현재 사이트에서도 보면 알지만 개인적으로 목록으로 정리해서 글을 작성하는 것을 좋아 합니다.
이렇게 글머리를 붙여 목록 형태로 정리 하면 단락으로 구분 된 긴 글을 읽는 것보다는 가독성이 높아지기 됩니다.
때에 따라서 파워포인트로도 정리된 글을 작성 하는 경우가 있는데요. 이 경우에도 일반적인 워드프로세서와 같이 간단하게 글머리 기호를 추가 할 수 있고, 이렇게 추가 된 글머리 기호의 들여쓰기 간격도 개별적으로 지정 할 수 있습니다.
그래서 오늘은 파워포인트(PPT) 에서 글머리 기호 추가 하는 방법 과 글머리 기호 들여쓰기 간격을 조절하는 내용에 대해서 알아 봅니다.
해당 포스트는 충분한 테스트 및 검증 후 작성 되었지만 이것이 내용의 정확성이나 신뢰성에 대해 보증을 하는 것은 아니니 단순 하게 참고용으로 봐주시길 바랍니다.
튜토리얼 환경 : 윈도우 11, 마이크로소프트 365 파워포인트 2022
목록에 글머리 기호 추가하는 방법들
'파워포인트' 에서 목록에 글머리 기호를 추가하는 방법은 '단락' 메뉴 그룹을 이용하거나 컨텍스트4 메뉴인 빠른 실행 메뉴를 통해서 추가 할 수 있습니다.
리본 메뉴에서 추가하기
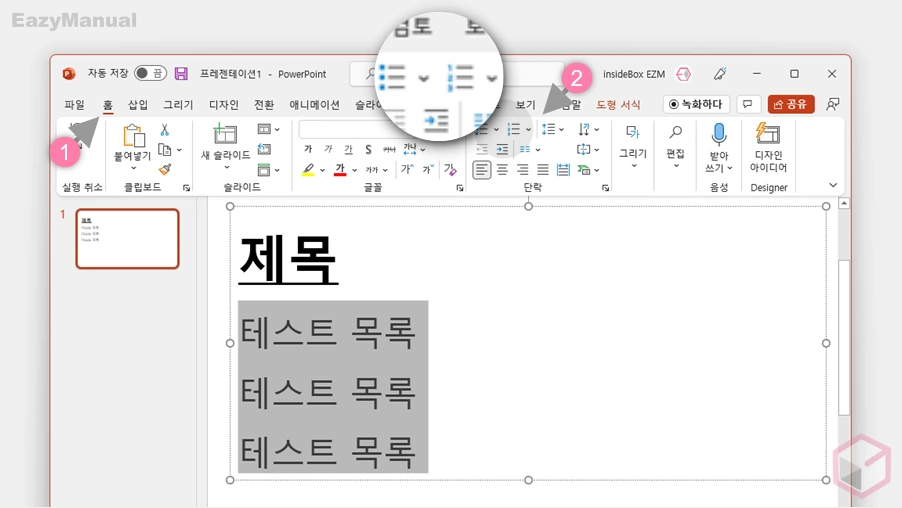
- 파워포인트를 실행 후 글머리 기호를 적용 할 텍스트를 범위 지정으로 선택 후 왼쪽 상단 (1) 홈 탭으로 전환 합니다.
- 전환 후 단락 그룹에서 글머리 기호
 와 번호 매기기
와 번호 매기기  메뉴를 확인 할 수 있습니다. 설명에서는 '글머리 기호'를 적용 해 보도록 하겠습니다.
메뉴를 확인 할 수 있습니다. 설명에서는 '글머리 기호'를 적용 해 보도록 하겠습니다.- 글머리 기호: 순서 없는 목록에 사용 합니다.
- 번호 매기기: 순서가 있는 목록에 사용 합니다.
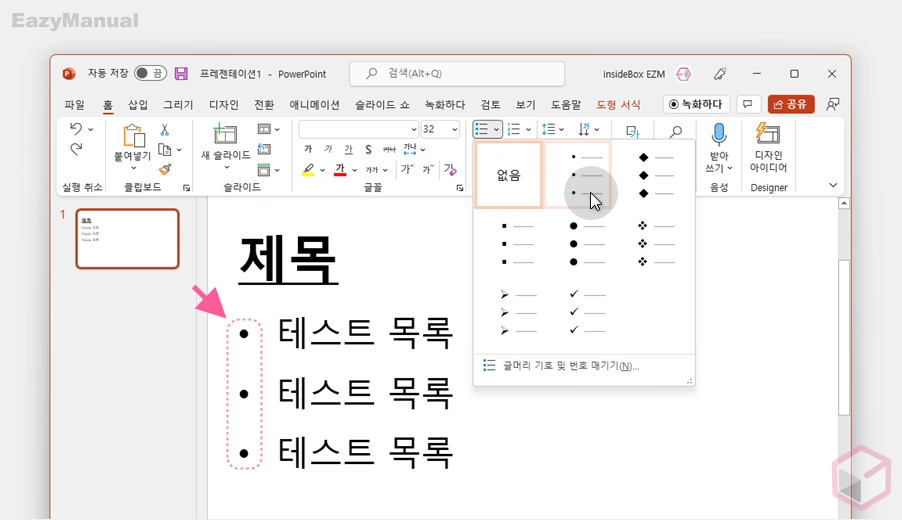
- 글머리 기호 아이콘을 마우스로 클릭하면 기본적으로 제공 하는 목록 종류를 확인 할 수 있습니다.
- 이 목록에서 원하는 글머리 기호를 선택하면 바로 글머리 기호가 추가 되면서 목록형태로 전환됩니다.
- 선택 하지 않고 마우스를 Hover 5 하면 적용 내용을 미리 보기 형태로 확인 할 수도 있습니다.
빠른 실행 메뉴로 추가하기
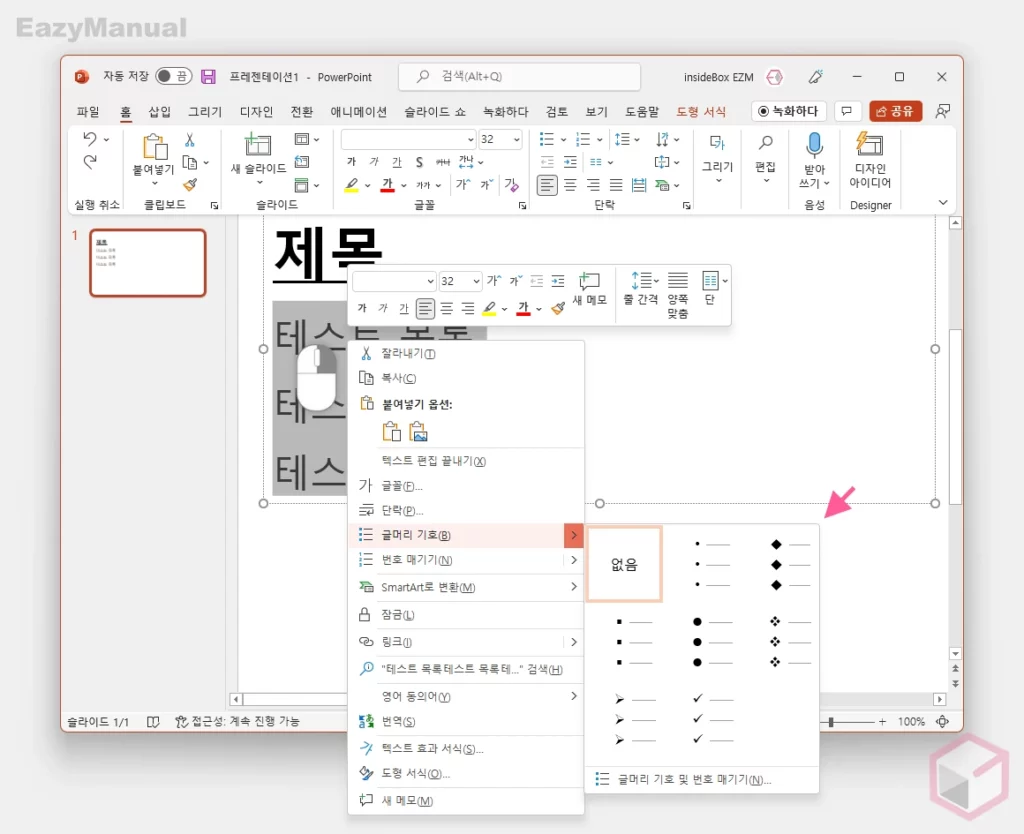
- 파워포인트를 실행 후 글머리 기호를 적용 할 텍스트를 범위 지정으로 선택 후 마우스 오른쪽 버튼으로 클릭 하면 빠른 실행 메뉴가 확장 됩니다.
- 메뉴에서 글머리 기호 와 번호 매기기 메뉴를 확인 할 수 있습니다. 설명에서는 '글머리 기호'를 선택했습니다.
- 이 목록에서 원하는 글머리 기호를 선택하면 바로 글머리 기호가 추가 되면서 목록형태로 전환됩니다.
- 선택 하지 않고 마우스를 Hover 6 하면 적용 내용을 미리 보기 형태로 확인 할 수도 있습니다.
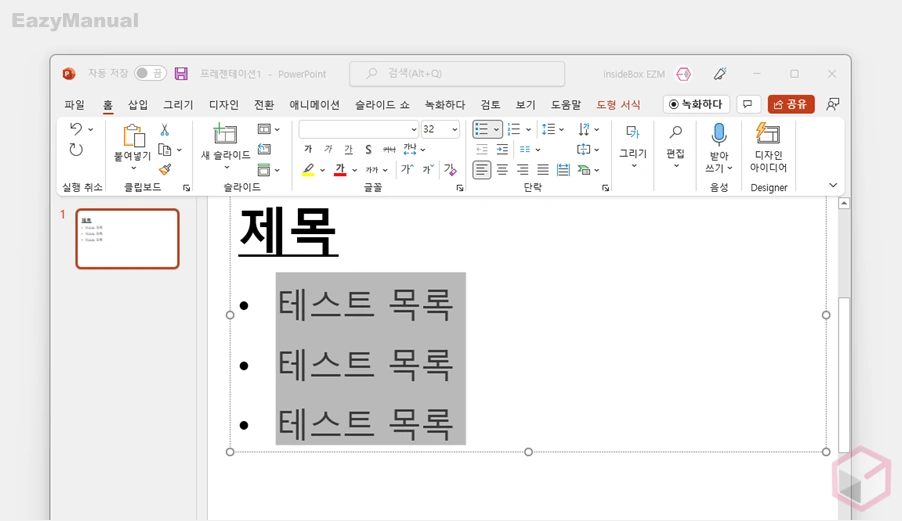
- 글머리 기호가 정상적으로 적용 된 것을 볼 수 있습니다.
단락 들여쓰기 간격 조절 방법들
글머리 기호와 단락의 간격이 너무 멀거나 좁다면 단락 옵션 또는 눈금자를 통해서 수정 할 수 있습니다.
단락 메뉴에서 조절하기
단락 메뉴 이동
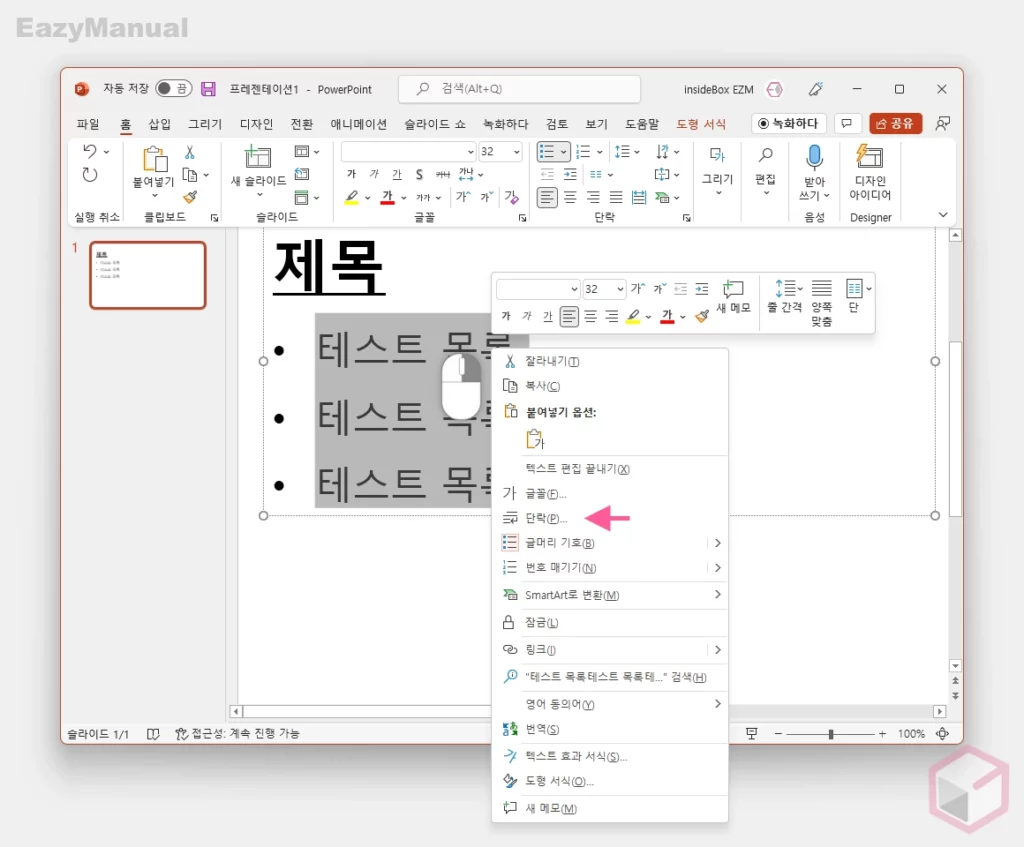
- 간격을 조절 할 텍스트를 범위 지정으로 선택 후 마우스 오른쪽 버튼으로 클릭 하면 빠른 실행 메뉴가 확장 됩니다.
- 메뉴에서 단락(P) 을 선택 합니다.
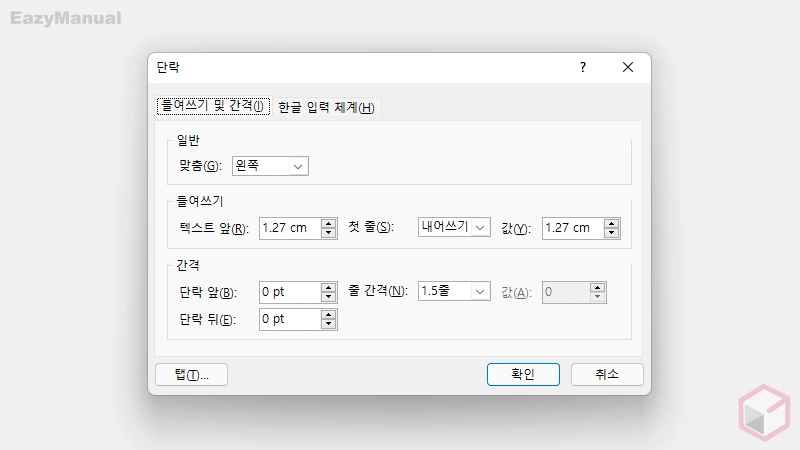
- '단락' 설정 패널이 실행 되었습니다.
단락 메뉴 설정 방법
단락 설정 패널에서 오늘 확인 할 내용은 들여쓰기 옵션 입니다. 설정 방법을 알아봅니다.
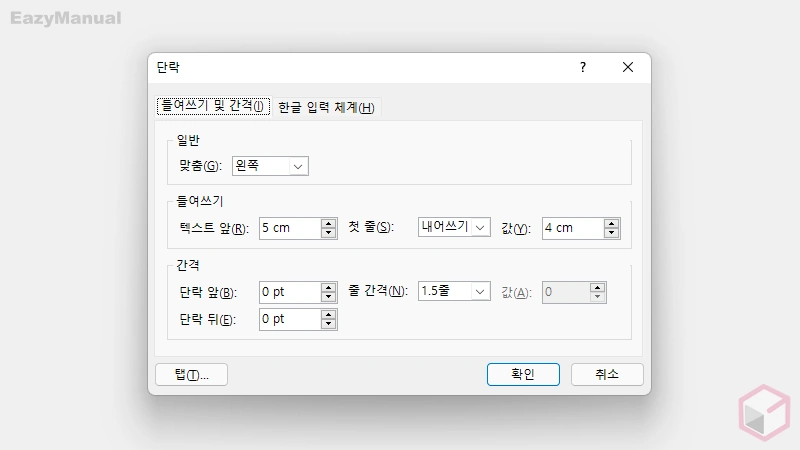
- '들여쓰기' 옵션을 아래와 같이 수정해 보았습니다.
- 텍스트 앞(R): 5cm
- 첫 줄(S): 내어쓰기
- 값(V): 4cm
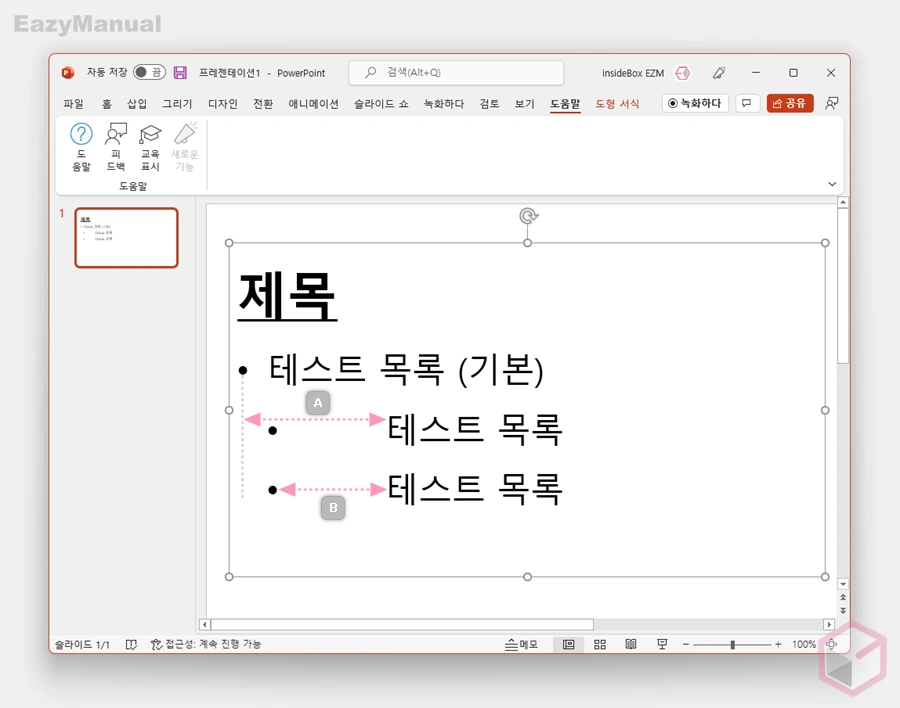
- 위 옵션 적용 결과이며 적용 내용 아래와 같습니다.
- 텍스트 앞(R): 기존 글머리 기호 와 텍스트가 시작 되는 지점 까지의 간격 A 입니다.
- 값(V): 적용 된 글머리 기호 와 텍스트가 시작 되는 지점 까지의 간격 B 입니다.
참고: '들여쓰기' 옵션이 두 가지가 있는데 둘의 차이점을 짧게 정리하면 아래와 같습니다.
- '내어쓰기' 선택 시 내어쓰기 값이 텍스트 앞 값보다 높으면 결과적으로 내어쓰기 값만 적용 됩니다.
- '들여쓰기'는 개별적으로 분리 되어 각각의 값이 모두 적용 됩니다.
눈금자로 조절하기
글머리 기호의 들여쓰기는 단락 메뉴가 아닌 눈금자를 통해서도 조절 할 수 있습니다. 눈금자는 단락의 들여쓰기 와 내어쓰기를 마우스를 사용해 조금 더 직관적으로 조절 할 수 있습니다.
눈금자 활성화
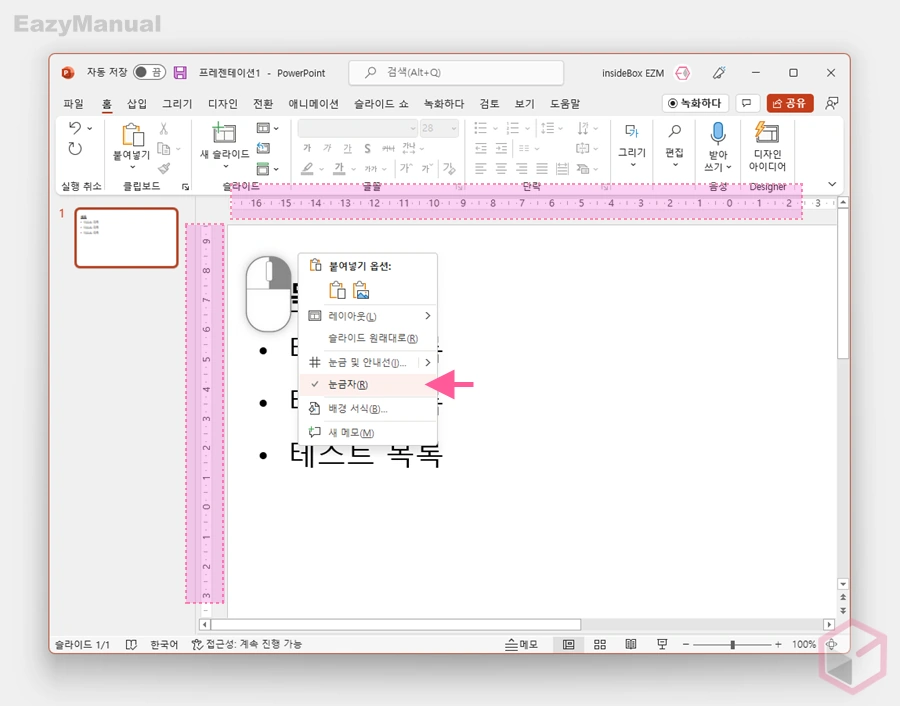
- 텍스트 박스 등이 선택 되지 않는 빈 공간을 마우스 오른쪽 버튼으로 클릭 해 옵션 창을 확장 합니다.
- 메뉴 에서 눈금자(R) 에 체크해 기능을 활성화 합니다.
눈금자로 들여쓰기 조절하기

- 들여쓰기를 적용할 단락을 마우스로 클릭 하면 들여쓰기 아이콘이 활성화 됩니다.
- 첫 줄 내기 표식
 : 글머리 기호 또는 숫자의 내측 위치를 표시 합니다.
: 글머리 기호 또는 숫자의 내측 위치를 표시 합니다. - 왼쪽 입력 표식
 : 목록에서 텍스트의 내측 위치를 표시 합니다.
: 목록에서 텍스트의 내측 위치를 표시 합니다.
- 첫 줄 내기 표식
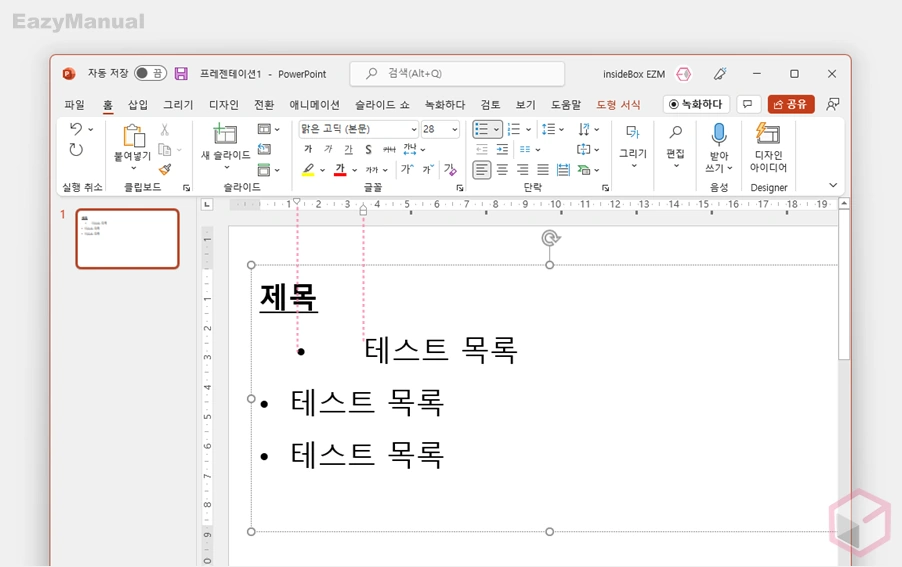
- 들여쓰기 아이콘들을 이용해 글머리 기호 와 텍스트의 간격을 보다 직관적으로 조절 할 수 있습니다.
마무리
이렇게, PPT 파워포인트에서 글머리 기호를 추가하는 기본 적인 방법 과 글머리 기호의 들여쓰기 간격을 조절하는 방법 에 대해 알아 보았습니다.
들여쓰기와 내어쓰기는 세부적인 옵션들이 많아 직접 값을 변경하면서 감을 잡는게 좋습니다.
위 내용에 정리 된 내용만 알아두면 기본적인 글머리 기호를 다루는데 큰 어려움은 없을 듯 합니다.
