윈도우에서 검색 기능은 꽤나 만족스러운 퍼포먼스와 결과를 보여주어 필자의 경우 자주 사용 하는기능 중 하나 입니다.
그런데 검색을 할 때 결과에 보여지지 않아야 하는 파일 또는 경로 등이 존재 할 수 있습니다.
이 경우 윈도우 자체적으로 제공 하는 색인 옵션을 이용하면 어렵지 않게 검색 결과에 특정 항목을 제외 하거나 추가할 수 있습니다.
그래서 오늘은 윈도우 11 에서 색인 옵션을 이용해 원하는 경로 또는 파일 유형이 검색 되지 않도록 수정하는 방법에 대해서 알아 봅니다.
해당 포스트는 충분한 테스트 및 검증 후 작성 되었지만 이것이 내용의 정확성이나 신뢰성에 대해 보증을 하는 것은 아니니 단순 하게 참고용으로 봐주시길 바랍니다.
튜토리얼 환경 : 윈도우 11 (빌드: 22000.434)
색인 옵션 실행
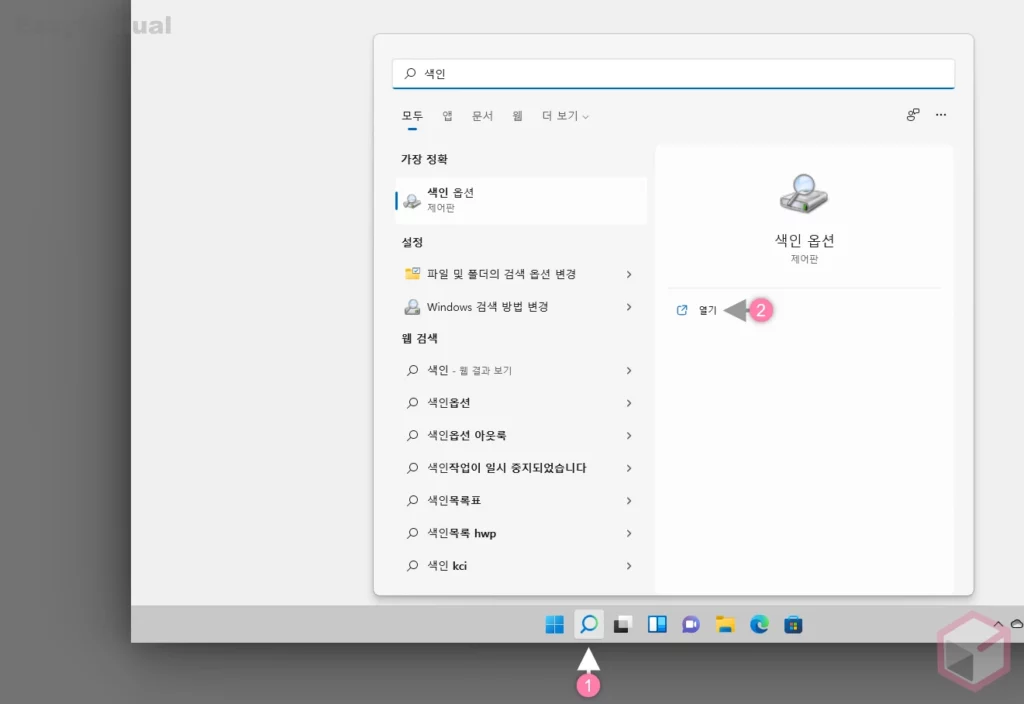
- 작업 표시줄에서 검색 아이콘
 (1) 을 클릭 해 검색 패널을 실행 합니다. 키보드 명령어인 Win + S , Win + Q 를 사용 해도 동일 하게 확장됩니다.
(1) 을 클릭 해 검색 패널을 실행 합니다. 키보드 명령어인 Win + S , Win + Q 를 사용 해도 동일 하게 확장됩니다. - 상단 검색 필드에
색인등으로 작성 후 Enter 키를 눌러 줍니다. - 검색 결과 가장 정확 의 색인 옵션 앱을 직접 실행 하거나, 앱 옵션에서 열기 (2) 를 클릭 합니다.
색인 옵션 변경 하기
색인 옵션에서 특정 경로 또는 특정 확장자를 가진 파일을 검색 결과에서 제외 할 수 있습니다.
특정 경로 검색 결과에서 제외
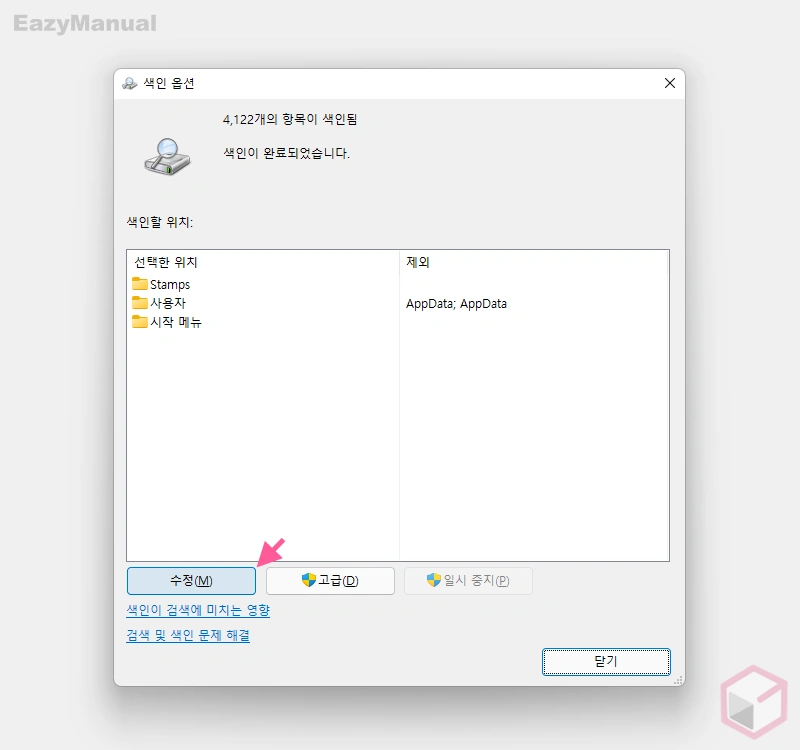
- '색인 옵션' 창 왼쪽 하단 수정(M) 버튼을 클릭 합니다.
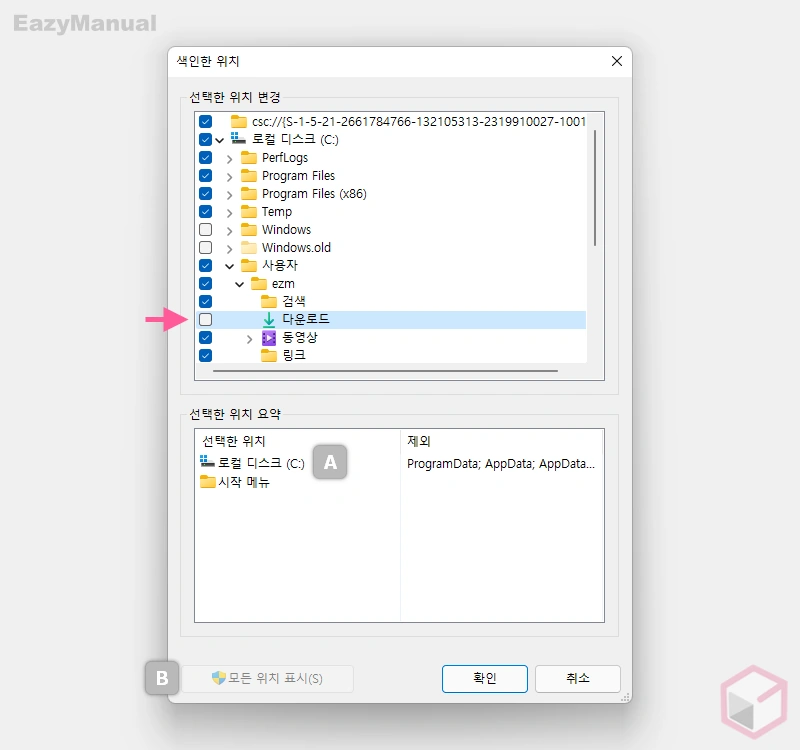
- 제목 표시줄에 '색인한 위치' 라고 표기된 창이 새로 팝업 되는데 상단 '선택한 위치 변경' 섹션에서 제외할 경로를 찾은 다음 옵션 박스에 체크를 해제 합니다.
- 상단 '선택한 위치 변경' 섹션에서 자주 사용하는 경로를 찾기 어려운 경우 바로 하단 '선택한 위치 요약'의 로컬 디스크(C:) A 로 진입 후 사용자 폴더로 이동하면 조금 더 쉽게 확인 할 수 있습니다.
- 특정 위치가 표시 되지 않는 경우 왼쪽 하단 모든 위치 표시(S) B 버튼을 클릭 합니다.
특정 파일(확장자) 검색 결과에서 제외
경로가 아닌 특정 유형의 파일 (동영상, 음악, 사진 등) 의 확장자를 특정해 검색 결과에서 제외 할 수 있습니다.
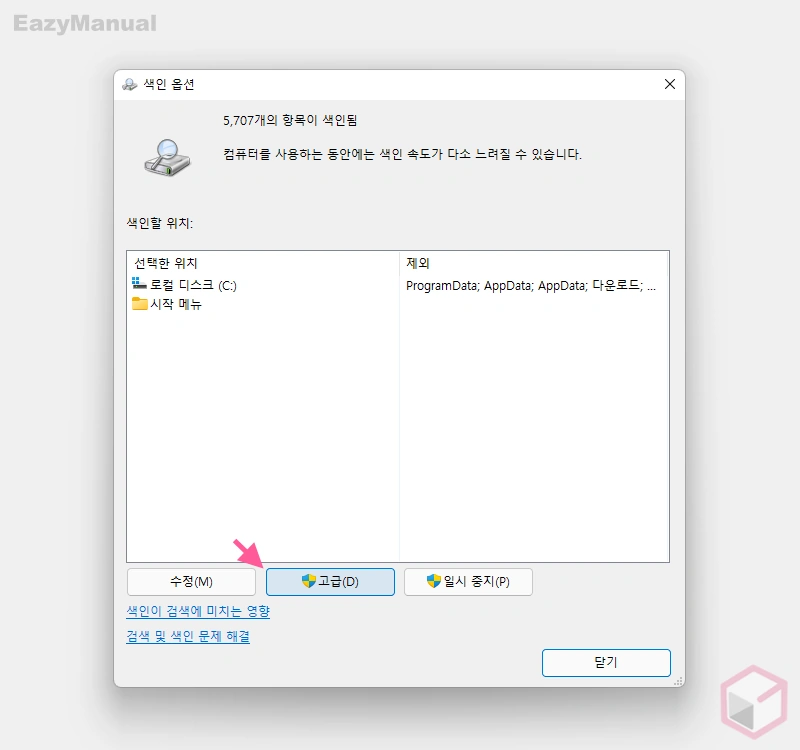
- '색인 옵션' 창 하단 고급(D) 버튼을 클릭 합니다.
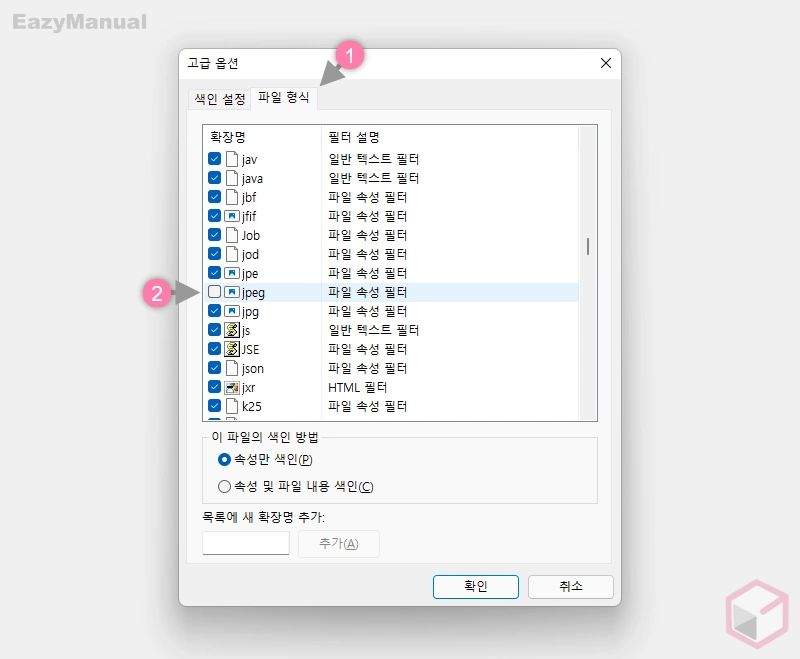
- '고급 옵션' 패널이 추가로 실행 되는데 상단 탭을 파일 형식 (1) 으로 전환 합니다.
- 상단에 목록에서 색인 결과에 포함 되는 전체 확장자를 확인 할 수 있습니다. 이곳에서 제외 하고 싶은 파일의 확장자 (2) 를 찾아 옵션 박스의 체크를 해제 합니다.
- 체크를 해제 후 적용을 위해 확인 버튼을 클릭 합니다.
색인 다시 하기
색인 옵션이 변경 되면 색인을 삭제 하고 다시 작성 해 주어야 합니다.
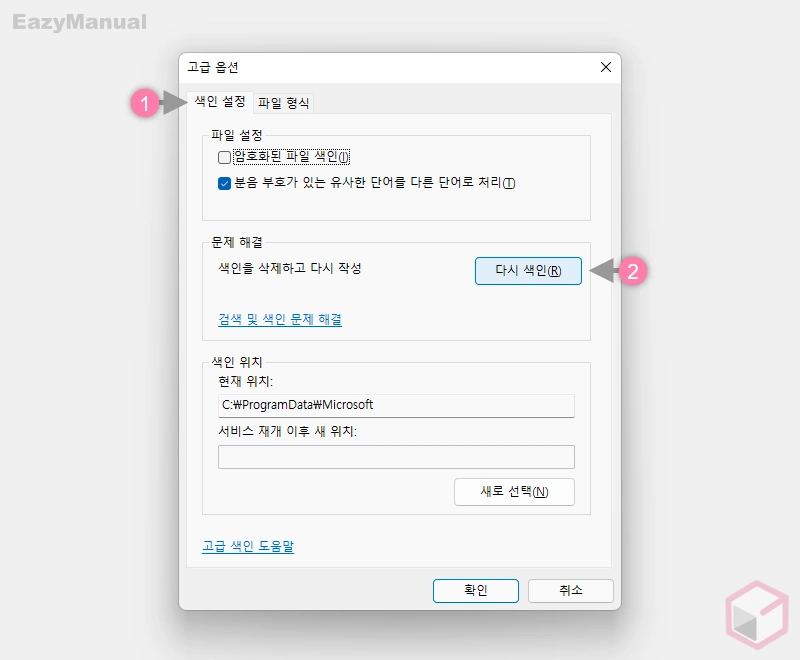
- '고급 옵션' 패널에서 상단 탭을 '색인 설정' (1) 으로 전환 합니다.
- '문제 해결' 섹션의 다시 색인(R) (2) 버튼을 마우스로 클릭 합니다.
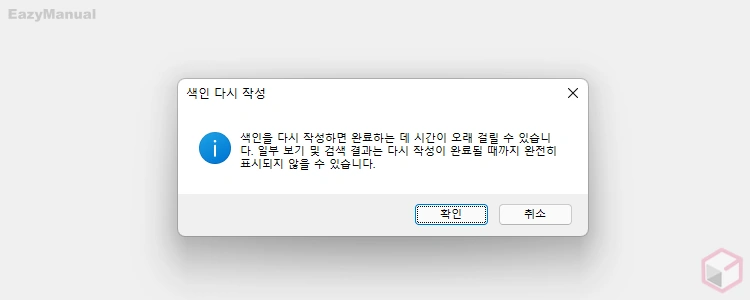
- '색인 다시 작성' 이라는 제목의 창이 팝업 되며 색인 작성 시 발생할 수 있는 상황에 대한 안내가 표시 됩니다. 이 내용을 이해 했다면 확인 버튼을 눌러 단계를 진행 합니다.
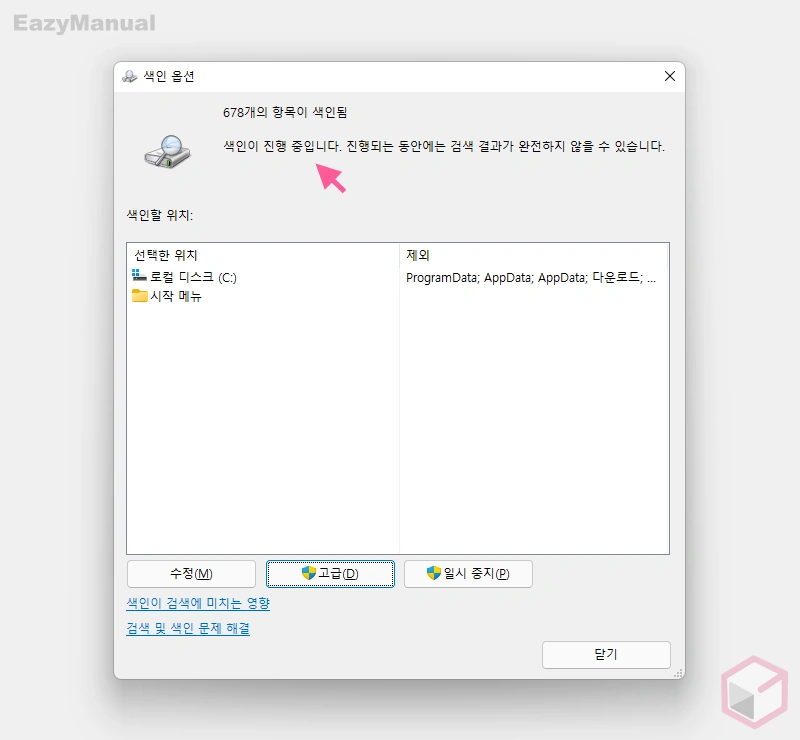
- 이와 같이 '색인 옵션' 에서 색인이 진행 되는 상황을 확인 할 수 있습니다. 해당 창을 닫아도 작업은 계속 진행되며 작업이 완료 되면 검색 결과에서 정상적으로 제외 되었는지 확인 합니다.
마무리
이렇게 , 윈도우 11을 기준으로 색인 옵션에서 검색에서 제외 하고싶은 경로 또는 파일을 지정 하는 방법 에 대해 알아 보았습니다.
색인 옵션을 잘 활용 한다면 원하는 결과를 조금 더 빠르게 또는 정확하게 타겟팅 할 수 있으니 필요한 경우 위내용을 참고해 보시길 바랍니다.
