윈도우에서 USB 를 연결 할 때나 제거 시 알림 음이 출력 됩니다. 일반적인 상황이라면 그대로 두고 사용 해도 크게 거슬리거나 하지 않을 텐데요.
연결 단자 접촉이 좋지 않거나 자주 연결과 제거를 반복하는 상황이라면 시끄러울 수 있습니다. 그리고 이는 USB 뿐 아니라 컴퓨터와 연결 되는 모든 장치와 관련이 있기 때문에 생각 보다 잦은 빈도로 알림이 출력 되는 경우가 있습니다.
그래서 오늘은 윈도우 11 에서 USB 장치 연결 시 알림 소리 안 나게 변경하는 방법 에 대해서 알아 봅니다.
해당 포스트는 충분한 테스트 및 검증 후 작성 되었지만 이것이 해당 내용의 정확성이나 신뢰성에 대해 보증을 하는 것은 아니니 단순 하게 참고용으로 봐주시길 바랍니다.
튜토리얼 환경 : 윈도우 11 (빌드: 22000.348)
소리 설정 이동
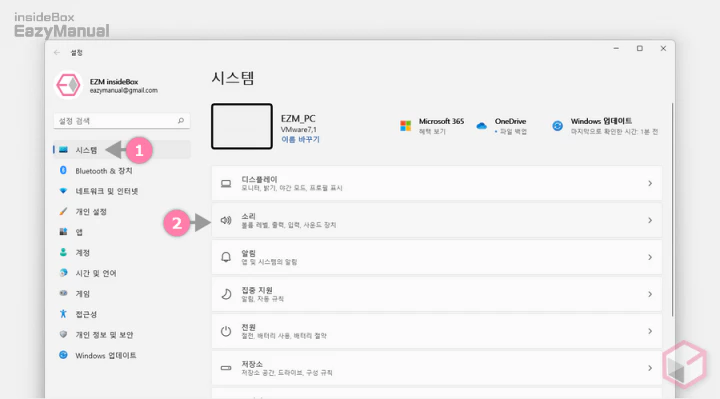
- Windows 설정 (단축키: Win + i ) 을 열고 왼쪽 사이드 메뉴에서 시스템 (1) 탭을 선택 합니다.
- '시스템' 섹션에서 소리 (2) 메뉴로 이동 합니다.

- '소리' 설정 가장 하단 고급 섹션에서 더 많은 소리 설정탭을 클릭 합니다.
참고: '소리' 설정 은 다양한 루트 ( 트레이, 제어판 등) 로 진입이 가능 합니다. 편한 방식을 사용 합니다.
소리 옵션 변경
'더 많은 소리 설정' 을 클릭하면 '소리' 설정이 실행 됩니다. 이곳에서 장치 연결 과 해제 시 사운드를 모두 비활성화 할 수 있습니다.
연결 사운드 비활성화
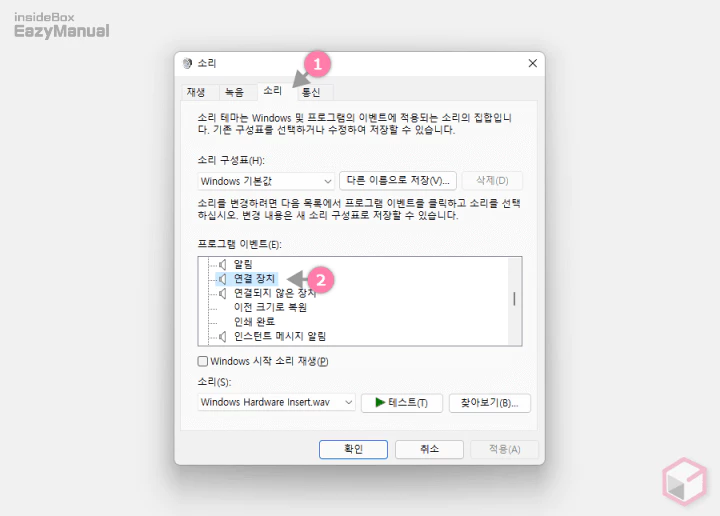
- '소리' 설정 패널이 활성화 되면 상단 탭을 소리 (1) 로 전환 합니다.
- 중앙에 프로그램 이벤트(E) (2) 아래 목록에서 연결 장치 (2) 를 찾아 마우스로 클릭 해 하위 옵션을 활성화 합니다.
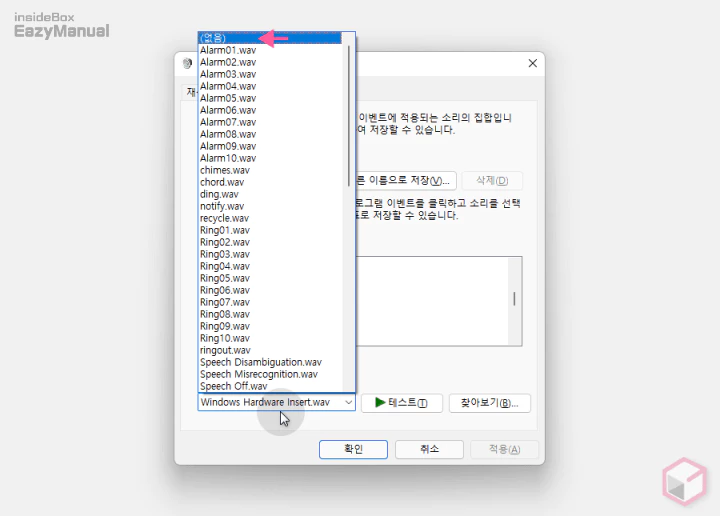
- 아래 소리(S) 옵션의 드롭다운 목록이 선택 가능 하도록 활성됩니다. 이 부분을 확장 한 다음 가장 위로 스크롤 해 (없음)으로 변경 합니다.
해제 사운드 비활성화
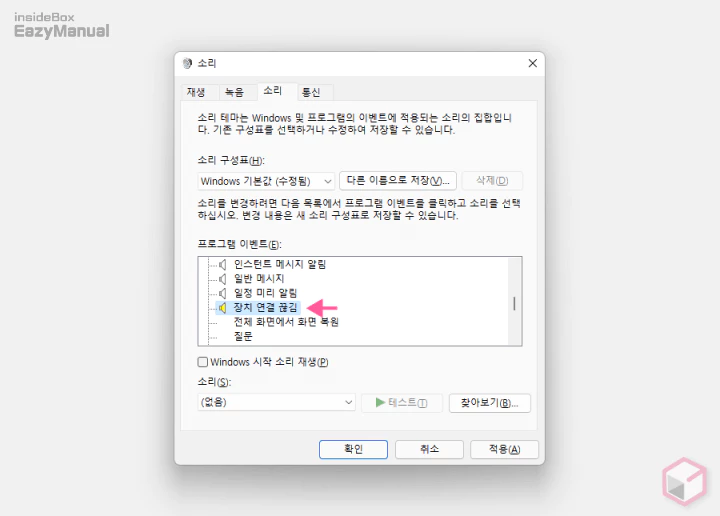
위 과정과 동일하게 프로그램 이벤트(E) 목록에서 장치 연결 끊김 도 소리(S) 옵션 (없음)으로 변경 합니다.
설정 후 변경 내용 반영을 위해 적용(A) 또는 확인 버튼을 클릭 합니다.
마무리
이렇게 , 윈도우 11 을 기준으로 USB 장치 연결 과 해제 시 소리가 나지 않게 변경하는 방법 에 대해 알아 보았습니다.
앞서 설명 드린 대로 USB 뿐 아니라 블루투스 기기 등과 같이 다양한 장치 연결 시 모두 적용 받는 것이니 연결 음이 불편 했다면 위 내용을 참고해 비활성화 해 두고 사용 해 보시길 바랍니다.

감사합니다 덕분에 정신병이 나았어요
정신병(?) 치료에 도움이 되셨다니 다행이네요. 사이트 방문과 피드백 댓글 감사합니다:)