컴퓨터를 사용 할 때 하나의 모니터를 사용 하는 것이 기본 적이지만 2개 3개 로 확장 해서 사용 하면 보다 넓은 작업 공간을 가질 수 있어 편리 합니다.
아주 오래전에는 그래픽 카드를 따지고 뭐 그래야 했지만 현재는 메인 보드 자체그래픽 자원으로 도 지원을 하고 있기 때문에 모니터를 연결 하고 설정 만 해주면 간단하게 사용 할 수 있습니다.
하지만 초보 사용자의 경우 이 설정 방법을 잘 모르는 경우도 있을 것 입니다.
그래서 오늘은 윈도우 11 에서 듀얼 모니터를 설정하는 방법 과 기본적인 디스플레이 설정 관련 내용에 대해서 알아 봅니다.
해당 포스트는 충분한 테스트 및 검증 후 작성 되었지만 이것이 해당 내용의 정확성이나 신뢰성에 대해 보증을 하는 것은 아니니 단순 하게 참고용으로 봐주시길 바랍니다.
튜토리얼 환경 : 윈도우 11 (빌드: 22000.348)
듀얼(다중) 모니터 설정 절차
다중 모니터 설정을 하기 위해서는 2개 이상의 모니터가 사용하는 컴퓨터에 연결 되어 있어야 세부적인 기능이 활성화 됩니다.
모니터를 연결 한 뒤 디스플레이 설정 메뉴로 이동 해 디스플레이 추가 방식을 정해 주면 원하는 방식으로 다중 모니터를 사용 할 수 있습니다.
'디스플레이' 메뉴로 이동 하는 방법들
디스플레이를 추가하기 위한 설정 메뉴로 이동하기 위한 루트는 여러 가지 있습니다. 그 중 대표적인 진입 순서를 세가지 정도 정리 합니다.
윈도우 '설정' 에서 이동
'윈도우'의 디스플레이 설정은 이 '윈도우' 자체 '설정' 메뉴의 디스플레이 섹션에서 진행 하면 됩니다.
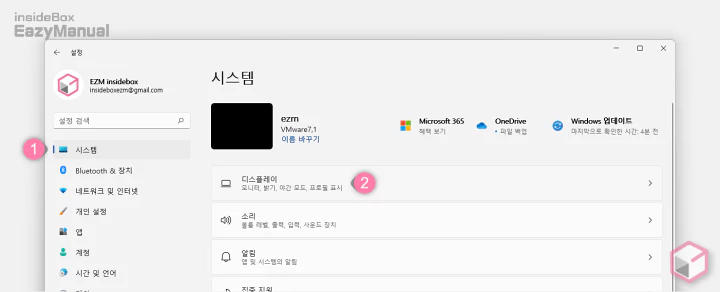
- Windows 설정 ( 단축키 : Win + i ) 앱을 열고 왼쪽 사이드 범주에서 시스템 (1) 탭으로 이동 합니다.
- '시스템' 에서 다시 디스플레이 (2) 메뉴로 이동 합니다.
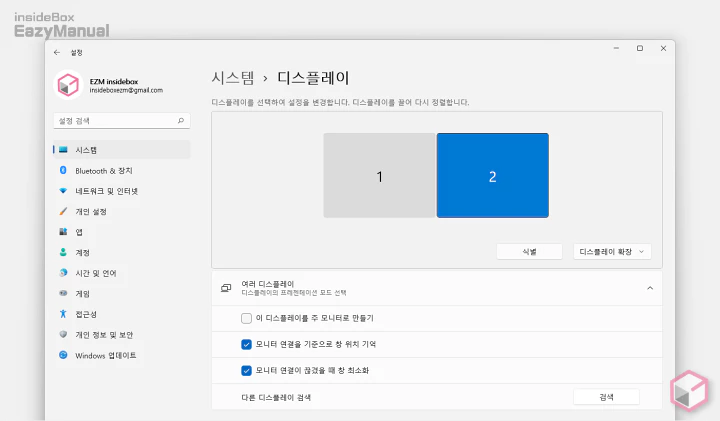
- 디스플레이 세부 설정 페이지로 이동 하면 이곳에서 다양한 설정을 할 수 있습니다.
바탕화면에서 바로 이동
위 '디스플레이 설정' 메뉴를 바탕화면 컨텍스트2 메뉴에서 바로 이동 할 수 있습니다.
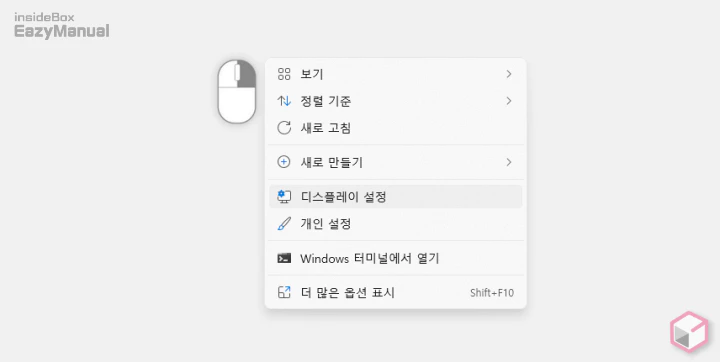
- 바탕화면을 마우스 오른쪽 버튼으로 클릭 해 컨텍스트 메뉴를 확장 합니다.
- 메뉴에서 디스플레이 설정 을 선택 합니다.
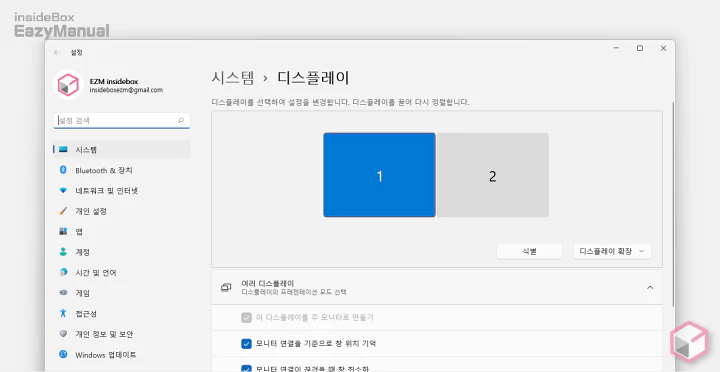
- 디스플레이 세부 설정 페이지로 이동 하면 이곳에서 다양한 설정을 할 수 있습니다.
'프로젝트' 설정
윈도우 기능 중 '프로젝트' 도구에서 다중 모니터 설정을 빠르게 변경 할 수 있습니다.
이 설정은 많은 사용자들이 잘 모르고 있지만 가장 빠르게 옵션을 전환 할 수 있으며 추가 설정 없이 이곳에서 모두 설정이 가능 합니다.
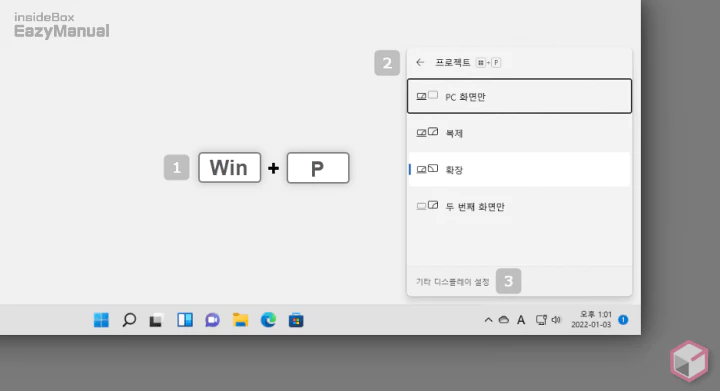
- 프로젝트 실행을 위한 키보드 명령어인 Win + P 1 조합을 입력 합니다.
- '프로젝트' 화면 2 이 오른쪽에서 슬라이드로 활성화 됩니다. 이곳에서 바로 다중 디스플레이 출력 환경을 설정 할 수 있습니다.
- 하단 기타 디스플레이 설정 3 메뉴를 마우스로 클릭 합니다.
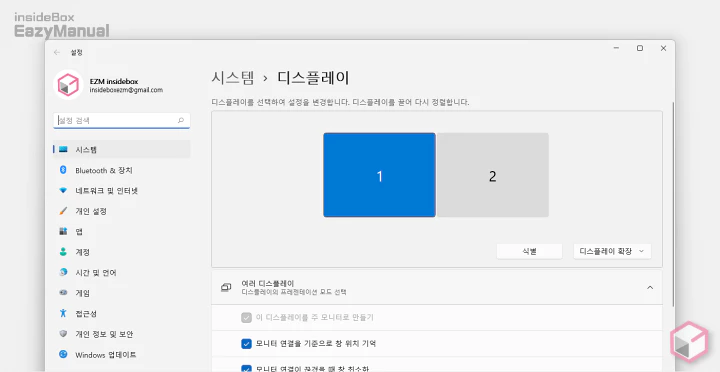
- 디스플레이 세부 설정 페이지로 이동 이 되며 이곳에서 다양한 설정을 할 수 있습니다.
'디스플레이 추가' 옵션 선택
다중 모니터를 사용 하는 목적은 아마 대부분 화면을 확장 하기 위한 부분 일 듯 합니다. 때로는 동일한 화면을 2 개 띄우거나 하나만 띄워야 할 수도 있습니다.
그런 부분들을 사용자 화 할 수 있습니다.
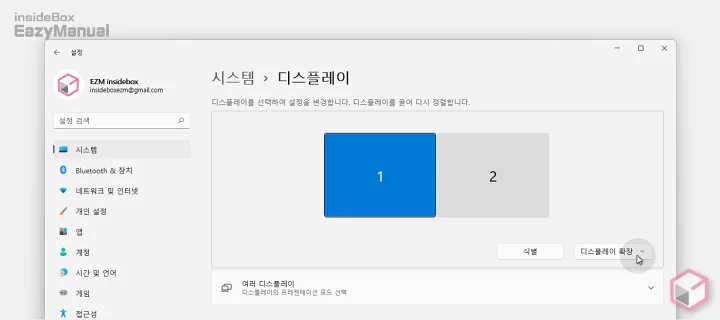
- 디스플레이 설정 페이지 상단 디스플레이 확장 버튼을 마우스로 클릭 합니다.
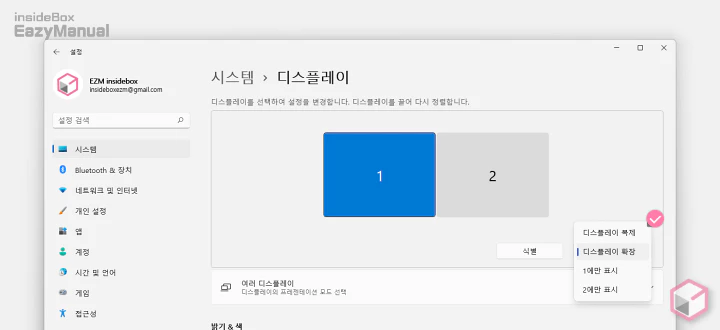
- 드롭 다운 목록이 확장 되며 이곳에서 다중 모니터 환경에 사용 가능한 다양한 방식을 선택 적용 할 수 있습니다.
- 디스플레이 복제
- 동일 화면을 여러 디스플레이에 보여 주어야 할 때 사용 합니다.
- 이 방식은 일반 적인 개인 사용자에게는 별 의미는 없을 듯 합니다.
- 일반 적으로 누군가 와 나의 컴퓨터 화면을 같이 봐야 하는 경우 설정 합니다. (고객 상담 등)
- 디스플레이 확장
- 가장 보편적으로 사용 되는 옵션 일 듯 합니다.
- 2 대(또는 그 이상)의 모니터를 서로 다른 공간으로 넓게 사용 하는 방식 입니다.
- 특정 화면에만 표시
- 디스플레이를 다중으로 연결 해 두고 사용 하다가 특정 모니터에 화면이 표시되지 않아야 하는 경우가 있을 수 있습니다.
- 그 때 이 설정으로 디스플레이가 연결 되지 않은 것 처럼 꺼 둘 수 있습니다.
디스플레이 관련 추가 설정
위 단계를 통해서 기본적인 다중 모니터 환경은 완성 했습니다. 그 외에 세부적인 디스플레이 옵션이 다양하게 존재해 원하는 방식으로 수정 하거나 설정 간 편하게 이용 할 수 있습니다.
디스플레이 식별
이 설정을 처음 사용하는 사용자의 경우 또는 모니터가 많이 연결 된 환경 인 경우 현재 디스플레이가 몇 번 모니터인지 찾기 어려울 수 있습니다.
이 경우 디스플레이 식별을 통해서 간단하게 찾을 수 있습니다.
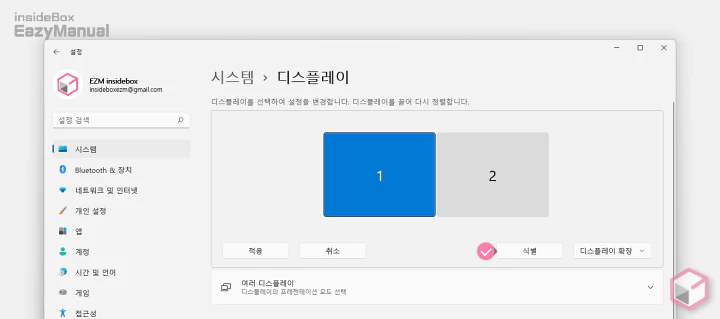
- 디스플레이 설정 페이지 상단 식별 버튼을 마우스로 클릭 합니다.
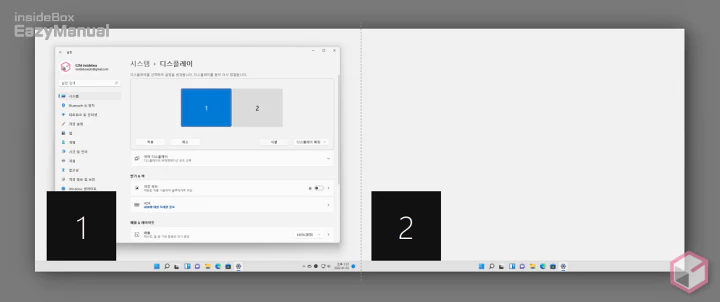
- 이와 같이 화면에 모니터에 부여된 식별 번호를 확인 할 수 있습니다.
디스플레이 다시 정렬
디스플레이 위치를 단순하게 좌우로 변경해서 사용 하는 것이 일반 적일 것 입니다.
하지만 세세하게 위치를 지정 하면 그 상태로 인식 되기 때문에 적절하게 사용 하면 유용 합니다.
디스플레이 위치 변경 하기
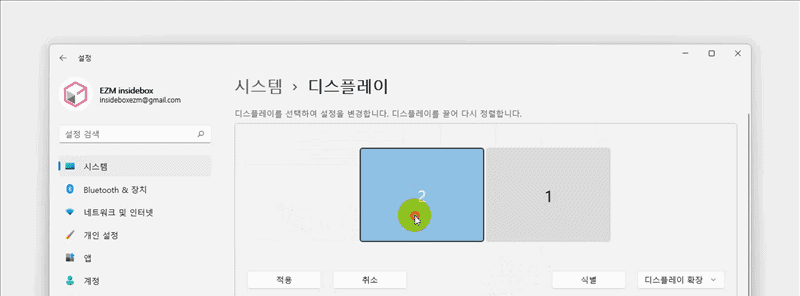
이렇게 식별 된 모니터를 상, 하, 좌, 우로 이동 해서 사용 할 수 있습니다. 미세하게 지정이 가능 하니 다양한 디스플레이 환경 구성이 가능 합니다.
간단한 정렬 팁
일반 적인 경우 모니터를 좌우로 나란히 두고 사용을 할 것 입니다.
이렇게 사용 하다보면 사용자의 의도와 다르게 커서가 다른 모니터로이동 되는 것을 경험하게 됩니다.
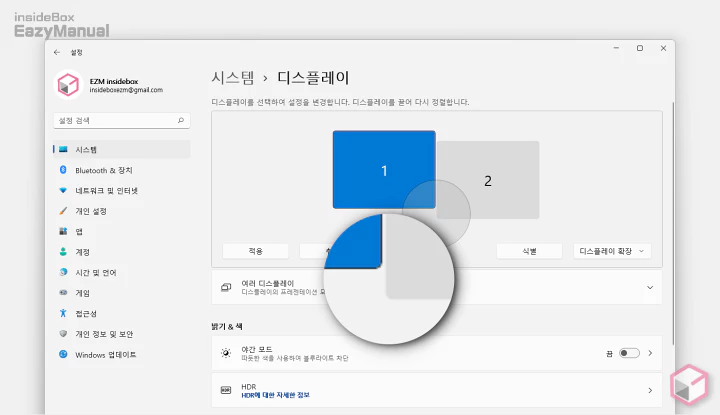
이 경우 각각의 디스플레이 정렬 높이를 조금씩 다르게 해두면 이런 불편함을 조금은 해소 할 수 있습니다.
디스플레이 방향 전환하기
모니터가 피벗(pivot) 기능을 지원 하고 있다면 세로로 돌려서 스마트폰 또는 실제 문서(A4) 용지와 유사한 형태로 사용 할 수 있습니다.
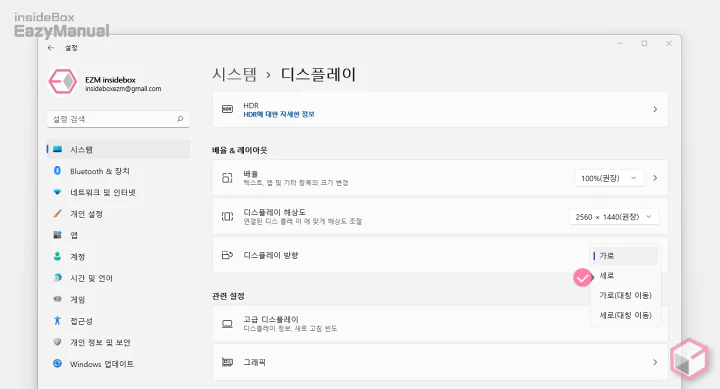
- 배율&레이아웃 > 디스플레이 방향 의 순서로 이동 합니다.
- 해당 옵션 끝에 위치한 목록에서 가로, 세로 등 과 같이 디스플레이 출력 방향을 선택 할 수 있습니다.
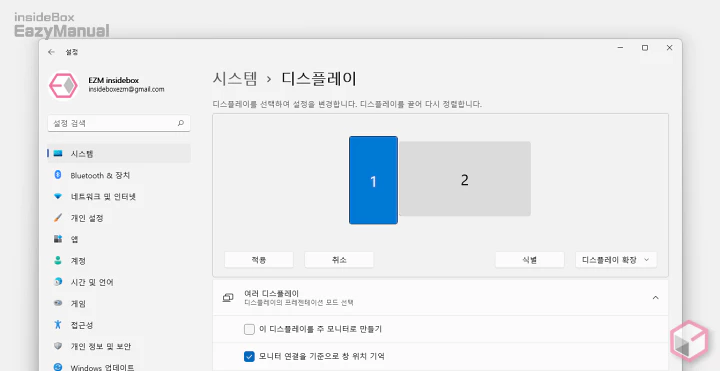
- 세로로 변경 하게 되면 설정 및 실제 출력이 이와 같이 적용 됩니다.
디스플레이 주 모니터 변경
주 모니터는 말 그대로 메인이 되는 모니터 입니다.
이 메인 모니터를 원하는 디스플레이로 지정 해두면 바탕 화면의 프로그램 아이콘 배치 등 기본 환경이 주 모니터 위주로 고정 되기 때문에 편리하게 사용 할 수 있습니다.
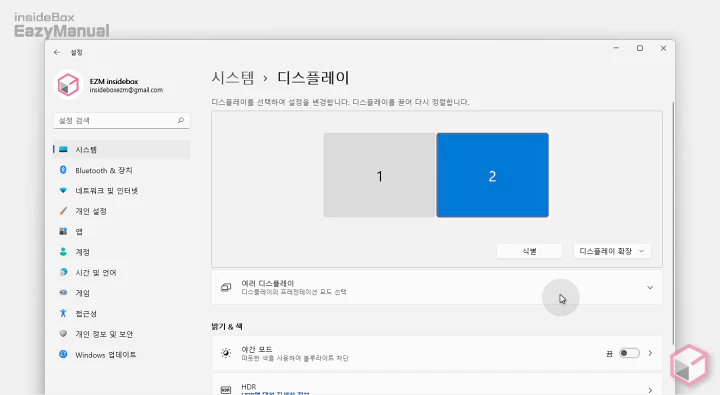
- 디스플레이 설정 페이지 상단 여러 디스플레이 탭을 마우스로 클릭 합니다.
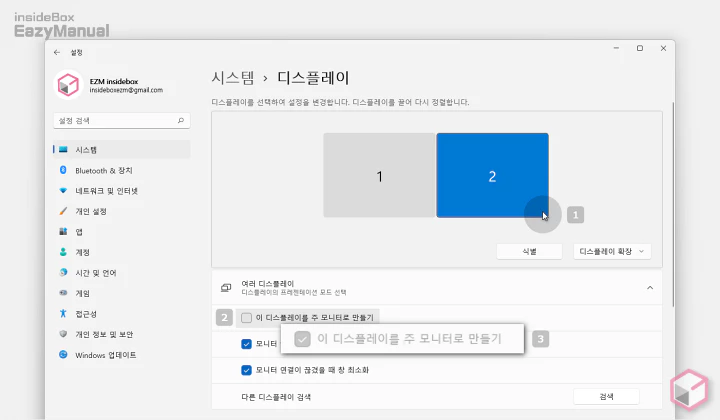
- 주모니터로 지정 하고 싶은 모니터 번호 1 를 마우스로 클릭 한 다음 아래 2 이 디스플레이를 주 모니터로 만들기 선택 박스에 체크를 합니다.
- 체크 시 주 모니터로 바로 전환 되는데 이때 선택 옵션은 다시 선택이 되지 않는 음영 상태 3 가 됩니다.
- 다른 모니터로 변경 하고 싶다면 해당 모니터를 선택 후 위 단계를 다시 수행 합니다.
참고: 윈도우에서 듀얼 모니터 사용 시 주 모니터 설정에 따른 작업 표시줄 및 아이콘 표시 옵션 을 사용자 화 할 수도 있습니다.
고급 디스플레이
고급 디스플레이 설정에서 새로고침 빈도(Hz) 와 어댑터 속성 등 과 같이 조금 더 세부적인 옵션을 확인 및 조절 할 수 있습니다.
고급 디스플레이 메뉴 이동
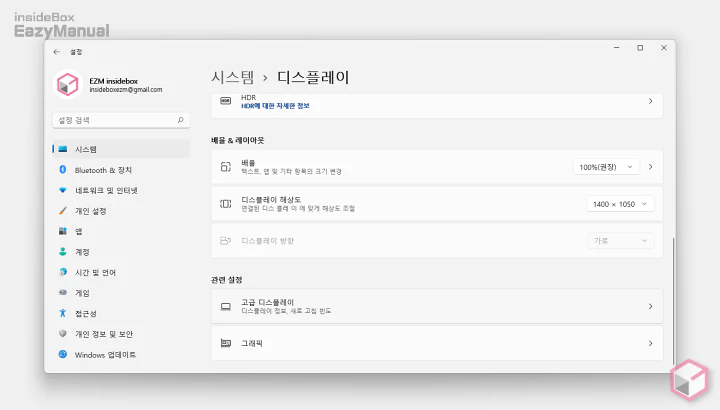
- 디스플레이 설정 페이지의 관련 설정 섹션에서 고급 디스플레이 탭을 클릭하면 세부 설정 페이지로 이동 됩니다.
'새로고침 빈도 선택' 옵션
새로 고침 빈도는 화면 재생 빈도와 동일한 내용인데요. 이 설정의 경우 현재 사용하고 있는 디스플레이에서 지원되는 주사율까지 지정이 가능 합니다.
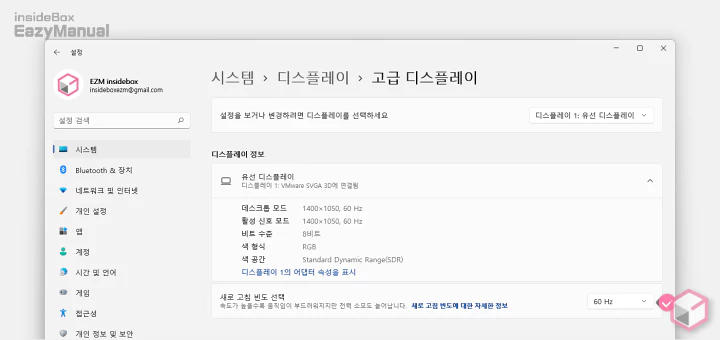
- 새로 고침 빈도화면이 덜 깜빡이는 것이라고 보면 되며 이 수치가 높다면 실제와 가까운 부드러운 영상등을 확인 할 수 있게 됩니다.
- 게이밍 전용 모니터로 출시된 제품들을 보면 144Hz 이상 지원되는 제품들도 있습니다.
디스플레이 어댑터 속성 표시
드라이버 업데이트, 화면 재생 빈도, 색 관리 등을 적용해 줄 수 있습니다.
각 장치 별로 옵션의 차이가 있기 때문에 메뉴 진입 방법 과 설정 구성 정도만 추가 합니다.
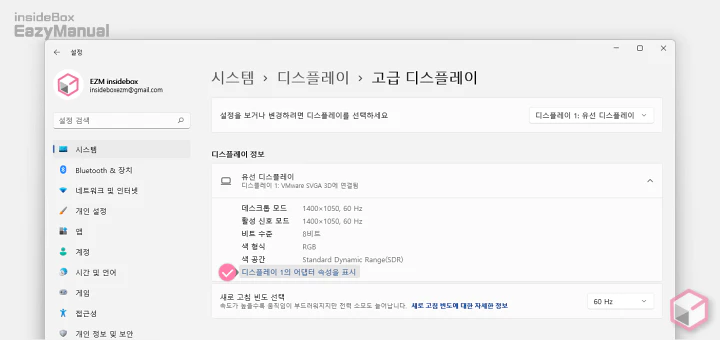
모니터를 지정 후 해당 디스플레이 ✱의 어댑터 속성을 표시 라고 된 링크 메뉴를 선택 하면 해당 디스플레이의 속성 패널을 확인 할 수 있습니다.
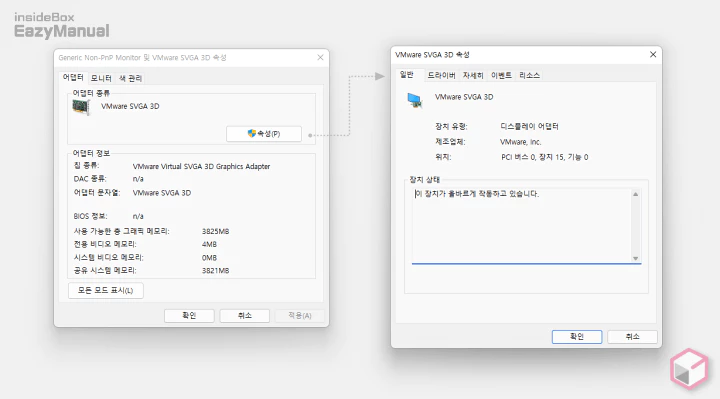
어댑터 설정 화면 진입 후 화면 구성 입니다.
- 기본적인 업데이트 확인 과 드라이버 업데이트 시 이곳에서 진행 할 수 있습니다.
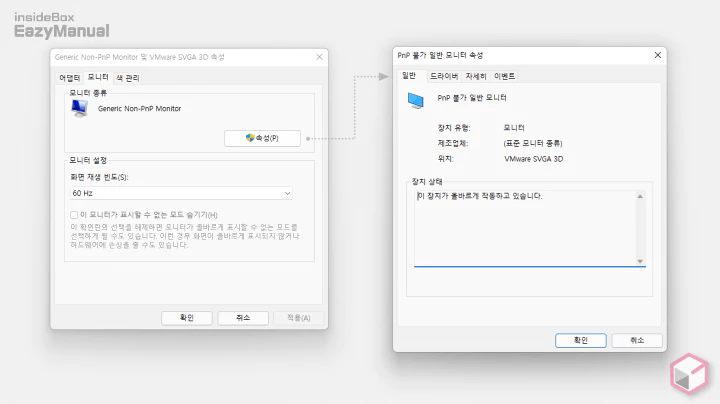
모니터 설정 진입 후 화면 구성 입니다.
- 모니터 종류를 확인 할 수 있으며 화면 재생 빈도 또한 이곳에서 수정이 가능 합니다.

색관리 설정 진입 후 화면 구성 입니다.
- 현재 사용되는 디스플레이와 프린터 등 연결 된 장치에 맞춰 원하는 색상 프로필을 지정해서 활용 힐 수 있습니다.
- 기본적인 사용 방법은 아래의 단계를 수행 하면 됩니다.
- 상단의 장치(D) 항목에서 원하는 디스플레이를 선택 합니다.
- 이 장치에 내 설정 사용 에 체크 합니다.
- [추가] 버튼을 클릭 해서 원하는 프로파일을 지정하면 됩니다.
마무리
이렇게 윈도우 11 을 기준으로 해서 다중 모니터를 설정하는 방법 과 디스플레이 설정 관련된 기본 적인 내용에 대해 알아 보았습니다.
필자의 경우 무조건 2개 이상의 모니터 2대 이상의 PC를 같이 두고 사용을 하는데요.
이런 식으로 사용 하다 보면 하나의 모니터로는 더 이상(?) 사용 하지 못할 만큼 편리 합니다.
여러가지 작업을 동시에 같이 하는 경우 위 내용을 적용 하여 다중으로 모니터 연결 후 사용 해 보시길 바랍니다.
