예전 포스트에서 transfercloud 를 사용하여 토렌트 파일을 원격지에서 다운로드 하고 재생 하는 부분 까지 알아 보았습니다. 개인 적으로 이 방법이 가장 합리적인 듯 합니다.
하지만 나스 또는 클라우드 서버에서 도커를 활용해 간단하게 토렌트 서버를 만들어서 활용 할 수 도 있습니다.
트래픽으로 인해 실제 유료 클라우드 서버에서 사용은 무의미 하다고 보여지지만 도커에서 제공 하고 있는 이미지를 가지고 큐빗 토렌트를 설치 하는 기본적인 세팅 과정을 정리 합니다.
해당 포스트는 충분한 테스트 및 검증 후 작성 되었지만 이것이 해당 내용의 정확성이나 신뢰성에 대해 보증을 하는 것은 아니니 단순 하게 참고용으로 봐주시길 바랍니다.
튜토리얼 환경 : Ubuntu 20.04, 엣지 브라우저
선행 사항
포스트 내용을 그대로 따라서 진행 하기 위해서는 아래 내용이 선행 되어야 합니다.
- 우분투 서버를 설치 합니다.
- 직접 설치 (Vmware 기준 설치 절차)
- 클라우드 서버에 설치 (오라클 기준 설치 절차)
- 도커 와 포테이너를 설치 합니다.
준비가 되었 다면 아래 단계를 진행 합니다.
Docker Herb qBittorrent 이미지
기본 적인 사용 방법은 도커 허브의 qBittorrent 이미지에서 확인 할 수 있으니 필요한 경우 사전에 확인 합니다.
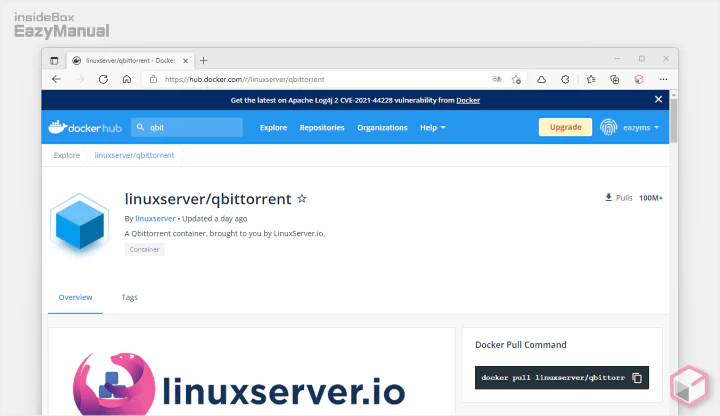
- 도커 허브(https://hub.docker.com/) 에 이동 후
qbittorrent등으로 검색을 진행 합니다. - 결과에서 linuxserver/qbittorrent 이미지를 확인 할 수 있습니다.
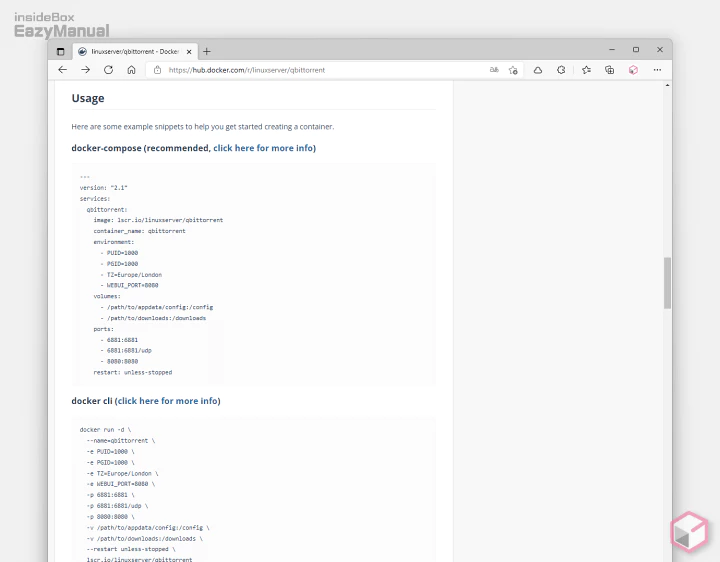
- 아래 자세한 내용들이 설명 되어 있으며 Usage 섹션에서 터미널 기준으로 설치 할 수 있는 절차를 안내 하고 있습니다.
qBittorrent 컨테이너 생성
터미널로 설치를 진행 해도 되지만 설명 과 사용 편의를 위해 포테이너로 설치를 진행 하겠습니다.
위 Usage 섹션 에서 안내하는 그대로 진행 합니다.
기본 디렉토리 생성
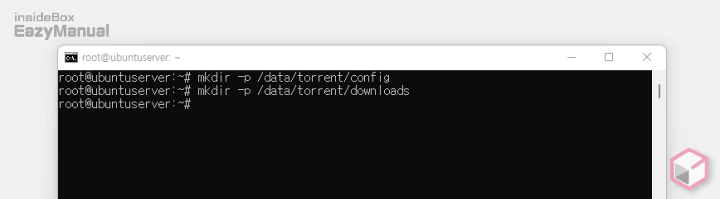
- 우선 우분투에서 Config 와 Download 디렉토리를 만들고 시작 하겠습니다. Root 권한이 아니라면 앞에 Sudo 를 추가 합니다.
mkdir -p /data/torrent/config mkdir -p /data/torrent/downloads
포테이너 접속
포테이너에 접속 후 후속 작업을 진행 합니다.

- portainer 관리자 페이지 접근 후 LOCAL > Container (1) 순서로 이동 합니다.
- Create container 섹션의 Add container (2) 버튼을 눌러 컨테이너를 추가 합니다.
qBittorrent 컨테이너 추가
컨테이너 추가를 위한 기본적인 항목들을 생성 하거나 선택 합니다.
컨테이너 기본 정보
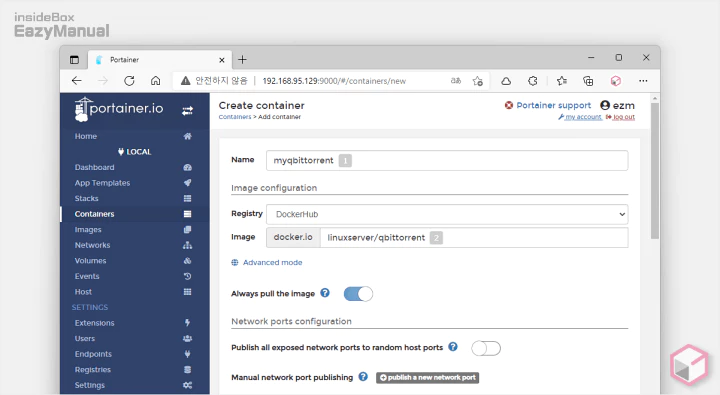
- 아래 정보를 해당 필드에 입력 합니다.
- Name 1 : 식별을 위한 이름 지정
- Image 2 :
linuxserver/qbittorrent
네트워크 포트 지정
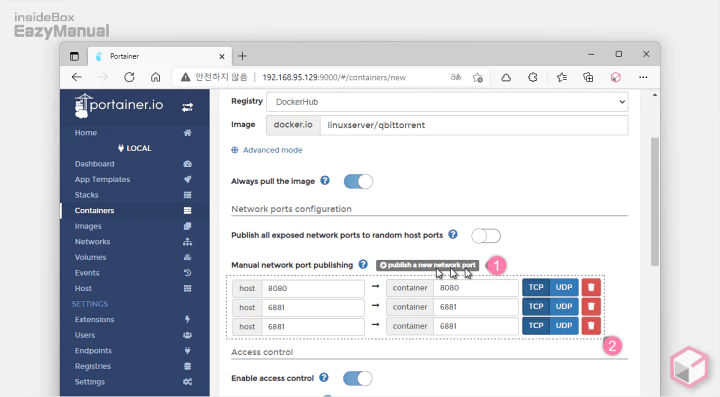
- publish a new network port (1) 버튼을 마우스로 3회 클릭 해 3개의 필드 라인을 생성 합니다.
- 생성 후 위 이미지를 참고 하여 각각의 텍스트 필드 (2) 에 아래 정보를 입력 합니다.
| 8080 | 8080 | TCP |
| 6881 | 6881 | TCP |
| 6881 | 6881 | TCP |
볼륨 매핑
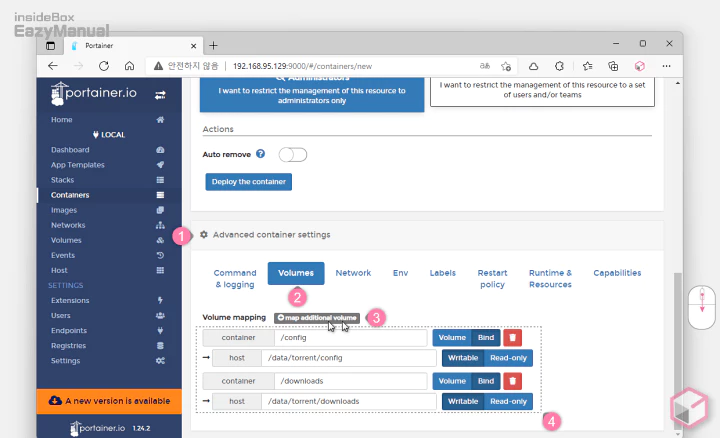
- 포트 지정 후 화면 아래쪽으로 스크롤 해 이동 해 Advanced container settings (1) 섹션으로 이동 합니다.
- 해당 섹션에서 Volume (2) 탭으로 이동 합니다.
- map additional volume (3) 버튼을 마우스로 2회 클릭 해 2개의 섹션(4개의 필드) 를 생성 합니다.
- 생성 후 위 이미지를 참고 하여 각각의 텍스트 필드 (4) 에 아래 정보를 입력 합니다.
| /config | Bind |
| /data/torrent/config | Writable |
| /downloads | Bind |
| /data/torrent/downloads | Writable |
ENV 지정
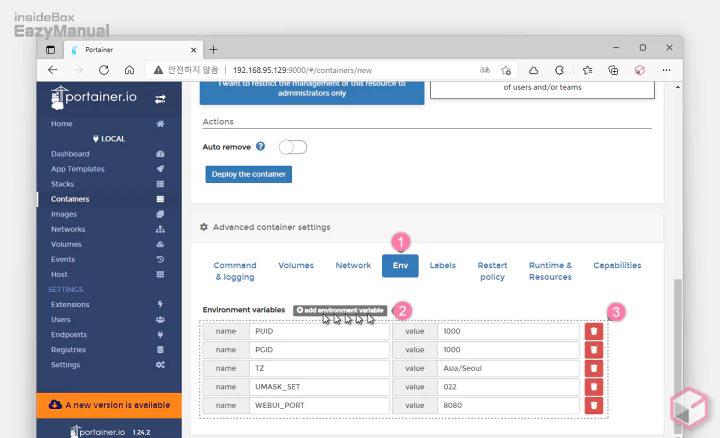
- 탭을 Env (1) 탭으로 전환 합니다.
- add environment variable (2) 버튼을 마우스로 5회 클릭 해 5개의 섹션(10개의 필드) 를 생성 합니다.
- 생성 후 위 이미지를 참고 하여 각각의 텍스트 필드 (3) 에 아래 정보를 입력 합니다.
| PUID | 1000 |
| PGID | 1000 |
| TZ | Asia/Seoul |
| UMASK_SET | 22 |
| WEBUI_PORT | 8080 |
Restart Policy 선택
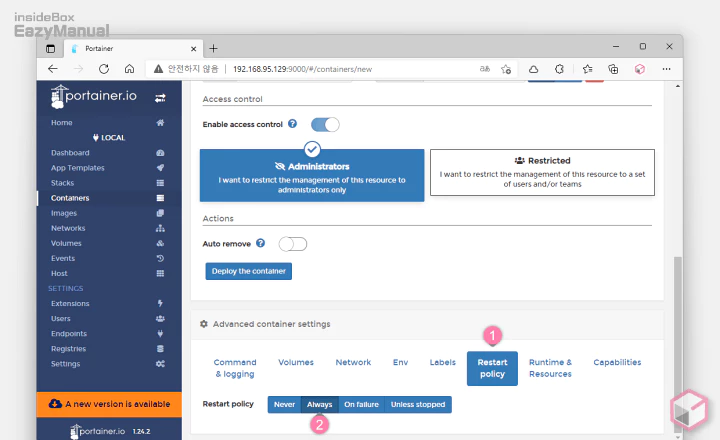
- 탭을 Restart policy (1) 탭으로 전환 합니다.
- 아래 4개의 버튼 중 Always (2) 를 선택 합니다.
컨테이너 생성 완료

정상적으로 qBittorrent 컨테이너가 추가 된것을 확인 할 수 있습니다.
qBittorrent 접속
이제 설치 한 서버(장치) IP 로 웹 페이지 접속이 가능 합니다. 접속 후 토렌트 파일을 다운로드 할 수 있습니다.
사이트 접속 및 로그인
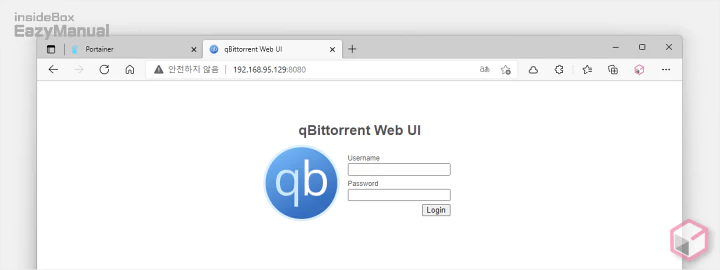
- 브라우저를 열고 주소창에 My IP:8080 으로 이동 하면 qBittorrent Web UI 에 접속됩니다.
- 아래 정보로 로그인을 진행 합니다. 접속 후 변경이 가능 합니다.
- Username:
admin - Password:
adminadmin
- Username:
환경 설정
언어를 한국어로 변경 하고 로그인시 사용 할 계정 정보를 수정 합니다.

- 설정 패널을 열기 위해 상단 메뉴탭에서 Tools > Option 또는 옵션 아이콘
 을 마우스로 클릭 합니다.
을 마우스로 클릭 합니다.

- 'OPtions' 패널이 활성화 되면 상단 탭을 Web UI (1) 로 전환 합니다.
- Language 섹션 드롭다운 목록에서 한글 (2) 을 선택 합니다.
- Authentication 섹션에서 Username 과 Password (3) 를 수정 합니다.
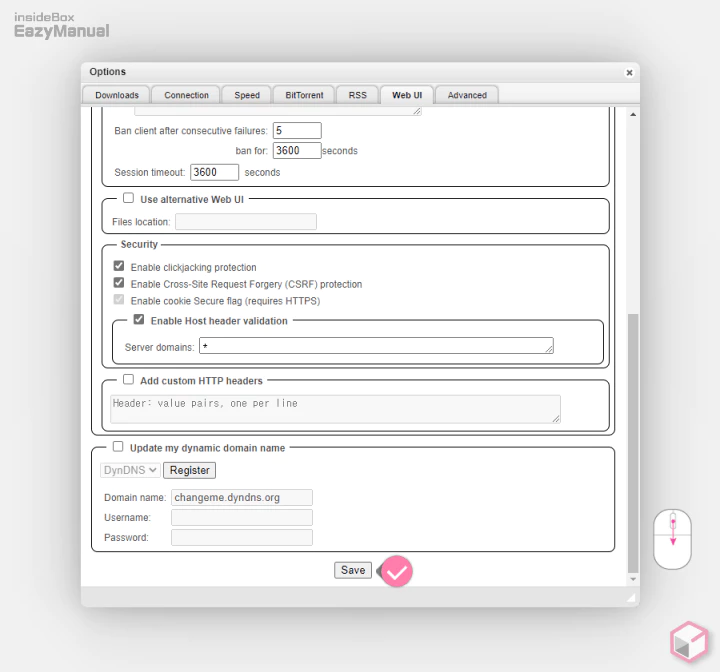
- 'OPtions' 패널 아래로 스크롤 해서 이동 해 Save 버튼으로 설정 값을 적용 합니다.
토렌트 다운로드
이제 토렌트를 직접 다운로드 해보도록 하겠습니다.
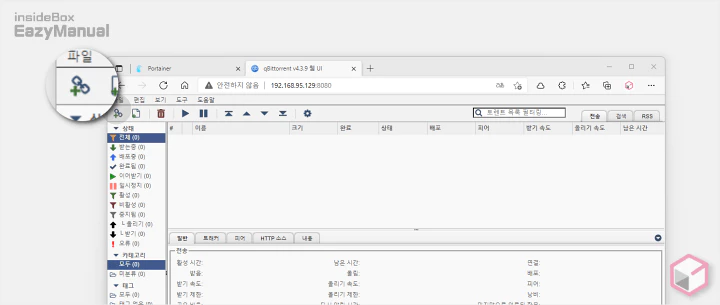
- 왼쪽 상단 'URL로 부터 받기' 아이콘
 을 마우스로 클릭 합니다.
을 마우스로 클릭 합니다.
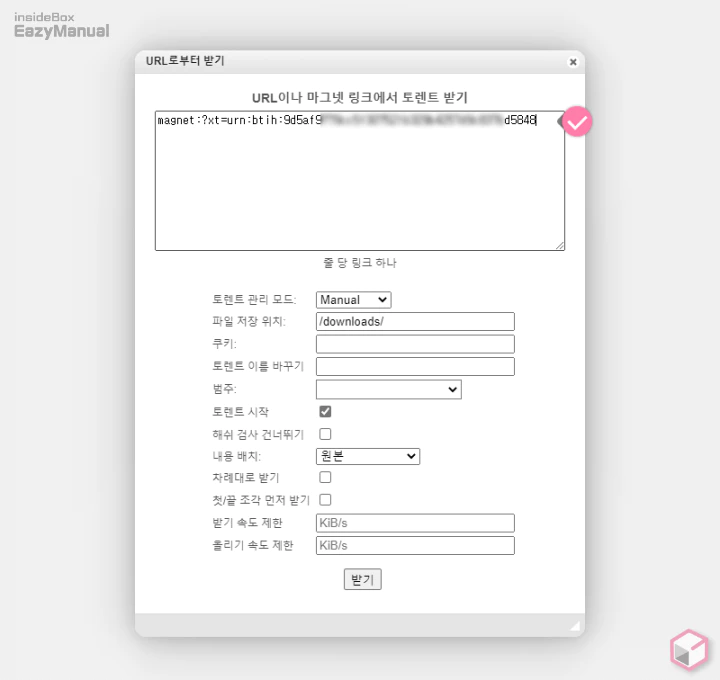
- 'URL로 부터 받기' 패널이 활성화 되면 상단 텍스트 필드에 링크 또는 마그넷 주소를 입력 합니다.
- 입력 후 하단 받기 버튼을 눌러 다운로드 목록에 추가 해 줍니다.
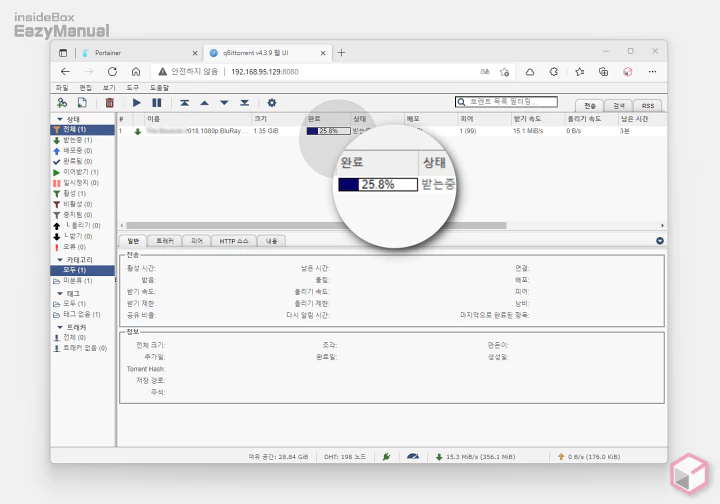
- 정상적으로 토렌트가 다운로드 됩니다. 속도 또한 준수 합니다.
다운로드 파일 확인 및 스트리밍
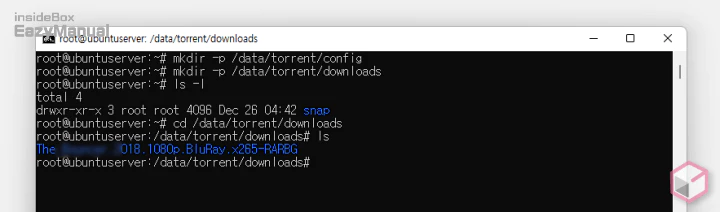
- 등록 한 서버 디렉토리에서도 정상적으로 다운로드 파일을 확인 할 수 있습니다.
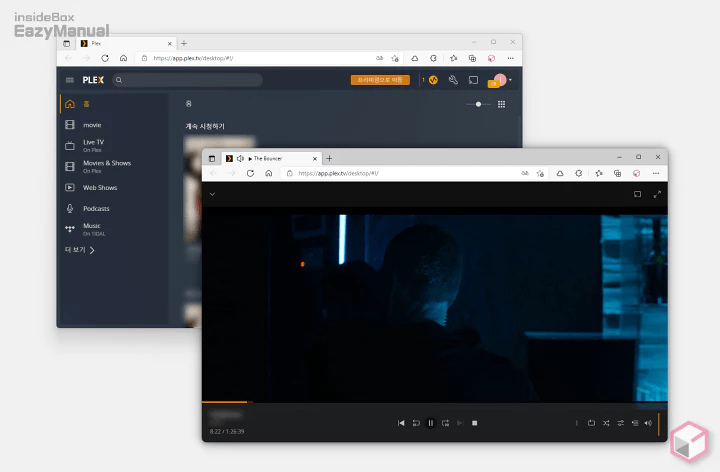
- PLEX 등으로 어디서나 영상을 스트리밍 할 수 있습니다.
마무리
이렇게 도커 Docker 를 이용해서 우분투에 큐빗토렌트 다운로드 전용 서버를 만드는 방법에 대해 알아 보았습니다.
transfercloud 를 사용 하면 자동으로 다 해주기 때문에 일반 적인 사용자들은 간편 하게 사용 할 수 있을 듯 합니다.
각자 사용 목적에 맞게 선택적으로 진행 하면 될 것 입니다.
도커 를 활용 해서 원하는 방식으로 설치해서 토렌트 전용 서버를 만들고 싶다면 위 안내를 참고해 적용 해 보시길 바랍니다.
