윈도우에서 프로그램 또는 파일 탐색기 등을 실행하게 되면 작업 표시 줄에 해당 항목의 아이콘이 활성화 됩니다.
동일 프로그램 과 파일 유형이라면 여러 창을 띄우더라도 하나의 아이콘만 표시되는 것이 기본 윈도우 설정 입니다.
화면을 깔끔 하게 관리 하기 위해서는 이 기본 값으로 사용 하는 것이 좋을 수 있을 것 입니다.

하지만 하나의 브라우저 또는 프로그램에서 여러 창을 전환 하면서 사용 하는 경우 미리보기를 확장하는 작업이 추가 되기 때문에 비효율적일 수 있습니다.
그런데 오늘 설명하는 내용 대로 레이블을 모두 펼쳐둔 상태에서 작업을 하면 바로 현재 열려있는 모든 창들이 나뉘어 있어 조금 더 접근성이 좋아집니다.
그래서 오늘은 윈도우 10 에서 작업 표시줄 아이콘을 그룹화 하거나 비활성화 방법들 에 대해서 알아 봅니다. 총 세가지 방법을 안내하니 편한 방식을 선택해서 진행 하면 됩니다. 설명 중 중복 되는 내용이 있을 수 있지만 이는 추후 인용에서 사용 하기 위한 의도적인 부분 입니다.
해당 포스트는 충분한 테스트 및 검증 후 작성 되었지만 이것이 해당 내용의 정확성이나 신뢰성에 대해 보증을 하는 것은 아니니 단순 하게 참고용으로 봐주시길 바랍니다.
튜토리얼 환경 : 윈도우 10 (버전:21H2, 빌드: 19044.1415)
윈도우 '설정' 으로 수정 하기
윈도우 '설정' 에서 간단하게 작업 표시줄 아이콘 레이블, 그룹 관련 옵션을 선택 할 수 있습니다.
작업 표시줄 설정 메뉴 이동
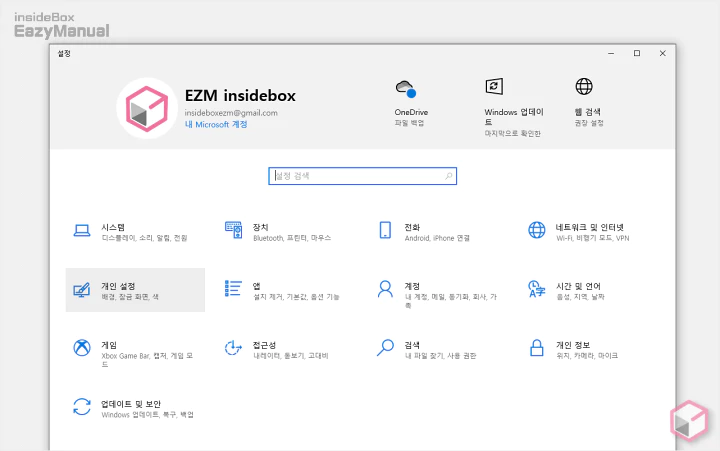
- 설정 ( 단축키 : Win + i ) 앱 을 열어 준 다음 개인 설정 탭으로 이동 합니다.
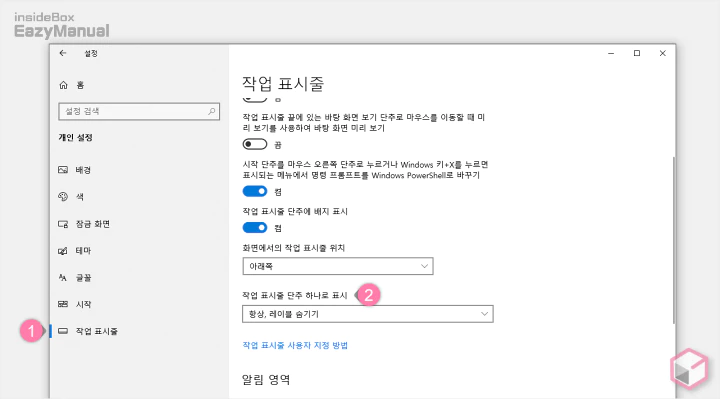
- '개인 설정' 메뉴 이동 후 왼쪽 사이드 메뉴 를 작업 표시줄 (1) 탭으로 전환 해 줍니다.
- 오른쪽 하위 옵션 중 작업 표시줄 단추 하나로 표시 (2) 를 통해서 옵션 수정이 가능 합니다.
옵션 안내 및 변경하기
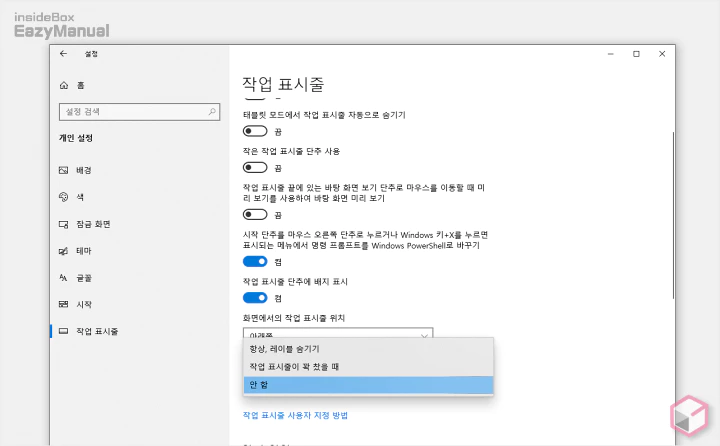
- '화면에서의 작업 표시줄 위치' 옵션은 아래와 같이 세가지 선택지가 있으며 원하는 값으로 수정시 바로 적용 됩니다.
- 항상, 레이블 숨기기: 기본값으로 설정되어 있는 옵션 입니다. 앱이 여러 개 열려있는 경우에도 각 앱은 레이블이 없는 하나의 아이콘으로 표시됩니다
- 작업 표시줄이 꽉 찼을 때: 기본적으로 레이블이 모두 펼쳐 진 상태이지만 작업 표시줄에 아이콘이 꽉 찬 경우 열려있는 앱들이 숨기기 상태로 아이콘 만 표기되도록 전환 됩니다.
- 안 함: 아이콘으로 그룹화 하지 않고 모두 펼쳐진 상태로 확장 합니다. 물론 많은 창이 열려있다면 결국에는 단추가 스크롤 됩니다.
- 그룹화를 해제 하기 위해 안함 을 선택 합니다.
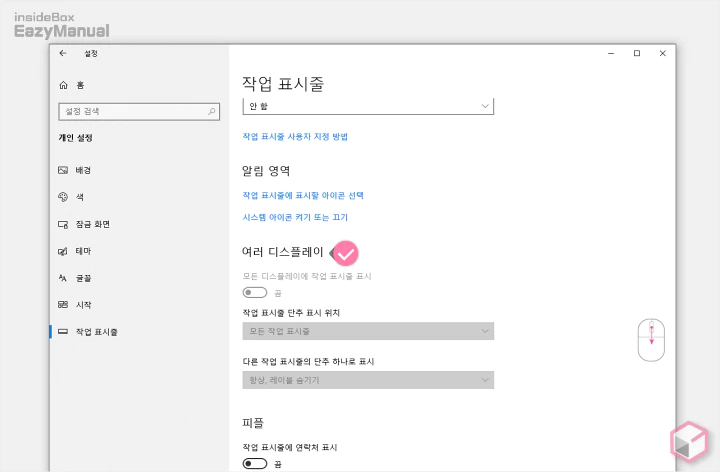
- 만약 다중 모니터를 사용 중이라면 동일 설정 페이지 아래로 조금 이동 해 여러 디스플레이 섹션 에서 추가적인 설정이 가능 합니다. 윈도우 듀얼 모니터 작업 표시줄 및 아이콘 표시 옵션 설정 방법 에서 자세한 내용을 확인 할 수 있습니다.
적용 결과
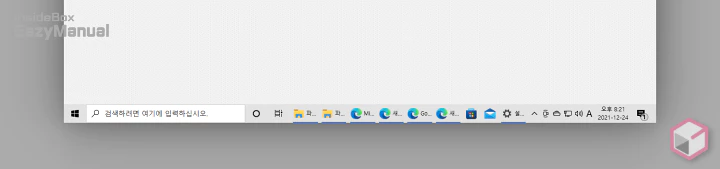
안함 으로 설정시 이와 같이 레이블 그룹기능이 해제 되어 모든 앱 아이콘들이 분리되어 표기 됩니다.
'로컬 그룹 정책 편집기'로 수정 하기
'로컬 그룹 정책 편집기' 를 통해서 설정 과 동일 하게 작업 표시줄 아이콘 레이블, 그룹 옵션을 변경 할 수 있습니다.
‘로컬 그룹 정책 편집기’ 가 ‘레지스트리 편집기’ 보다는 초보 사용자에게 조금 더 편한 감이 있습니다. 하지만 윈도우 HOME 에디션에서는 기본적으로 ‘로컬 그룹 정책 편집기’ 를 사용 할 수 없습니다.
그렇기 때문에 윈도우 HOME 버전에서 사용 하기 위해서는 PRO 버전으로 업그레이드 하거나 강제적으로 ‘로컬 그룹 정책 편집기’ 를 설치 해야 합니다.
로컬 그룹 정책 편집기 실행
윈도우 '실행' 도구를 이용 해 로컬 그룹 정책 편집기를 열어 줍니다.
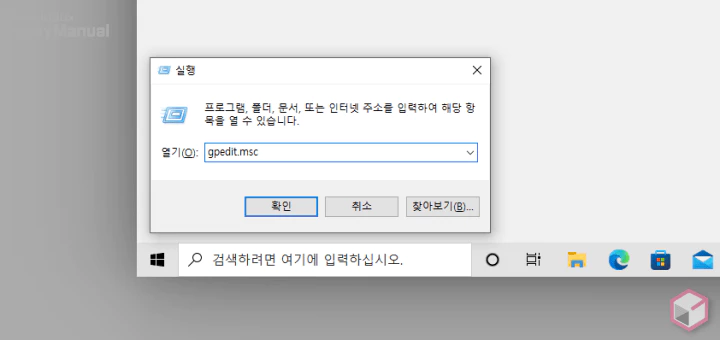
- 실행 (단축키 : Win + R) 창 을 활성화 합니다. 처음 사용 하는 경우 실행창 사용 방법에서 추가적인 내용을 확인 할 수 있습니다.
- 열기(O): 옆 텍스트 필드에
gpedit.msc라고 입력 후 확인 버튼을 클릭 하거나 Enter 키를 눌러 줍니다. - 만약 사용자 계정 컨트롤 패널이 뜨는 경우 안내하는 내용을 확인 합니다. 그래도 계속 진행 하고 싶다면 예 버튼을 클릭 합니다.
- 매번 뜨는 것이 불편 한 경우 사용자 계정 컨트롤을 비활성화 할 수 있습니다.
그룹 표시 관련 정책 수정
로컬 그룹 정책기 편집기에서 '작업 표시줄 항목을 그룹으로 표시하는 기능을 사용 안 함' 옵션을 변경 해 설정을 활성화 하거나 비활성화 할 수 있습니다.
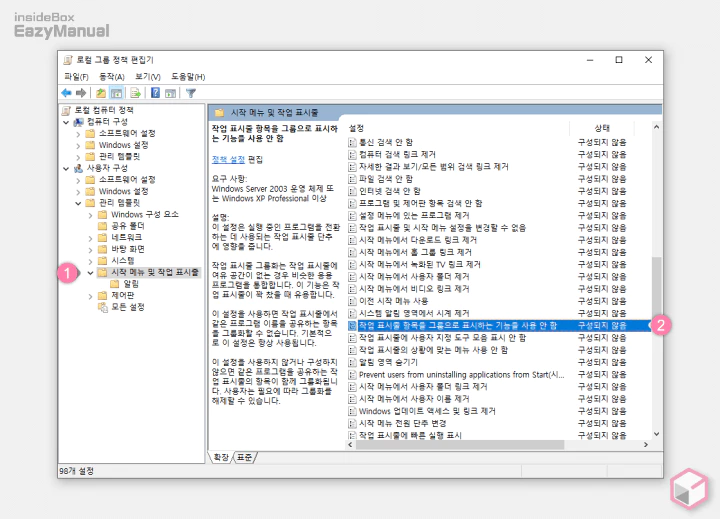
- 왼쪽 탐색창에서 사용자 구성 > 관리 템플릿 > 시작 메뉴 및 작업 표시줄 (1) 정책으로 이동 합니다.
- 하위 정책 중 작업 표시줄 항목을 그룹으로 표시하는 기능을 사용 안 함 (2) 을 찾아 컨텍스트 메뉴2의 편집(E) 으로 이동 하거나 마우스로 두번 클릭 해 설정 패널을 열어 줍니다.
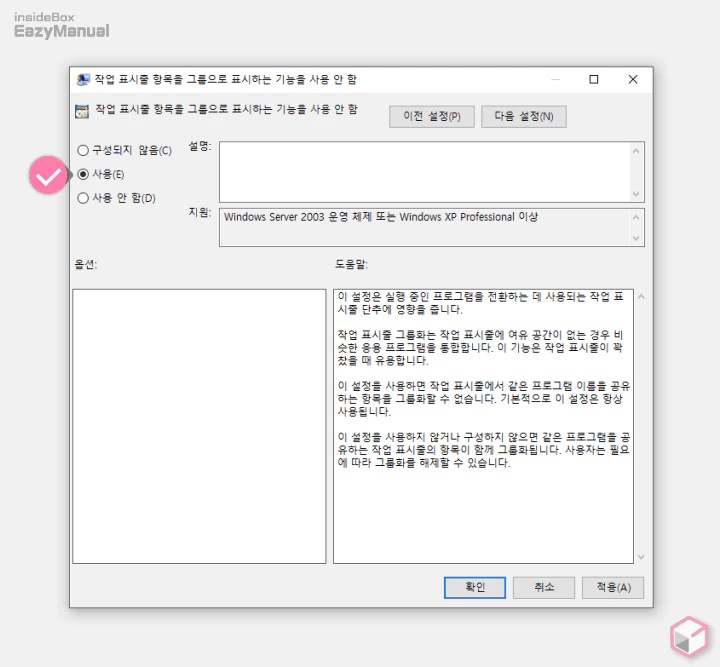
- 그룹을 해제 하기 위해서는 설정 패널에서 왼쪽 상단 3개의 라디오 버튼 중사용(E) 을 선택 해 줍니다.
- 위 내용을 시스템에 반영 하기 위해 컴퓨터를 한번 재부팅 하거나 명령 프롬프트에서
Gpupdate /force명령어를 입력 합니다.
적용 결과 확인
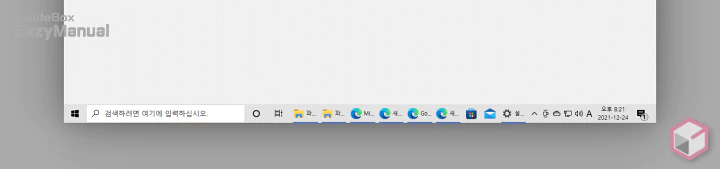
이와 같이 레이블 그룹기능이 해제 되어 모든 앱 아이콘들이 분리되어 표기 됩니다.
'레지스트리 편집기' 로 수정 하기
윈도우 홈 에디션 포함 모든 사용자가 '레지스트리 편집기'를 통해서도 작업 표시줄의 아이콘 레이블 , 그룹 관련 설정을 수정 할 수 있습니다.
주의: 레지스트리 의 수정 과 편집은 운영체제의 변경을 가하는 것으로 잘못 진행 할 경우 시스템 손상이 발생 할 수 있습니다. 작업 전에 레지스트리를 백업 하거나 윈도우 시스템을 백업 하길 권장 합니다.
레지스트리 편집기 실행
윈도우 '실행' 도구를 이용 해 레지스트리 편집기 를 열어 줍니다.
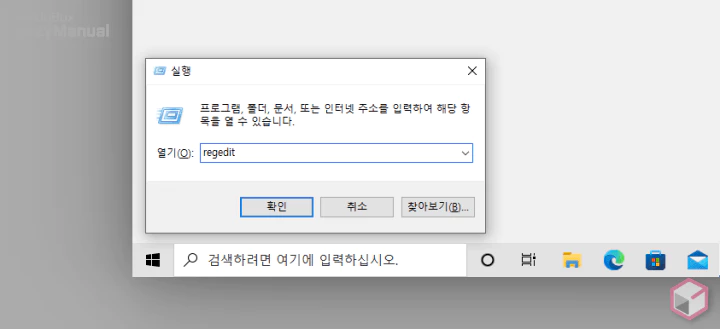
- 실행 (단축키 : Win + R) 창 을 활성화 합니다. 처음 사용 하는 경우 실행창 사용 방법에서 추가적인 내용을 확인 할 수 있습니다.
- 열기(O): 옆 텍스트 필드에
regedit이라고 입력 후 확인 버튼을 클릭 하거나 Enter 키를 눌러 줍니다.
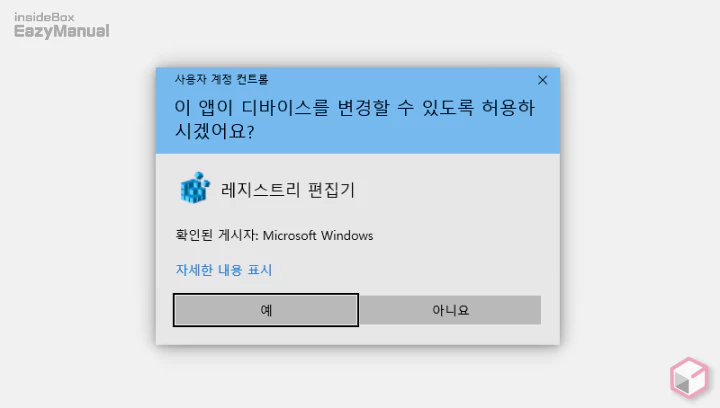
- 만약 사용자 계정 컨트롤 패널이 뜨는 경우 안내하는 내용을 확인 합니다. 그래도 계속 진행 하고 싶다면 예 버튼을 클릭 합니다.
Advanced 키 수정
Advanced 키 위치로 이동 후 하위 항목의 TaskbarGlomLevel 값을 수정 하면 아이콘 그룹 설정을 활성화 하거나 비활성화 할 수 있습니다
Advanced 키 위치 이동
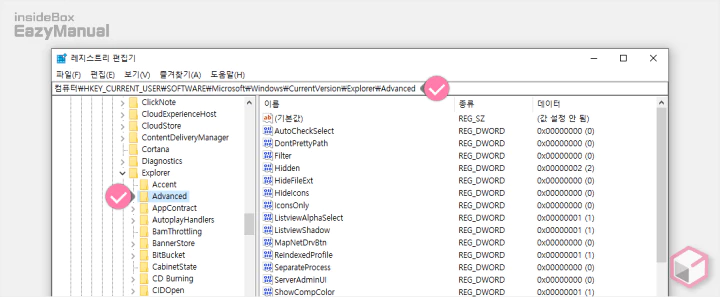
- 아래 경로로 이동 합니다. '레지스트리 편집기' 상단 주소창에 경로를 그대로 붙여넣기 ( Ctrl + V ) 하면 빠르게 이동 할 수 있습니다.
컴퓨터\HKEY_CURRENT_USER\SOFTWARE\Microsoft\Windows\CurrentVersion\Explorer\Advanced
TaskbarGlomLevel 값 수정
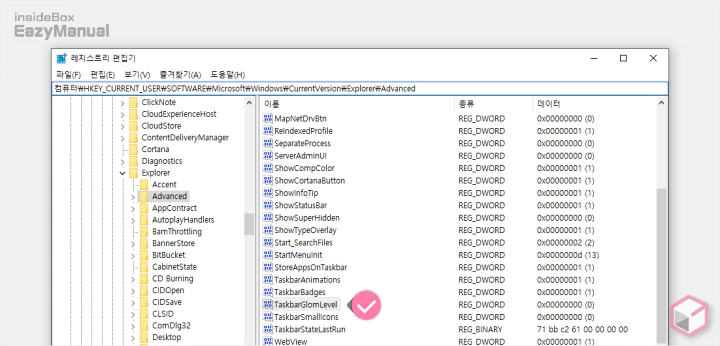
- Advanced 키 폴더 내부에서 TaskbarGlomLevel 값을 찾아 마우스로 두번 클릭 하거나 컨텍스트 메뉴의 수정(M) 메뉴를 통 해 값 편집 창을 실행 합니다.
참고: 만약 위 값이 존재 하지 않는 다면 빈 공간을 마우스 오른쪽 버튼으로 클릭 한 뒤 새로만들기(N)> DWORD(32비트) 값(D) 을 통해 생성 한 뒤 이름을 TaskbarGlomLevel
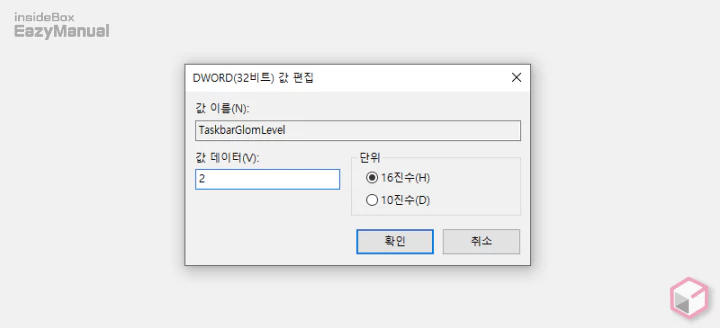
- 값 데이터(V) 텍스트 필드에 0 ~ 2 중 값을 입력 합니다. 각 수치 별 옵션 적용 내용은 아래와 같습니다. 설명에서는 사용 하지 않기 위함 이니 2로 지정해 주었습니다.
- 항상, 레이블 숨기기: 0 (기본 값)
- 작업 표시줄이 꽉 찼을 때: 1
- 안 함: 2
적용 및 결과 확인
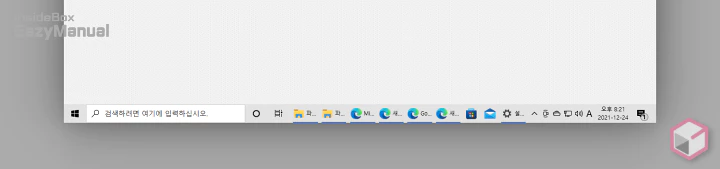
이와 같이 레이블 그룹기능이 해제 되어 모든 앱 아이콘들이 분리되어 표기 됩니다.
마무리
이렇게 윈도우 10 에서 작업 표시줄 아이콘을 그룹화 하거나 비활성화 방법에 대해 알아 보았습니다.
윈도우 11 에서는 이 그룹 기능이 설정에서 제외 되어 수정이 되지 않습니다. 필요 한 경우 ExplorerPatcher 를 사용 하면 적용이 가능 하니 설치해서 사용 해 보시길 바랍니다.
