필자의 경우 이것 저것 테스트 목적으로 VMware Workstation Pro를 설치해서 사용 하고 있습니다.
이 VMware 에 윈도우 가상 머신을 설치할 때 기본 적으로 60GB 의 하드디스크 용량이 세팅 되어 대부분 그대로 진행 할 것 입니다.
그렇게 사용 하다 보면 하드디스크 용량이 부족 한 경우가 발생 할 수 있는데요.
VMware 에 추가 한 가상머신 설정에서 하드 디스크의 용량을 간단하게 추가 할 수 있습니다.
그래서 오늘은 VMware 에 생성한 가상 머신 의 하드디스크 용량 을 늘리는 방법 에 대해서 알아 봅니다.
해당 포스트는 충분한 테스트 및 검증 후 작성 되었지만 이것이 해당 내용의 정확성이나 신뢰성에 대해 보증을 하는 것은 아니니 단순 하게 참고용으로 봐주시길 바랍니다.
튜토리얼 환경 : 윈도우.10. VMware® Workstation 16 Pro 16.1.0v
가상 머신 하드 용량 수정
용량을 추가할 가상 머신(예: 윈도우) 의 Settings 패널에서 기존에 지정 된 하드디스크 용량을 증설할 수 있습니다.
가상 머신 Settings 패널 실행
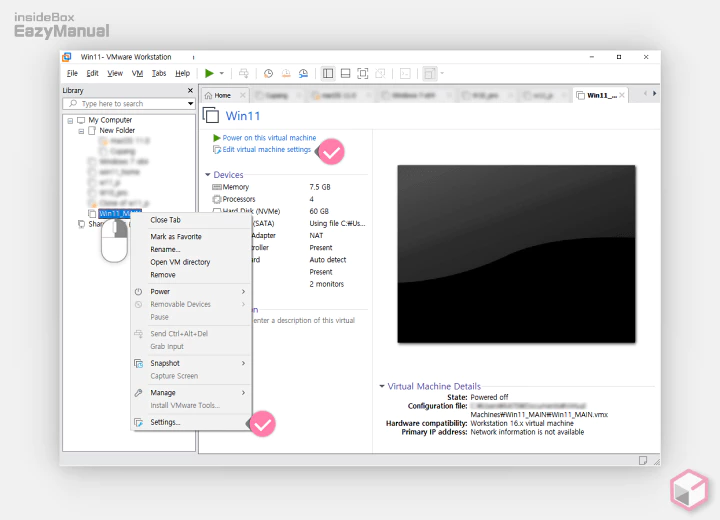
- VMware 를 실행 후 용량을 변경 할 가상 머신을 선택 합니다.
- 가상 머신을 마우스 오른쪽 버튼으로 클릭 해 메뉴를 확장 합니다.
- 메뉴에서 Settings 메뉴로 이동 할 수 있습니다. 가상 머신 패널 상단에서 Edit virture machine settings 링크 메뉴를 통해 동일 하게 실행 할 수 있습니다.
가상 머신 하드 용량 증설
이제 Hard Disk 섹션에서 가상 머신에 적용 된 기본 하드 디스크 용량을 증설 할 수 있습니다.
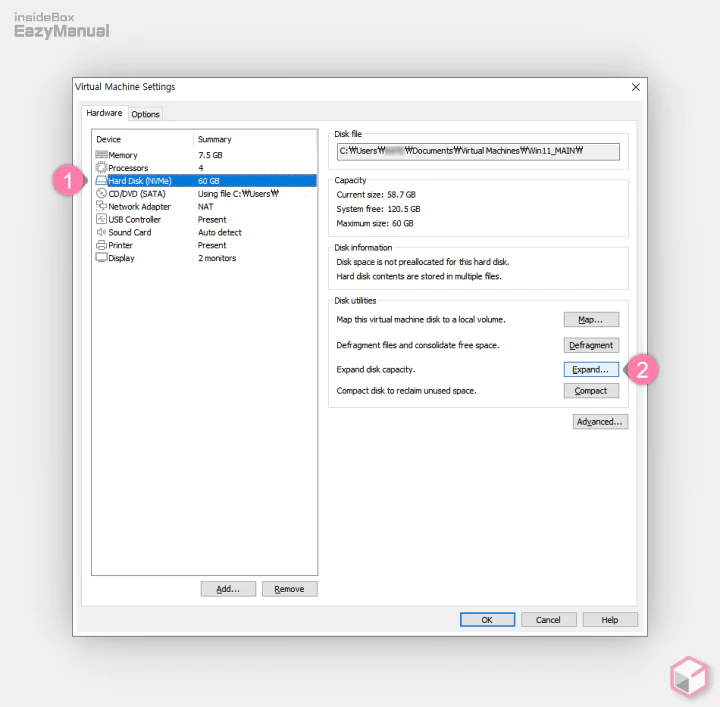
- 'Virtual Machine Settings' 패널이 실행 되면 Hardware 탭의 Hard Disk (NVMe) (1) 항목을 선택 합니다.
- 오른쪽 하위 항목의 'Disk utilities' 섹션에서 Expand (2) 버튼을 마우스로 클릭 합니다.
참고: 스냅샷이 찍힌 경우 Expand 옵션이 흐릿하게 비활성화되어 있으니 스냅샷을 삭제 후 다시 체크합니다.

- 'Expand Disk Capacity' 라는 제목의 작은 설정 창이 생성 됩니다. 이곳에서 Maximum disk size (GB) 필드에 원하는 하드 용량을 입력 합니다. 추가 하는 용량이 아닌 추가 된 전체 하드 용량을 입력 해야 합니다.
- 설정 후 Expand 버튼을 클릭 합니다.
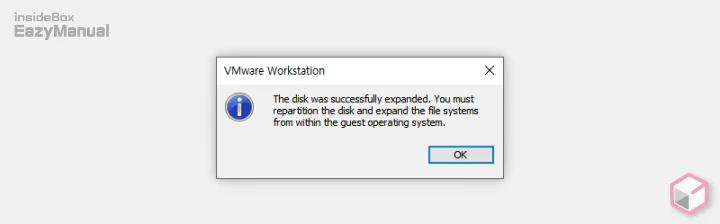
- 설정이 반영 되었다는 내용의 안내 팝업을 확인 할 수 있습니다. OK 버튼을 눌러 창을 닫아 줍니다.
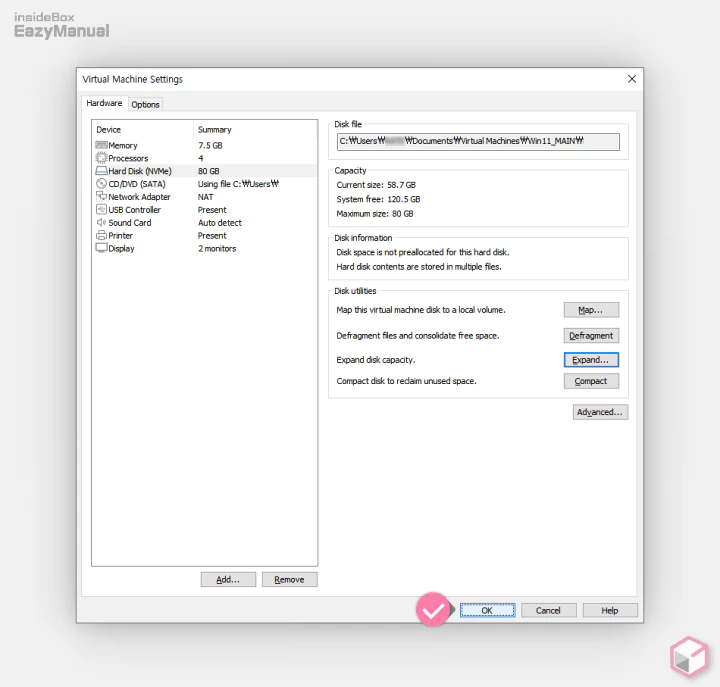
- 다시 'Virture Machine Settings' 패널로 넘어 오면 잊지 말고 다시 OK 버튼을 눌러 설정을 적용 해 줍니다.
'디스크 관리' 볼륨 확장 하기
추가된 디스크 드라이브 용량을 기존 시스템 드라이브에 추가 까지 진행 해야 합니다. 이 내용은 일반적인 윈도우의 디스크 추가 방식과 동일 합니다.
'디스크 관리' 실행
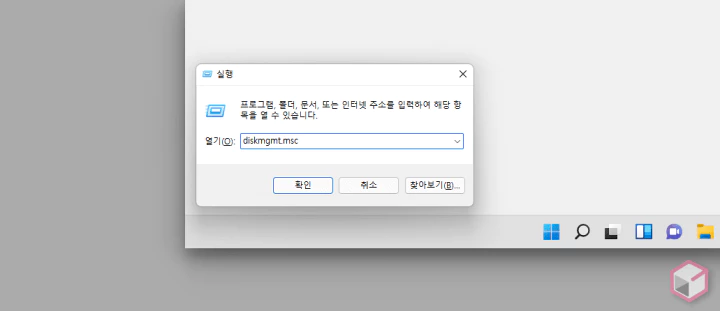
- 실행 (단축키 : Win + R) 도구를 활성화 합니다. 처음 사용 하는 경우 실행창 기본 사용 방법 에서 추가적인 내용을 확인 할 수 있습니다.
- 열기(O): 옆 텍스트 필드에
diskmgmt.msc라고 입력 후 확인 버튼을 클릭 하거나 Enter 키를 눌러 줍니다.
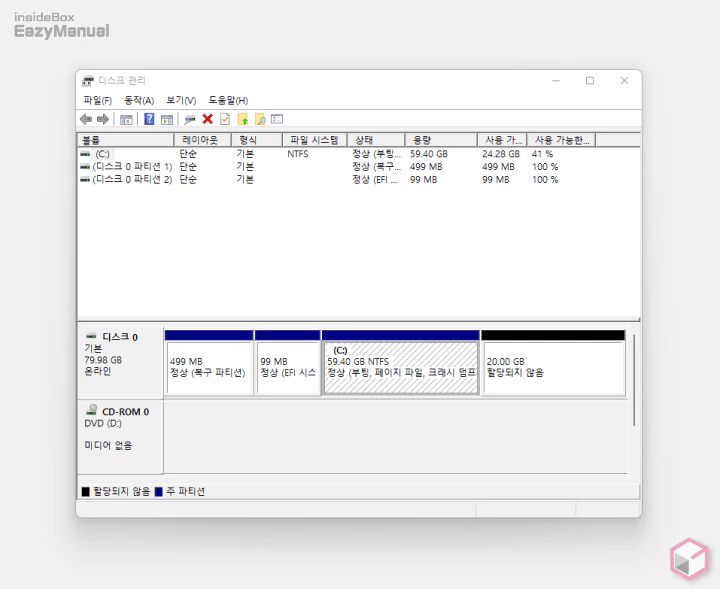
- '디스크 관리' 패널이 실행 되고 추가 된 디스크 용량을 확인 할 수 있습니다. 하지만 추가 된 용량 은 할당되지 않음 이라고 표기 된 것을 볼 수 있습니다.
볼륨 확장 하기
할당 되지 않은 상태이기 때문에 사용을 할 수 없는 상태 입니다. 그래서 기존 사용 중인 디스크를 확장하는 작업이 필요 합니다.
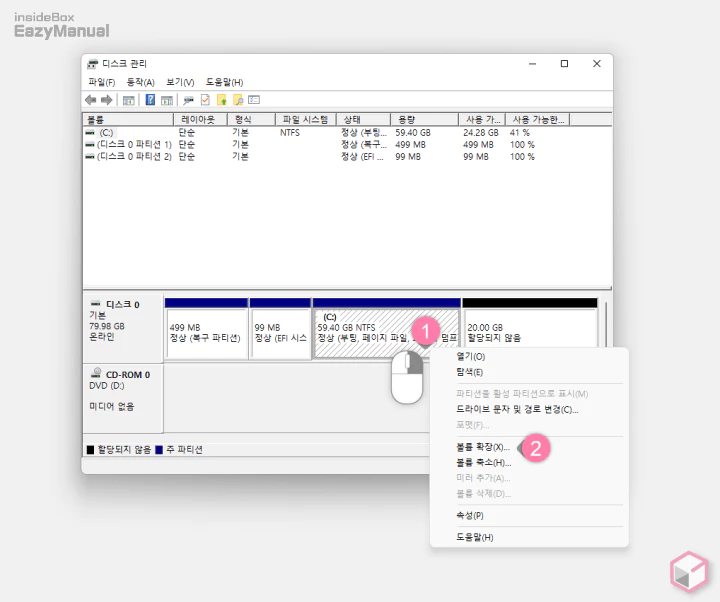
- 기존 디스크(예: C드라이브 ) (1) 파티션을 마우스 오른쪽 버튼으로 클릭 해 메뉴를 확장 합니다.
- 메뉴에서 볼륨 확장(X) (2) 을 선택 합니다.

- '볼륨 확장 마법사' 패널이 실행 되는데 별다른 내용 수정없이 다음(N) 버튼만 눌러 진행 하면 됩니다.
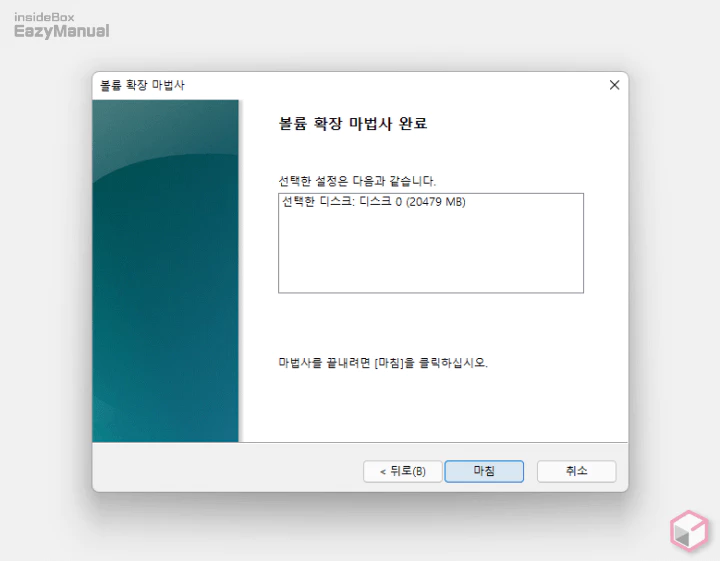
- 추가한 용량이 표기 되니 확인 후 마침 버튼을 눌러 마법사를 종료 합니다.
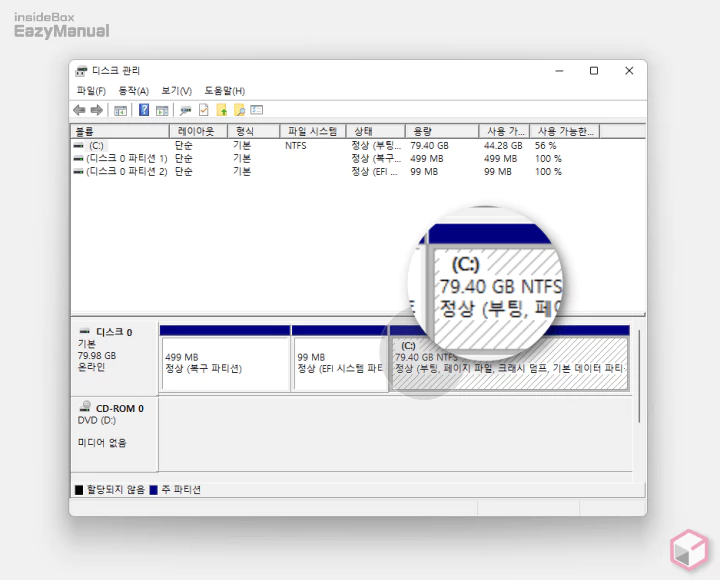
- 이와 같이 정상적으로 용량이 증설 된 것을 볼 수 있습니다.
마무리
이렇게 VMware Workstation Pro 에서 윈도우 가상 머신 을 생성 한 뒤 부족한 하드디스크 용량을 늘리는 방법에 대해 알아 보았습니다.
최초 용량을 너무 작게 설정 했거나 특정 작업에 큰 용량이 필요하다면 위와 같은 방식으로 어렵지 않게 추가 할 수 있으니 필요 한 경우 내용을 참고 해 적용 해 보시길 바랍니다.
