얼마 전 qBitTorrent 큐빗토렌트의 장점 과 클라이언트 설치 하는 방법을 포스트 했습니다.
여러가지 장점이 많은 토렌트 프로그램이기 때문에 최근 주로 사용 하고 있습니다.
이 큐빗 토렌트도 기본적으로 적용 된 설정에서 몇 가지 옵션을 수정 해 주면 조금 더 빠르고 안전하게 이용 할 수 있습니다.
그래서 오늘은 qBitTorrent 큐빗토렌트 클라이언트 설치 후 기본적으로 체크 해야 하는 최적화 설정 방법에 대해서 알아 봅니다.
해당 포스트는 충분한 테스트 및 검증 후 작성 되었지만 이것이 해당 내용의 정확성이나 신뢰성에 대해 보증을 하는 것은 아니니 단순 하게 참고용으로 봐주시길 바랍니다.
튜토리얼 환경 : 윈도우 11, qbittorrent 4.3.9v, 엣지
큐빗 토렌트 최적화 설정
큐빗토렌트 옵션에서 설치 후 기본적으로 만져주면 좋은 설정들을 적용 목적 별로 구분해서 정리 합니다.
참고: 아래 안내 하는 설명은 개인적으로 여러 정보들을 취합해 최적화 라고 생각해서 정리 한 부분이지만 이것이 누구에게나 동일하게 적용되지 않을 것 입니다. 내용을 참고 해 선택적으로 적용 후 각자 환경에 맞도록 수정 해서 사용 하길 권장 합니다.
옵션 패널 실행
큐빗토렌트의 '옵션' 패널을 실행 한 다음 아래 설정을 수정 할 수 있습니다.

- 큐빗토렌트 클라이언트를 실행 후 상단 탭의 도구(T) (1) 탭을 마우스로 클릭 해 메뉴를 확장 합니다.
- 메뉴에서 옵션(O) (2) 을 선택 하면 '옵션' 패널이 실행 됩니다. 메뉴바에 위치한 도구 아이콘
기본 설정
가장 기본적으로 로그파일 과 저장 경로 등을 수정 할 수 있습니다.
'동작' 옵션
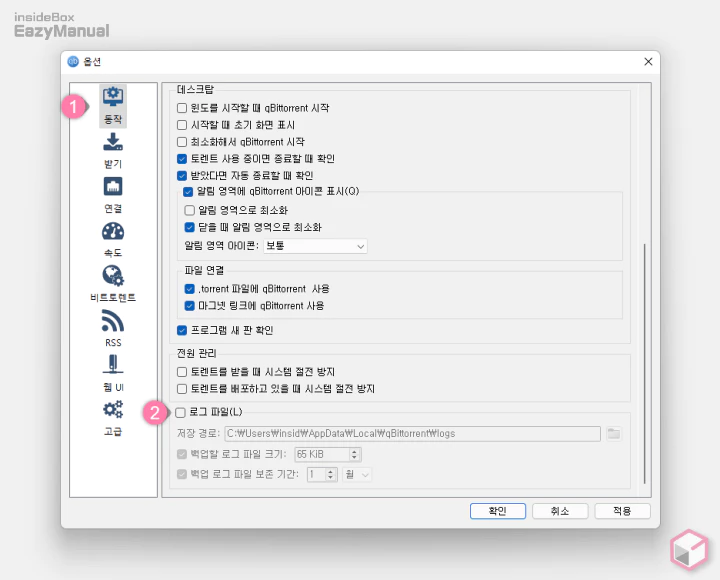
- 동작 (1) 탭으로 이동 합니다.
- 페이지 하단 로그 파일(L) (2) 섹션의 선택 상자에 체크를 해제 합니다.
- 로그는 다운로드 한 파일의 내역을 Text Log 형식으로 기록 하게 됩니다.
- 자동적으로 토렌트를 다운로드 하지 않는 경우 불필요 합니다.
'받기' 옵션
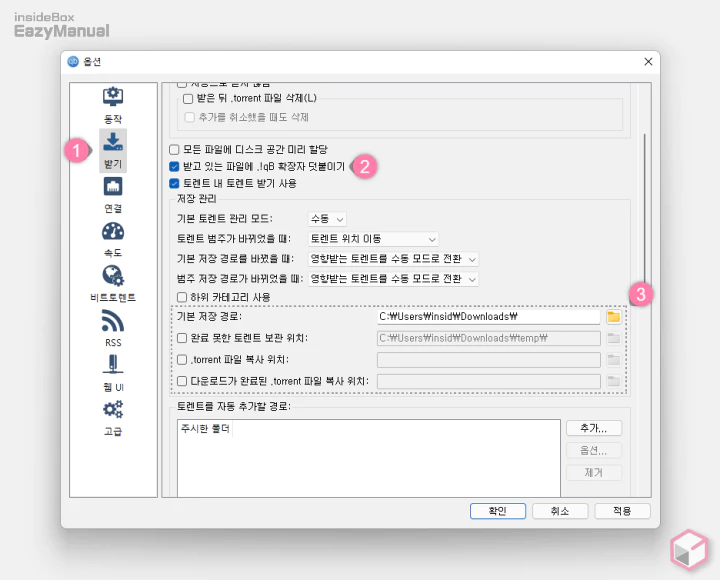
- 받기 (1) 탭으로 이동 합니다.
- 받고 있는 파일에 .!qB 확장자 덧붙이기 (2) 옵션의 선택 상자에 체크를 활성화 합니다.
- 토렌트 다운로드 폴더에서 현재 내려받고 있는 파일이 어떤 파일인지 확인하기가 편해 유용한 기능 입니다.
- 표기 되어 있지 않다면 다운로드가 안된 파일을 실행하는 일이 종종 발생 할 수 있습니다.
- 기본 저장 경로 (3) 항목에서 C:\Users\사용자계정\Downloads\ 라고 된 디폴트 경로를 다른 위치로 변경 합니다.
- 토렌트 의 경우 디스크에 무리를 줄수 밖에 없기 때문에 단일 드라이브 사용자인 경우가 아니라면 C:드라이브 가 아닌 다른 드라이브로 변경 하는 것이 시스템 파일을 보호 하기에 좋습니다.
- 토렌트는 하나의 파일을 여러 시드/피어한테 쪼개서 받기 때문에 하드디스크의 부하가 많이 발생 합니다.
- 만약 다운로드를 받고 있는 파일을 따로 구분해서 관리 하고 싶다면 완료 못한 토렌트 보관 위치 에서 원하는 경로를 등록 하면 됩니다.
속도 향상 설정
기본 적인 설정을 알아 보았으니 이제 조금 더 빠르게 사용 할 수 있는 속도 최적화 설정 방법을 알아 봅니다.
'연결' 옵션
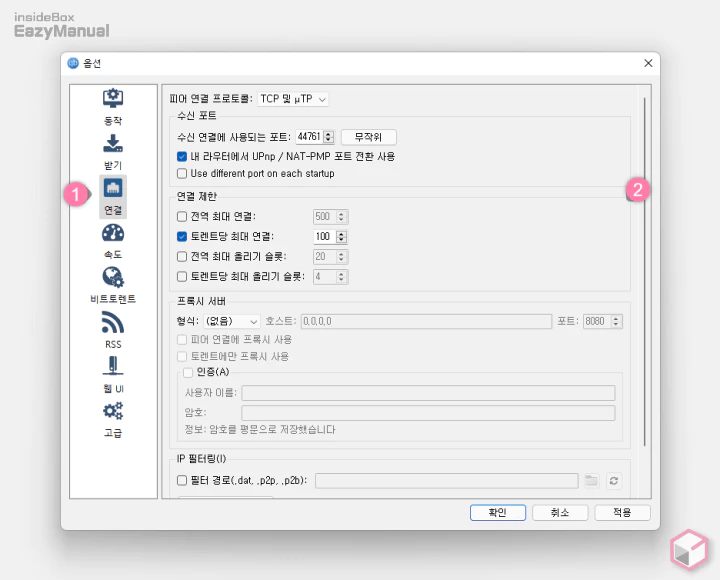
- 연결 (1) 탭으로 이동 합니다.
- 연결 제한 (2) 섹션에서 아래 옵션을 설정 합니다.
- 전역 최대 연결 수: 등록한 토렌트 파일을 다운로드 및 업로드 시 연결 된 시드 와 피어를 연결 하는 커넥션의 수를 의미 합니다. 설정 하는 경우 일반적으로 1,000 정도로 두면 됩니다. 필수는 아니고 선택적으로 설정 하면 되는 옵션 입니다.
- 토렌트당 최대 연결 수: 1 개의 토렌트에 연결 될 수 있는 배포 및 피어의 개수를 의미 합니다. 100 으로 설정 된 경우 지금 다운 받는 시드에 최대 100 개 의 라인이 연결 될 수 있다는 의미 입니다. 이론 상 많이 설정 하면 그에 비례해서 속도가 빨라지는 것이지만 고급 공유기가 아니라면 부하가 걸리기 때문에 일반 적으로 100~ 150 정도로 설정 해두면 적당 합니다.
참고: 최신 영상, 파일로 시드에 문제도 없는데 '정체 됨' 상태로 다운로드가 되지 않는 경우 공유기의 UPNP (Universal Plug and Play) 설정을 확인 합니다. 토렌트는 기본적으로 클라이언트 설치 시 자동적으로 UPNP 가 적용 되는데 이 설정이 해제 된 경우 정상적으로 동작 하지 않게 됩니다.
'속도' 옵션
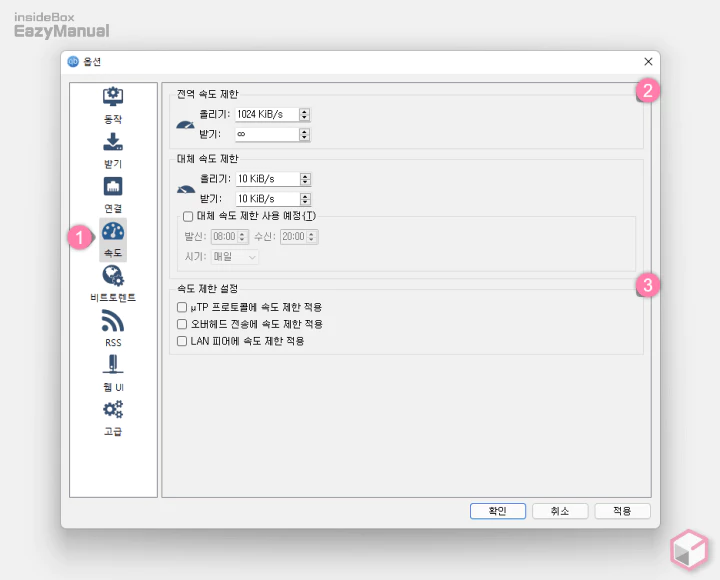
- 속도 (1) 탭으로 이동 합니다.
- 전역 속도 제한 (2) 섹션의 올리기 값을 500 ~ 1024 KiB/S 수준으로 지정 합니다.
- 업로드 속도를 너무 줄이게 되면 패널티로 다운로드 속도에도 영향을 주기 때문에 적정 하게 설정 해 주어야 합니다.
- 0 으로 입력 시 무제한으로 인식하기 때문에 업로드 대역을 모두 사용 하는 것이니 권장 하지 않습니다.
- 속도 제한 설정 (3) 옵션의 선택 박스의 체크를 모두 해제 합니다.
- µTP 프로토콜에 속도 제한 적용 옵션 박스에 체크 할 경우 다운로드 속도가 50% 하락 하게 됩니다.
'비트토렌트' 옵션
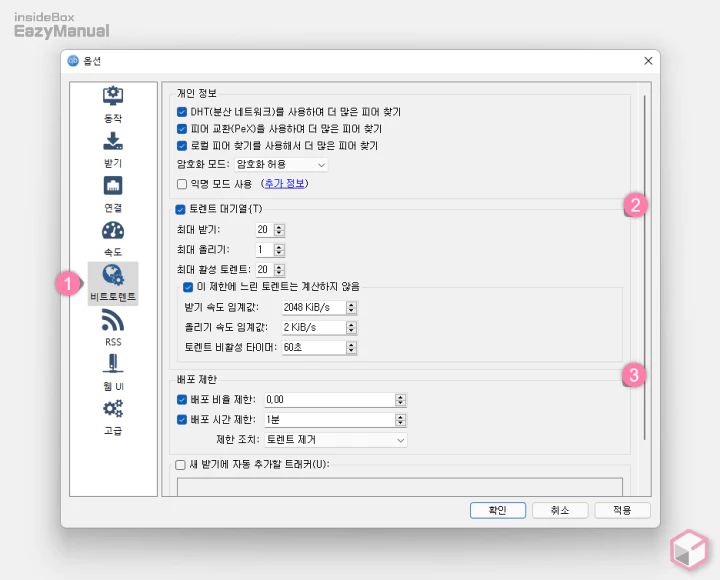
- 비트토렌트 (1) 탭으로 이동 합니다.
- 토렌트 대기열(T) (2) 옵션은 한번에 다운로드 받는 토렌트의 갯수를 설정하는 옵션 입니다.
- 최대 받기: 많이 다운로드 하는 경우 20~30 정도로 높게 지정 합니다. 소량의 파일을 빠르게 내려받는 경우 1~5 정도로 낮게 잡아 줍니다.
- 최대 활성 업로드: 업로드 수는 1로 가장 낮게 설정 해두면 됩니다.
- 최대 활성 토렌트: 최대 받기 와 비슷한 수준 으로 지정 하면 됩니다.
- 이 제한에 느린 토렌트는 계산하지 않음 옵션은 임계치로 설정한 속도 미만으로 다운로드/업로드 하는 토렌트는 활성 토렌트로 카운트 하지 않는다는 옵션 입니다. 속도가 빠른 것 부터 먼저 받는 것이니 필요한 상황에서는 설정을 합니다.
- 배포 제한 (3) 설정은 큐빗 토렌트로 파일을 내려 받은 후 다운로드 목록에서 토렌트 파일을 삭제하는 기능 입니다. 배포를 제한 하고 싶은 경우 위 이미지에 표기 된 내용 또는 아래 값으로 조정 합니다.
- 배표 비율 제한: 0.00
- 배포 시간 제한: 1분
- 제한 조치: 토렌트 제거
'고급' 옵션
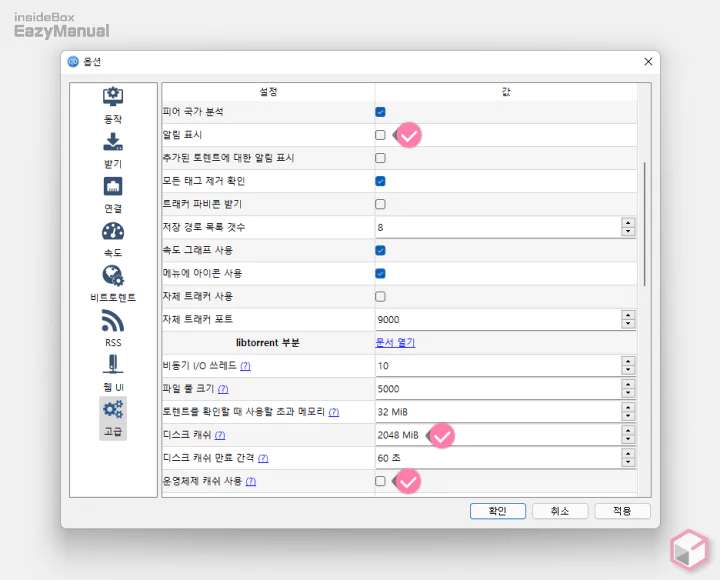
- 고급 옵션 탭으로 이동 합니다.
- 알림 표시 옵션 체크 해제 합니다.
- 디스크 캐쉬 옵션은 자신이 사용하는 시스템의 메모리 (RAM) 총 용량을 기준으로 텍스트 필드에 아래 와 같이 입력 해 줍니다.
- 16GB 이상 : 2048 MiB
- 8GB 이상 : 1024 MiB
- 4GB 이하 : 256 MiB
- 운영체제 캐쉬 사용 옵션은 체크를 해제 합니다. 이는 디스크 캐시를 큐빗 토렌트가 자체적으로 조정 하도록 해 줍니다.
IP 필터링 과 익명 모드
큐빗토렌트는 IP 필터링 과 익명 모드 를 간단한 설정 옵션으로 제공 하고 있습니다.
'연결' IP 필터링 옵션
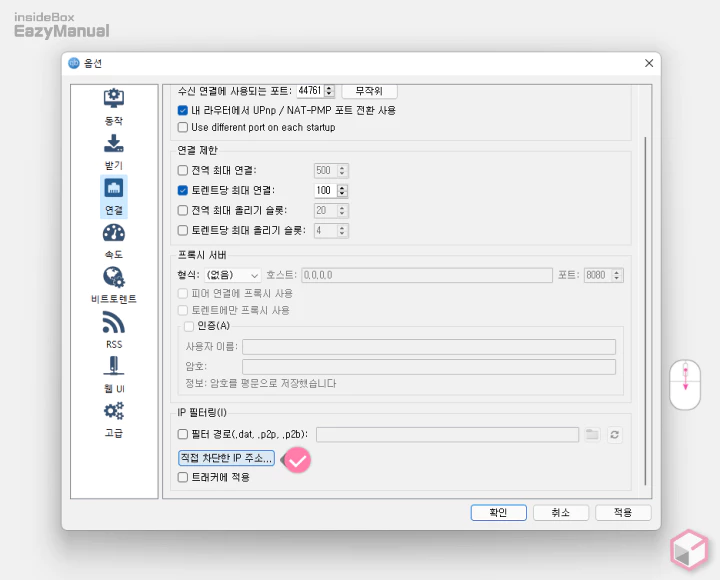
- 연결탭으로 이동 후 페이지 하단으로 스크롤 합니다.
- IP필터링(I) 섹션에서 직접 차단한 IP 주소 버튼을 마우스로 클릭 합니다.
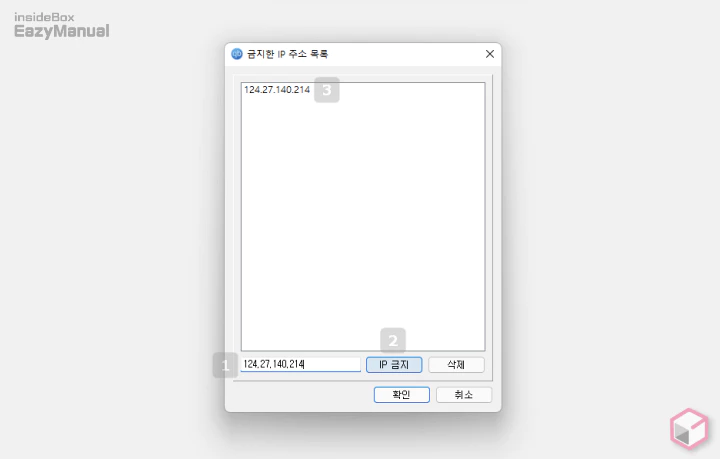
- '금지한 IP 주소 목록' 패널이 실행 되는데 이곳에 차단 하고 싶은 아이피를 추가 합니다.
- iknowwhatyoudownload.com 트래커 IP 인
124.27.140.214를 추가 한 다음 IP 금지 버튼을 이용해 목록에 등록 합니다. - 완벽하게 기록을 남기고 싶지 않다면 아래 DHT 옵션을 비활성화 하거나 VPN 을 사용 해야 합니다.
- 해당 포스트 마지막 설명에 필터 링 IP 제공 사이트에 대한 정보가 있으니 추가적으로 확인 합니다.
- iknowwhatyoudownload.com 트래커 IP 인
'비트토렌트' 개인 정보 옵션
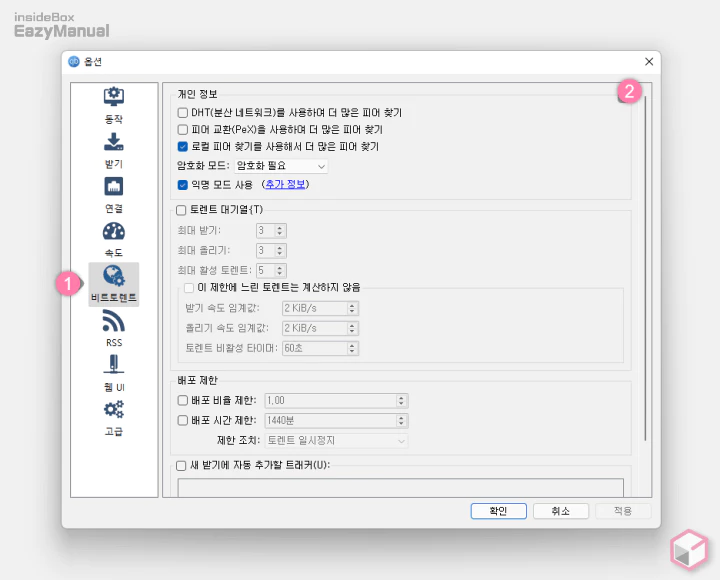
- 비트토렌트 (1) 탭으로 이동 후 개인정보 (2) 섹션에서 아래 설정을 진행 합니다.
- DHT(분산 네트워크)를 사용하여 더 많은 피어 찾기 옵션 박스에 체크를 해제 합니다.
- iknowwhatyoudownload.com 사이트는 DHT 를 기반으로 정보를 수집 하기 때문에 DHT 를 비활성화 하면 해당 사이트에 기록이 안되게 할 수 있습니다.
- 다만 마그넷 링크를 사용할 수 없으니 내용을 이해하는 경우만 적용 합니다.
- 피어 교환(PeX)를 사용하여 더 많은 피어 찾기 옵션 박스에 체크를 해제 합니다.
- 이 또한 iknowwhatyoudownload.com 사이트의 정보 수집 방식과 연관이 있습니다.
- iknowwhatyoudownload.com 사이트는 위에서 설명한 DHT 네트워크를 이용해 수집한 토렌트 파일의 PEX(Peer exchange, 피어 교환) 정보를 수집 합니다.
- 개인 정보 섹션의 암호화 모드 옵션을 설정 할 수 있습니다. 설명에서는 암호화 필요 로 선택 합니다.
- 암호화 허용: 상대 피어가 암호화를 사용하는 경우 암호화 적용, 미사용시 미적용 하는 선택 적용 방식 입니다. 이 설정은 속도가 빠르지만 권장 하지 않습니다.
- 암호화 필요: 암호화를 사용하는 피어 끼리만 파일을 전송 합니다.
- 암호화 사용 안 함: 암호화를 사용하지 않고 데이터 전송을 합니다.
- 익명 모드 사용 의 선택 박스에 체크를 합니다.
- 큐빗토렌트는 파일을 공유할때 공개되는 피어의 IP를 숨길 수 있는 ‘익명 모드’를 지원 합니다.
- 옵션을 체크하는 것만으로 간단하게 적용 됩니다.
IP 필터링 설정
토렌트 프로그램을 사용 하면 토렌트 특성 상 악성 피어에 의해 바이러스 등에 쉽게 노출 될 수 있습니다.
이런 악성 피어의 IP 정보를 담고있는 파일을 정기적으로 업데이트 하면 조금은 안전하게 토렌트를 이용할 수 있습니다.
이런 정보는 이뮬 시큐리티(eMule Security) 라는 사이트 에서 제공 해주고 있으니 해당 사이트 방문해 필터 파일을 다운로드 하고 큐빗 토렌트에 적용 할 수 있습니다.
upd emule security 사이트 접속

- 선호 하는 검색엔진 에서
upd emule security등으로 검색을 합니다. - 검색결과 중 상단에 위치한 eMule Security: News 링크를 클릭 해 접속 해 줍니다. 아래 바로가기를 통해 빠르게 이동 할 수 있습니다.
바로가기: http://emule-security.org
IP filter 다운로드

- 사이트 접속 후 메인 페이지 오른쪽 상단 Version Info 섹션에서 IP filter 최신 버전 다운로드 링크를 확인 할 수 있습니다.
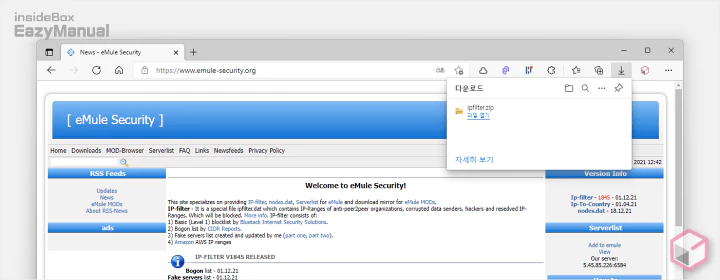
- 해당 링크를 마우스로 클릭 하면 다운로드 할 수 있습니다. 아래 버튼을 클릭 하면 설명에 사용 된 버전을 사용 할 수 있습니다. 하지만 프로그램 특성 상 최신 버전을 계속 갱신 해주는 것이 좋으니 권장 하지 않습니다.
IP filter 파일 가공
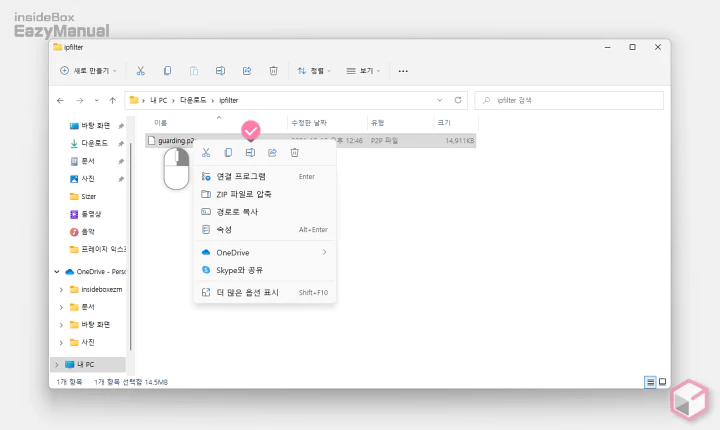
- 내려 받은 파일은 압축 되어 있으니 해제 합니다.
- 해제 시 guarding.p2p 라는 형식의 파일을 확인 할 수 있는데 이 파일의 확장자를
dat로 변경 합니다. 최종 적으로 guarding.dat와 같이 수정 되어야 합니다.

- 파일 이름 변경시 '이름 바꾸기' 경고 창이 생성 되니 내용을 확인 후 이해 한 경우예(Y) 버튼을 눌러 창을 닫아 주면 최종적으로 확장자가 변경 됩니다.
IP filter 파일 IP 필터링 등록
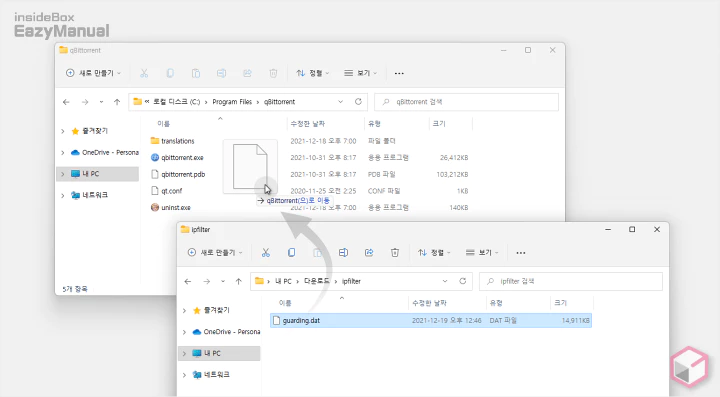
- guarding.dat 파일을 큐빗 토렌트 설치 폴더로 이동 합니다. 설치 경로를 수정 하지 않은 경우
C:\Program Files\qBittorrent입니다.
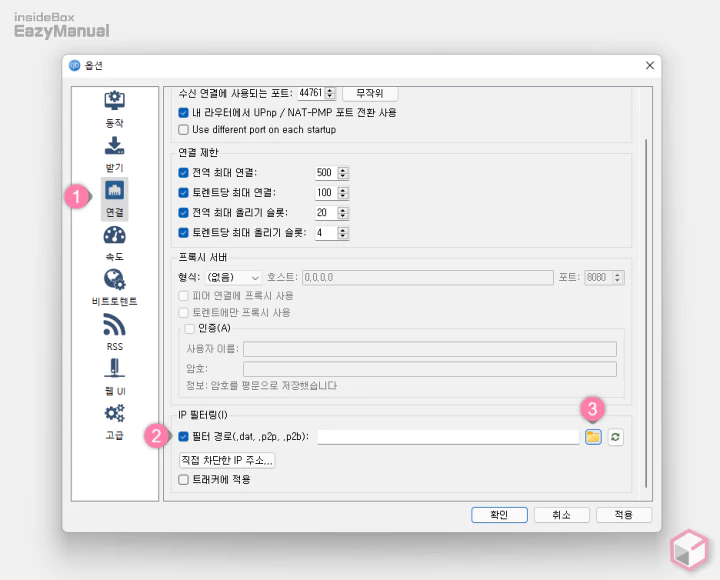
- 큐빗토렌트 '옵션' 패널을 열고 연결 (1) 탭으로 이동 합니다.
- 페이지 하단 IP필터링(I) 섹션에서 필터 경로(.dat, .p2p, .p2b) (2) 선택 박스에 체크해 옵션을 활성화 합니다.
- 찾아보기 아이콘
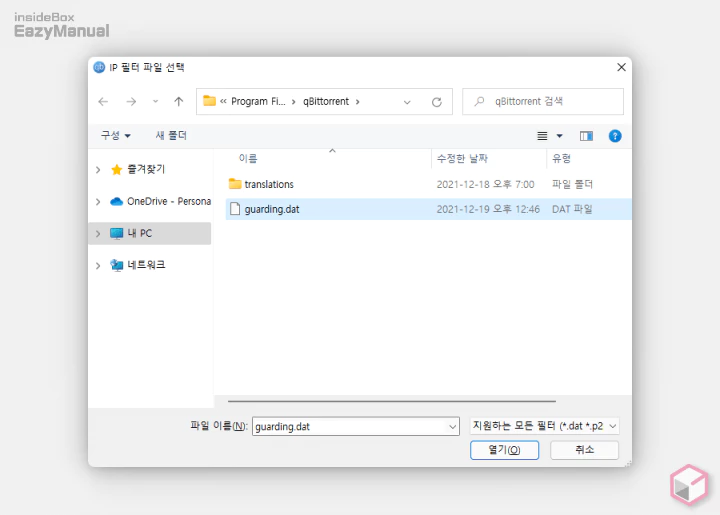
- 추가해둔 guarding.dat 파일을 찾아 선택 후 열기(O)버튼으로 등록 합니다.

- 파일이 등록 되면 필터 다시 읽기 버튼
마무리
이렇게 qBitTorrent 클라이언트 처음에 설치하고 나서 기본적으로 변경 해야 하는 최적화 설정 하는 방법에 대해 알아 보았습니다.
최대한 자세하게 작성 하다 보니 내용이 길어 진 부분이 있는데요. 설정 자체는 빠르게 진행 할 수 있으며 한번 세팅 해두면 크게 수정 할 부분이 없습니다.
간단한 설정으로 조금 더 빠르고 안전하게 큐빗토렌트를 사용해 보시길 바랍니다.

음 일부분만 아시네요
속도제한의 경우 해당 체크 3가지를 적용해야 되며
메인의 하단에 저하 선택으로 전환 된 경우 위 3가지 체크 안되면 제한이 반영 안됩니다
22년 ipfilter info 라면 1달 또는 3달에 한번은 업뎃 된걸로 반영해주는게 좋아요
배치파일에 wget 적용해서 스케줄링 하면 주기적 다운로드 반영이 가능한데…
토렌 대기열은 다운 3~5, 10 정도에 최대 활성만 높게 잡아줘야 해요
그래야 느린토렌트 설정 적용이 반영 됩니다;;
그외 RSS 기능도 누락되 있긴 한데..
흠..
댓글 감사합니다. 설정이라는 것이 개인의 상황과 목적에 따라 달라질 수 있고 제가 이 부분을 다 알고 있는 것도 아니니 당연히 놓치는 부분들이 있습니다. 그래도 이렇게 알려주시면 필요한 분들은 도움이 될 수 있겠네요. 그리고 ipfilter info는 본문에 안내했듯 원 사이트에서 최신 버전을 사용하라고 언급 해두었으니 그렇게 사용하시면 큰 문제는 없을 듯 하고 자주 사용하는 분들은 안내 주신 작업 스케줄러를 이용한 방법이나 Python 등으로 자동화하거나 RSS 피드 구성하면 편하겠네요.
감사합니다!!
좋아요
감사합니다 도움됐습니다 자세한 설명이 오히려 도움됐습니다 ~
잘봤습니다 감사합니다
감사합니다