크롬 브라우저에서 작업을 하다가 시스템 업데이트 또는 알 수 없는 오류로 인해 재 부팅이 되는 경우 의도치 않게 브라우저가 종료 됩니다.
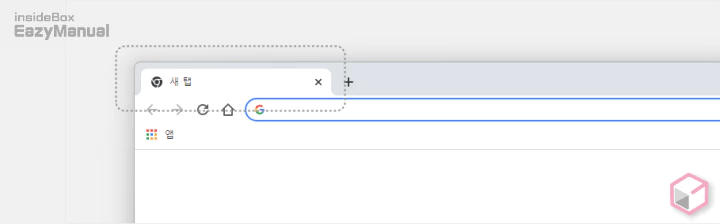
크롬 브라우저를 별다른 수정 없이 기본 설정 상태로 사용 중이라면 브라우저를 시작 할 때 위와 같이 새탭 이라는 구글검색 홈이 열리게 됩니다.
이렇게 갑자기 닫힌 경우 컨트롤+시프트+T 조합의 키보드 명령어를 사용 하면 직전의 탭들을 복구 할 수 있습니다.
만약 종료 시 활성화 된 탭을 자주 연결해서 사용 해야 하는 경우 기본 설정을 이전에 사용 하던 탭으로 지정 해두면 편리 합니다.
그래서 오늘은 크롬 브라우저를 시작 할 때 마지막에 사용 하던 탭 이력을 자동으로 복구 되도록 설정 하는 방법 에 대해서 알아 봅니다.
해당 포스트는 충분한 테스트 및 검증 후 작성 되었지만 이것이 해당 내용의 정확성이나 신뢰성에 대해 보증을 하는 것은 아니니 단순 하게 참고용으로 봐주시길 바랍니다.
튜토리얼 환경 : 윈도우 11, 크롬 브라우저 ( 버전 96.0.4664.45 )
크롬 브라우저 설정 이동
별도의 추가 설치 등 필요 없이 크롬 브라우저 자체 설정 메뉴에서 진행 하면 됩니다.
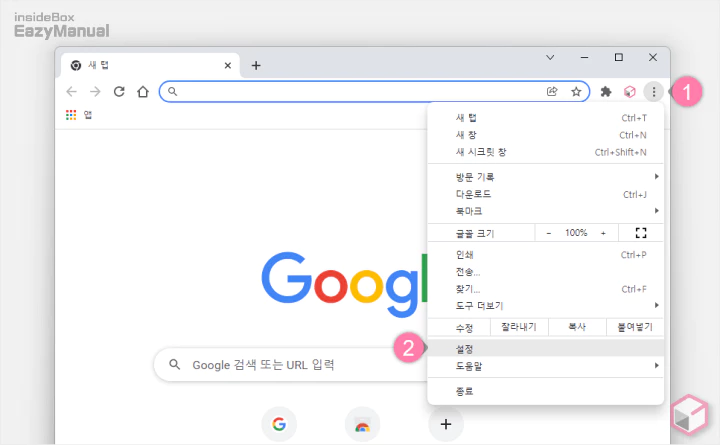
- 크롬 브라우저를 실행 후 오른쪽 상단 Chrome 맞춤설정 및 제어 아이콘
 (1) 을 마우스로 클릭 해 메뉴를 확장 합니다.
(1) 을 마우스로 클릭 해 메뉴를 확장 합니다. - 메뉴에서 설정 (2) 으로 이동 합니다.
중단한 위치에서 계속하기
브라우저가 중단 된 그 상태에서 다시 시작 하기 위해서는 브라우저 시작 그룹의 설정을 수정 해주면 됩니다.
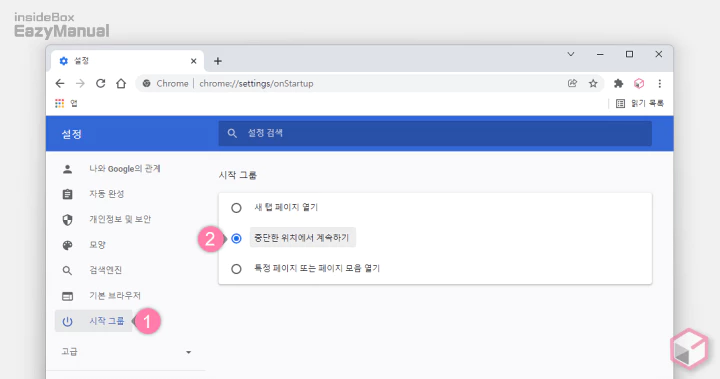
- 왼쪽 네비게이터 에서 시작 그룹 (1) 으로 탭을 전환 합니다.
- '시작 그룹' 의 세가지 옵션 중 중단한 위치에서 계속하기 (2) 라디오 버튼에 체크 합니다. 다른 옵션은 아래와 같이 동작 합니다.
- 새 탭 페이지 열기: 무조건 새 탭 (기본 페이지) 으로 실행 됩니다. 깔끔 한 것을 좋아 한다면 권할 만 합니다.
- 특정 페이지 또는 페이지 모음 열기: 지정 해둔 페이지를 브라우저 시작 시 마다 실행 할 수 있습니다. 매번 같은 접속 패턴을 가지고 있다면 권장 합니다.
'chrome 종료 후에도 백그라운드 앱을 계속 실행' 옵션에 관해서
크롬 브라우저에는 'chrome 종료 후에도 백그라운드 앱을 계속 실행' 이라는 옵션이 있습니다.
이 설정은 현재 디폴트로 활성화 되어 있고 개인 적으로는 빠른 동기화 와 확장 프로그램 사용 편의를 위해 활성화 해두고 있습니다.
그런데 만약 위 '중단한 위치에서 계속하기' 옵션 만으로 탭 복구가 잘 되지 않는 경우 백그라운드 실행 옵션이 활성화 되어 있는지 체크 해 봐야 합니다.
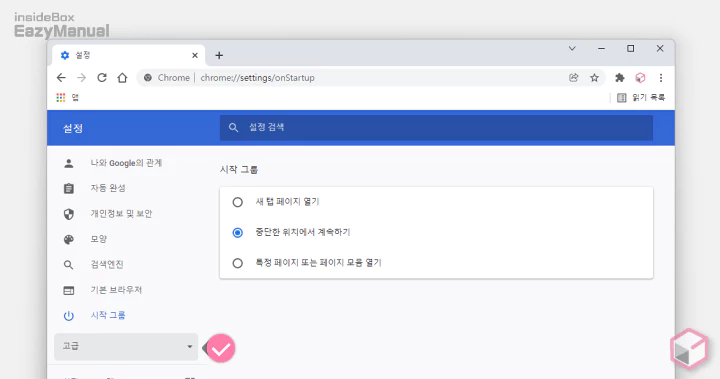
- 크롬 설정으로 다시 이동 후 '시작 그룹' 바로 아래 고급 을 마우스로 클릭 해 숨겨진 설정을 확장 합니다.
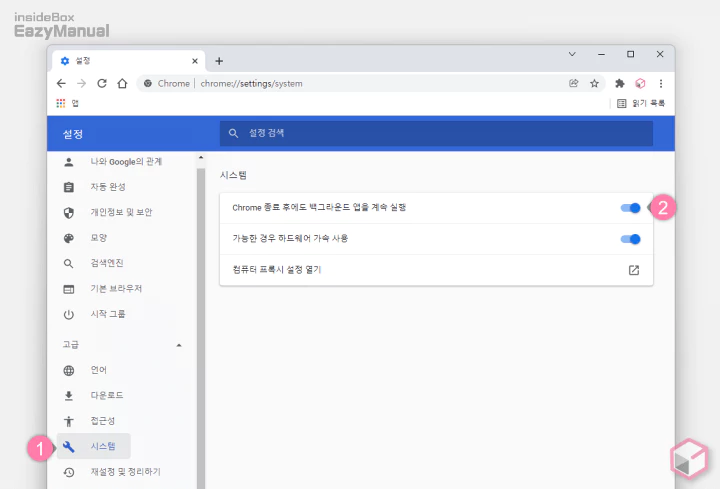
- '고급' 항목의 시스템 (1) 을 선택 합니다.
- '시스템' 하위 설정 항목 중 'chrome 종료 후에도 백그라운드 앱을 계속 실행' (2) 옵션의 토글 스위치를 왼쪽 방향으로 이동 해 꺼줍니다.
참고: 이 옵션을 비활성화 하면 탭 복구가 제대로 되지 않는 경우가 있었지만 현재 해당 프로세스를 비활성화 해도 정상적으로 데이터를 가져 오고 있는 것을 확인 했습니다. 리소스 와 탭 복구 둘 중 각자 중요도에 따라 설정을 활성화 또는 비활성화 하면 될 것 입니다.
마무리
이렇게 크롬 브라우저를 다시 시작 할 때 마지막에 사용 중이던 탭 들을 그대로 복구 해서 사용 할 수 있도록 설정 하는 방법 에 대해 알아 보았습니다.
매번 자주 접속 하는 사이트가 조금 씩 변한 다면 '중단한 위치에서 계속하기' 가 좋을 듯 하며 고정이라면 위에서 설명 한 대로 '특정 페이지 또는 페이지 모음 열기' 옵션이 좋을 듯 합니다.
사용 환경에 맞게 적절하게 선택 후 사용 해 보시길 바랍니다.
