안드로이드 폰 사용자 가 많아 구글 계정 하나쯤 다 가지고 있는데요. 구글 계정만 있다면 구글 드라이브를 이용해 많지는 않지만 공짜 클라우드를 사용 할 수 있습니다.
요금제도 나쁘지 않아 개인이 라이트 하게 사용 한다면 큰 부담은 없을 것 입니다.
이런 클라우드들을 사용 할 때 가장 많이 이용 하는 방법이 앱을 설치 하거나 브라우저로 접속 해서 사용 하는 것 입니다.
그런데 이 클라우드를 PC 에서 사용 할 때 별도의 앱, 프로그램이 아닌 내 컴퓨터 하드 드라이브 처럼 사용 한다면 조금 더 편하게 이용 할 수 있습니다.
일반적으로 레이 드라이브 등을 사용 하면 클라우드 서비스 들은 간단하게 하드디스크 처럼 연동해서 사용 할 수 있는데요.
구글 드라이브는 자체적으로 설치 도구를 지원 하고 있기 때문에 순정을 사용 하는 것이 아무래도 여러모로 긍정적 일 것 입니다.
그래서 오늘은 구글 드라이브를 사용 하기 위한 기초 준비 중 하나 인 데스크톱용 Drive 를 설치 하고 사용 하는 방법에 대해서 간단하게 알아 봅니다.
해당 포스트는 충분한 테스트 및 검증 후 작성 되었지만 이것이 해당 내용의 정확성이나 신뢰성에 대해 보증을 하는 것은 아니니 단순 하게 참고용으로 봐주시길 바랍니다.
튜토리얼 환경 : 윈도우 11, 엣지 브라우저.
데스크톱용 Drive 설치 파일 다운로드
구글 드라이브에 온라인 페이지에 접속 해서 설치 파일을 다운로드 할 수 있습니다. 이전에는 명칭이 백업 및 동기화 ( 기업 용은 파일 스트림 ) 였지만 현재는 일반 사용자 용과 기업 용이 합쳐진 데스크톱용 Drive 로 변경 되었습니다.
구글 드라이브 접속
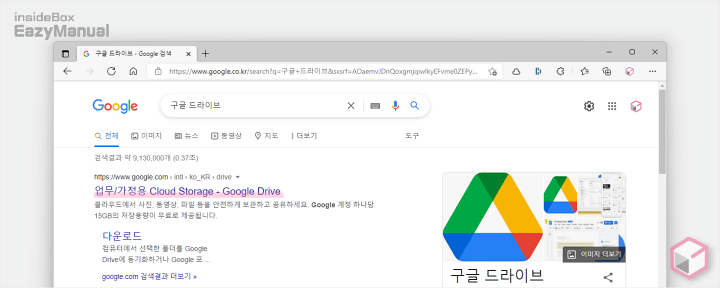
- 선호 하는 검색엔진 에서
구글 드라이브등으로 검색을 합니다. - 검색결과 중 상단에 위치한 업무/가정용 Cloud Storage - Google Drive 링크를 클릭 해 접속 해 줍니다. 아래 바로가기를 통해 빠르게 이동 할 수 있습니다.
바로가기: 업무/가정용 Cloud Storage - Google Drive
드라이브 설치 파일 다운로드
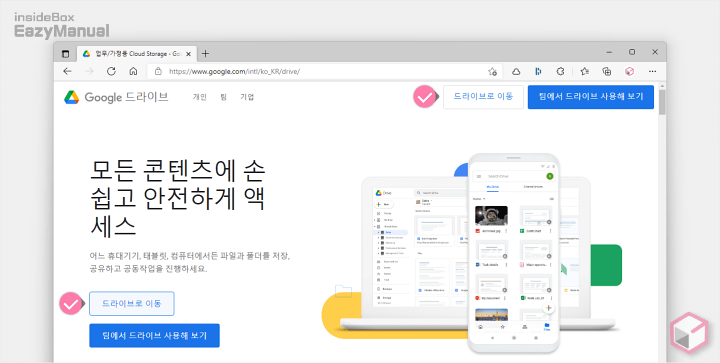
- 구글 드라이브 소개 페이지로 이동 되면 드라이브 이동 버튼을 눌러 줍니다.

- 로그인 되어 있다면 해당 계정의 구글 드라이브 웹 페이지로 이동 됩니다.
- 오른쪽 상단 설정 아이콘
 (1) 을 마우스로 클릭 해 메뉴를 확장 합니다.
(1) 을 마우스로 클릭 해 메뉴를 확장 합니다. - 메뉴에서 데스크톱용 드라이브 다운로드 (2) 를 선택 합니다.
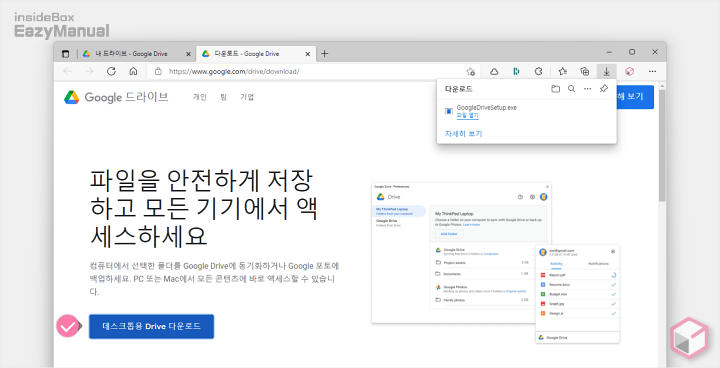
- 다운로드 페이지로 이동 후 데스크톱용 Drive 다운로드 버튼을 누르면 파일을 내려 받을 수 있습니다.
데스크톱용 Drive 설치 하기
내려받은 설치 파일을 실행 하면 설치 마법사가 진행 되며 사용할 계정 을 연동 하면 사용을 위한 기본적인 준비가 완료 됩니다.
설치 과정
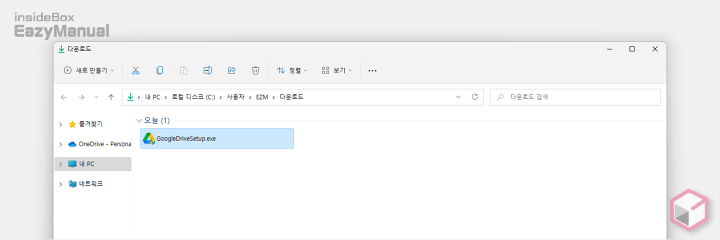
- 다운로드 경로로 이동 해 GoogleDriveSetup.exe 형식의 파일을 찾아 마우스로 두번 클릭 하거나 컨텍스트 메뉴2의 열기 메뉴를 이용해 실행 합니다.
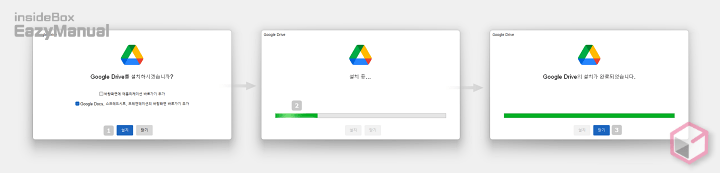
- 간단한 설치 과정이 진행 됩니다. 첫번째 단계에서 바로가기 추가 여부 만 선택 하면 별다른 절차 없이 자동으로 설치가 됩니다.
구글 계정 로그인
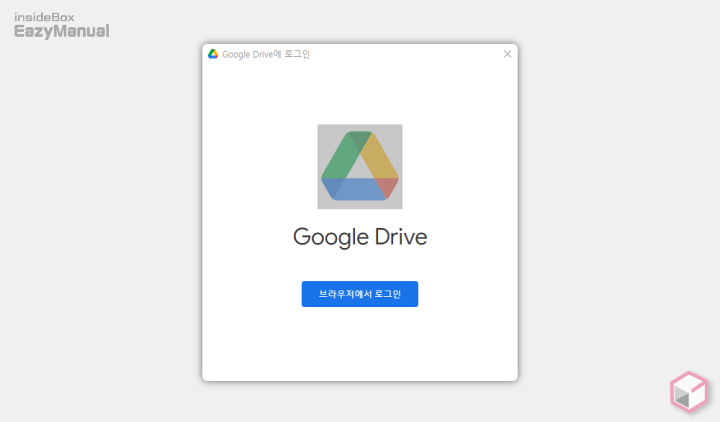
- 설치 가 완료 되면 브라우저에서 로그인 버튼을 이용해 데스크톱용 Drive 를 계정과 연결 합니다.
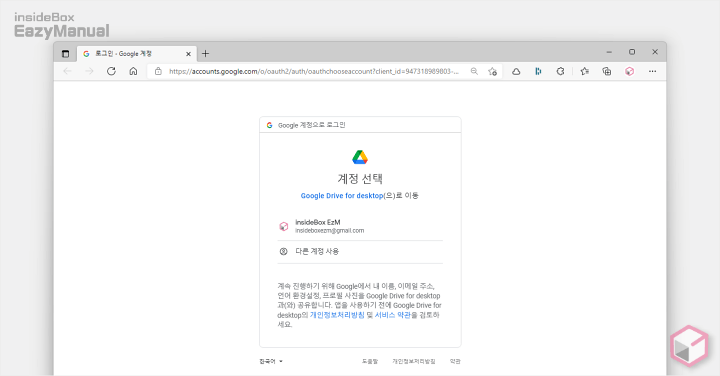
- 사용 할 구글 계정을 선택 합니다.
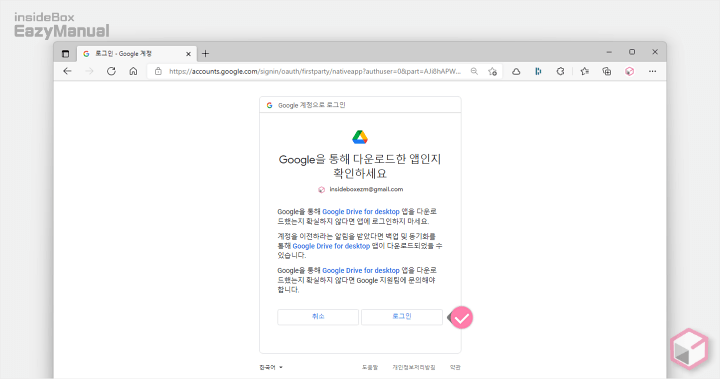
- Google을 통해 다운로드한 앱인지 확인하세요 라고 표기된 안내 페이지로 이어 집니다. 내용을 확인 후 이해했다면 로그인 버튼을 눌러 단계를 진행 합니다.
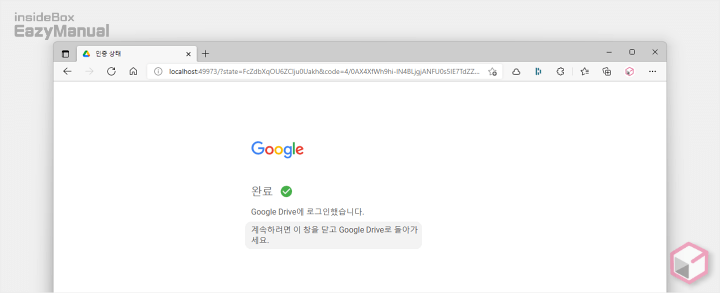
- 위와 같은 화면이 보이면 로그인이 완료 된 것 이니 창을 닫아 줍니다.
데스크톱용 Drive 설치 완료
데스크톱용 Drive 를 설치 했다면 이제 기본적인 하드 드라이브 처럼 사용 하면 되며 파일 공유 등도 빠르고 편하게 진행 할 수 있습니다.
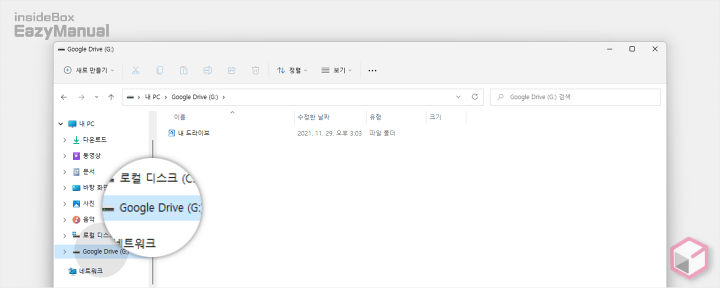
- 파일 탐색기 ( 단축키: Win + E ) 를 실행 하면 이렇게 Google Drive 라는 이름의 드라이브가 추가된것을 볼 수 있습니다.
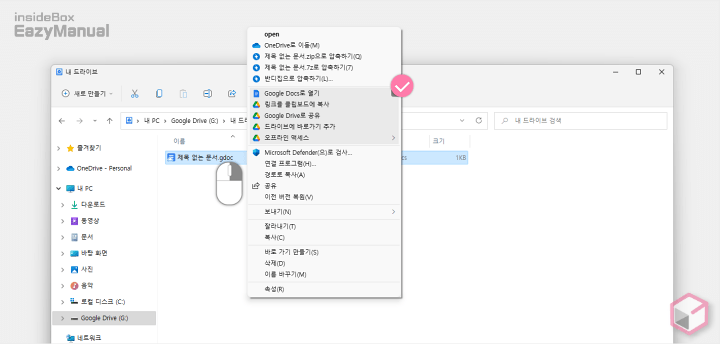
- 데스크톱용 Drive 로 이동 후 파일을 마우스 오른쪽 버튼으로 클릭 하면 이와 같이 공유 등 기본적인 옵션이 컨텍스트 메뉴에 추가 되어 빠르게 활용 할 수 있습니다.
마무리
이렇게 구글 드라이브 사용을 조금 더 편하게 도와주는 도구인 데스크톱용 Drive 를 설치 하고 사용 하는 방법에 대해 알아 보았습니다.
구글 드라이브 또는 구글 서비스를 메인으로 자주 사용 한 다면 이렇게 설치 해두면 접근 성이 좋아지기 때문에 여러모로 효율적일 것 입니다.
사용 해 보지 않은 분들은 한번 설치해서 사용 해 보시길 바랍니다.
