지메일은 전체 백업을 지원 하기 때문에 용량이 부족 한 경우 메일함을 안전하게 비울 수 있고 간편하게 메일을 보관 해서 사용 할 수 도 있습니다.
이렇게 지메일에서 메일을 백업 하게 되면 .mbox 형식의 파일로 생성이 되는데 이 mbox 파일은 아이러니 하지만 지메일에서 확인 이 불가능 합니다.
추가 프로그램이 필요 한데 그중 대표적인 것이 썬더버드 메일 클라이언트 입니다.
그래서 오늘은 지메일을 백업 해서 생성 한 mbox 파일을 썬더 버드 Thunderbird 클라이언트로 열람 하는 전체적인 과정에 대해서 알아 봅니다.
안내 하는 방법은 윈도우 11 뿐 아니라 이전 OS 에서도 거의 동일하게 동작하는 것을 확인 했습니다. 하지만 이는 포스팅 일자 기준이며 언제든 정책에 의해 변경 될 수 있습니다.
해당 포스트는 충분한 테스트 및 검증 후 작성 되었지만 이것이 해당 내용의 정확성이나 신뢰성에 대해 보증을 하는 것은 아니니 단순 하게 참고용으로 봐주시길 바랍니다.
튜토리얼 환경 : 윈도우 11, 엣지 브라우저, Thunderbird 91.3.2v.
'지메일' 백업 하기
구글 테이크아웃을 이용 하면 구글에서 제공 하는 서비스에 있는 데이터들을 손쉽게 다운로드 할 수 있습니다. 이 도구를 이용 하면 지메일 또한 한번에 백업 할 수 있습니다.
구글 '테이크아웃'으로 지메일 백업
구글 테이크아웃 메뉴로 이동 해서 백업 할 항목 과 옵션을 선택 해 내보내기 하면 간단하게 백업이 완료 됩니다.
'테이크아웃' 이동
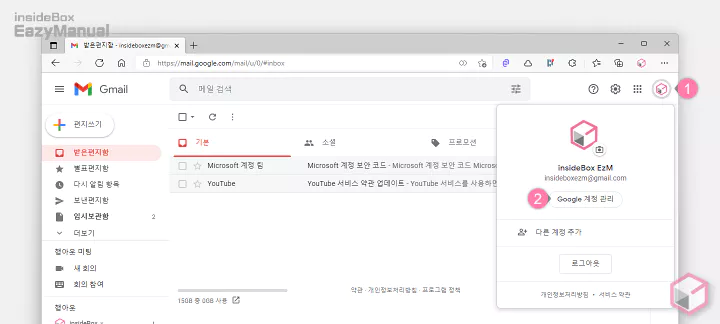
- 브라우저에서 지메일 등 구글에 로그인 후 오른쪽 상단 프로필 아이콘 (1) 을 마우스로 클릭 해 메뉴를 확장 합니다.
- 메뉴에서 Google 계정 관리 (2) 버튼을 눌러 줍니다.
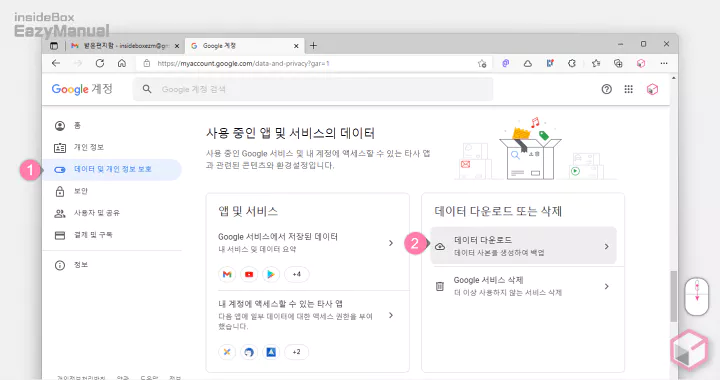
- Google 계정 페이지 이동 후 왼쪽 데이터 및 개인 정보 보호 (1) 탭으로 이동 합니다.
- 이동 후 화면 아래로 스크롤 해 사용 중인 앱 및 서비스의 데이터 의 데이터 다운로드 또는 삭제 섹션에서 데이터 다운로드 (2) 메뉴를 클릭 합니다.
'테이크아웃' 항목 및 옵션 선택
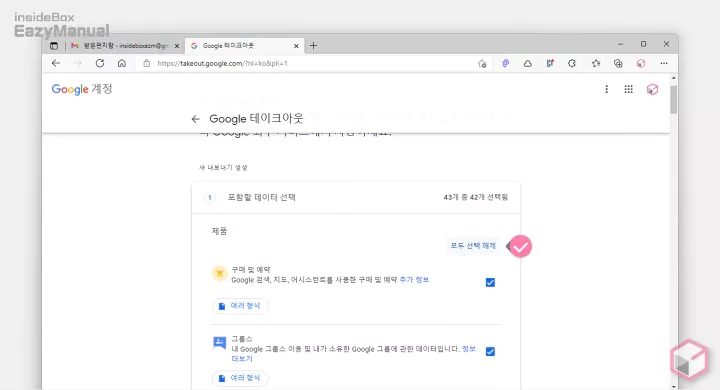
- Google 테이크아웃 페이지에서 '포함할 데이터 선택' 단계를 보면 전체 서비스가 모두 체크 되어 있습니다. 이를 모두 선택 해제메뉴를 이용 해 선택이 되지 않은 상태로 전환 합니다.
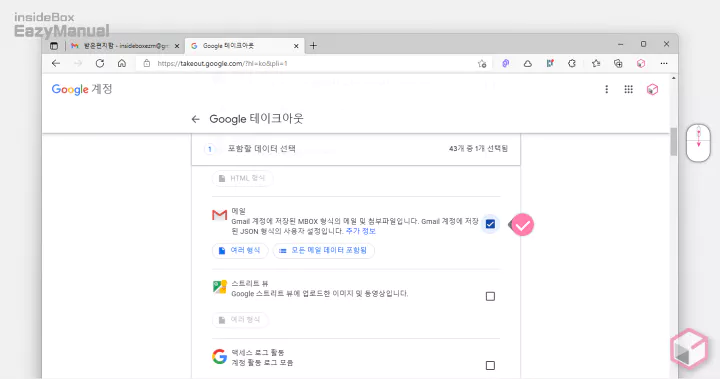
- 모두 해제 한 상태에서 아래쪽으로 조금 스크롤 하면 메일 항목을 찾을 수 있습니다.이 곳에만 선택 박스에 체크를 합니다.
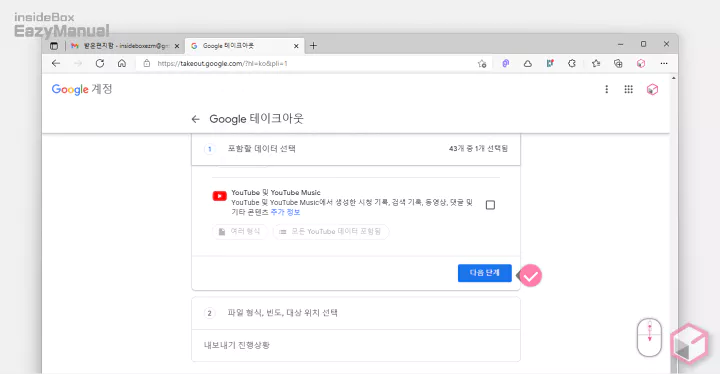
- 체크후 다시 화면 아래쪽으로 한참 스크롤 하면 다음 단계 라고 된 버튼을 찾아 마우스로 클릭 해 줍니다.
'테이크아웃' 내보내기
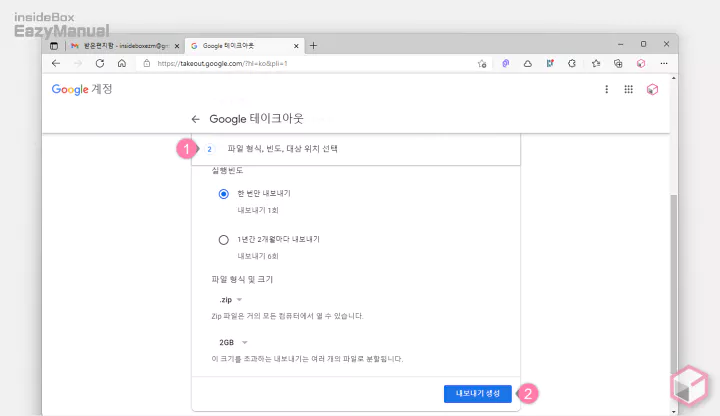
- 이제 '파일 형식, 빈도, 대상 위치 선택' (1) 에서 옵션을 지정 합니다.
- 실행 빈도: 수동으로 한번 만 내보내거나, 1년간 2개월 마다 자동으로 내보내기 할 수 있습니다. 설명에서는 한 번만 내보내기로 진행 합니다.
- 파일 형식 및 크기: 내보낼 파일 형식 과 용량을 선택 할 수 있습니다. 용량은 2GB 를 초과 하는 경우 파일이 분활 됩니다. 설명에서는 기본 값으로 유지 했습니다.
- 옵션 지정 후 내보내기 생성 (2) 버튼을 눌러 단계를 진행 합니다.
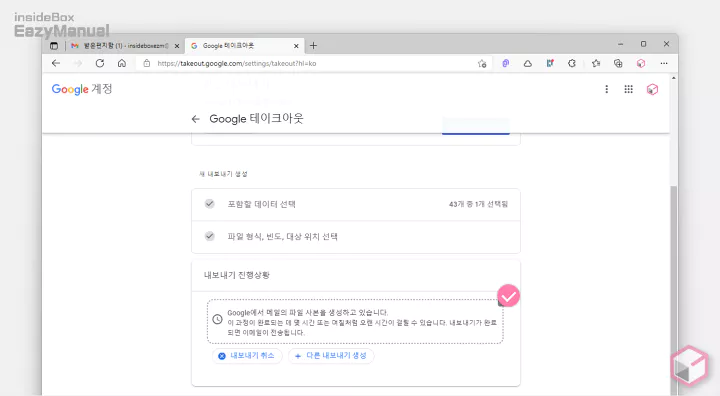
- 내보내기 ( 파일 생성 작업 ) 가 진행 되며 잠시 기다려 줍니다.
- 용량이 많은 경우 한참 소요 될 수 있다는 내용의 안내를 확인 할 수 있습니다.
- 자신이 백업 하고자 하는 대략 적인 양을 확인 후 많은 경우 창을 닫아도 그대로 생성은 진행 됩니다.
- 백업 파일 생성이 완료 되면 이메일로 결과를 안내 해 줍니다.
- 내보내기를 취소 하거나 추가로 다른 내보내기를 같이 생성 할 수 도 있습니다.
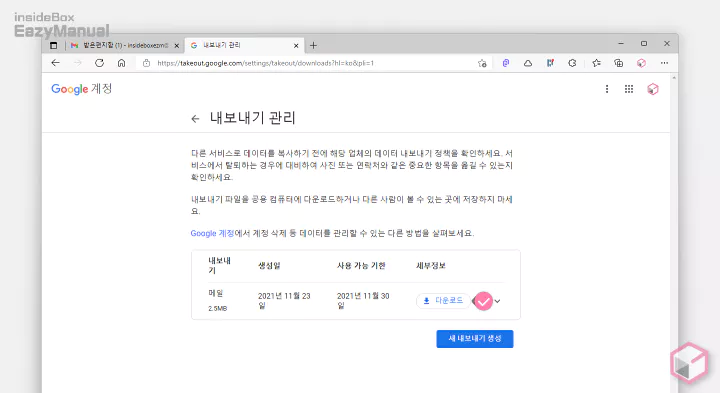
- 그냥 대기 한 경우 내보내기 관리 화면으로 전환 됩니다. 이곳에서 다운로드 버튼을 클릭 하면 백업 파일 을 내려 받을 수 있습니다.
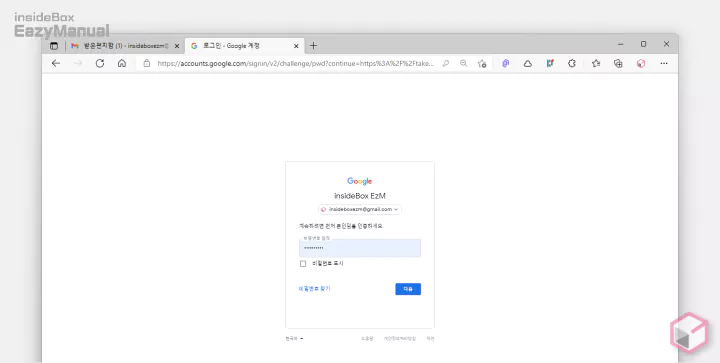
- 실제 내보내기 전 본인 인증 단계가 필요 하니 진행 합니다.
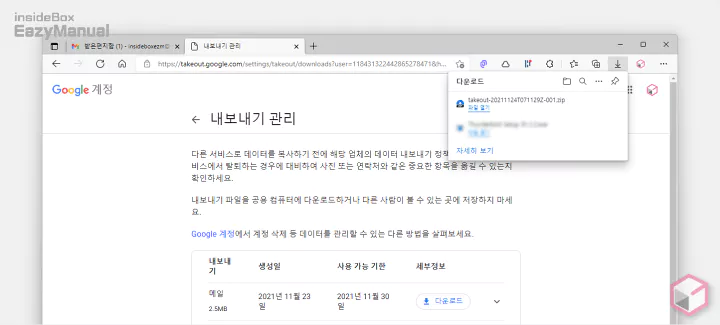
- 파일이 정상적으로 다운로드 됩니다.
MBOX 백업파일 위치 확인
지메일을 백업 하게 되면 실제 백업 파일의 형식이 .mbox 로 되어 있습니다. 다음 단계 진행을 위해 이 파일의 위치 확인 및 접근이 용이한 위치로 이동 합니다.
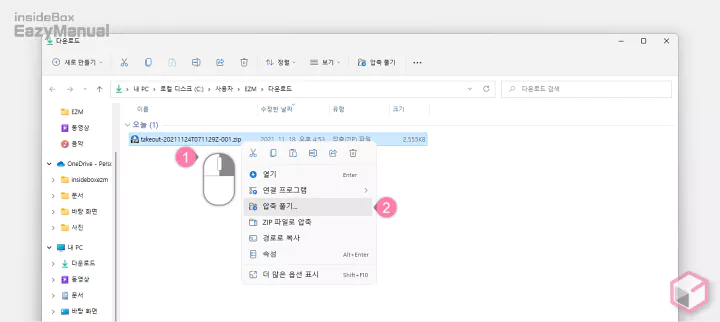
- 다운로드 경로로 이동 후
takeout-✱✱✱형식의 압축 파일 ( 지정한 형태 ) 을 확인 할 수 있습니다. - 이 테이크아웃 파일을 마우스 오른쪽 버튼으로 클릭 (1) 해 메뉴를 확장 합니다.
- 메뉴에서 압축 풀기 (2) 를 이용해 압축을 해제 후 접근이 용이한 위치로 이동 합니다. 설명에서는 바탕 화면으로 이동 합니다.
'썬더버드'로 백업 파일 열람 하기
위 mbox 파일을 열람 하기 위해서는 썬더버드 등 추가 도구가 필요 합니다. 썬더버드를 사용하고 있지 않다면 컴퓨터에 썬더버드 Thunderbird 클라이언트 설치 및 기본적인 계정 연동 후 아래 단계를 진행 합니다.
썬더 버드에 백업 파일 ( MBOX ) 파일 등록
앞에서 생성한 지메일 백업 파일 ( .mbox ) 을 썬더버드 로컬 디렉토리 위치에 등록 해 주어야 합니다.
썬더버드 로컬 디렉토리 위치 확인
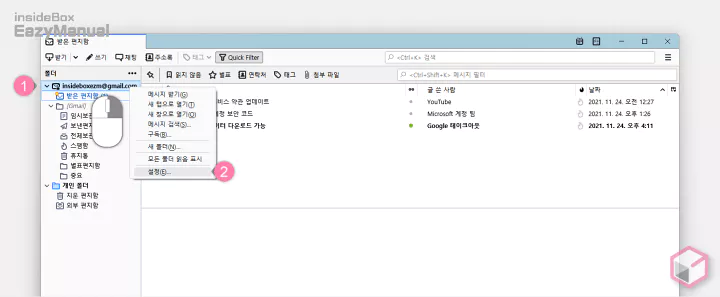
- 썬더버드 클라이언트를 실행 후 등록 된 계정 (1) 을 마우스 오른쪽 버튼으로 클릭 해 메뉴를 확장 합니다.
- 메뉴에서 설정(E) (2) 로 이동 합니다.
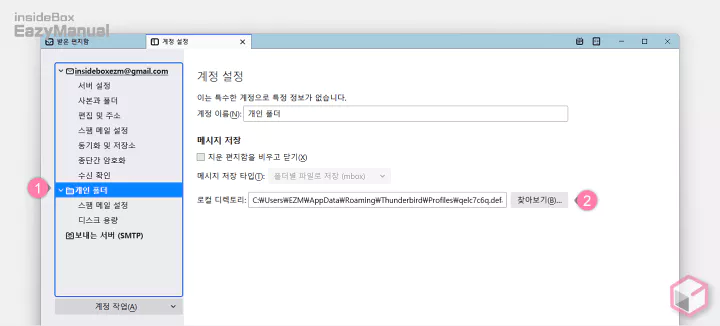
- '계정 설정' 화면으로 이동 되며, 왼쪽 탐색창에서 개인 폴더 (1) 로 이동 합니다.
- 메시지 저장 섹션의 로컬 디렉토리 (2) 에서 썬더 버드에 등록 된 메일 계정의 로컬 디렉토리 위치를 확인 할 수 있습니다. 일반적으로 사용자화 하지 않은 디폴트로 설치 한 경우 아래의 위치로 되어 있습니다.
C:\Users\사용자이름\AppData\Roaming\Thunderbird\Profiles\qelc7c6q.default-release\Mail\Local Folders
MBOX 파일 로컬 디렉토리로 이동
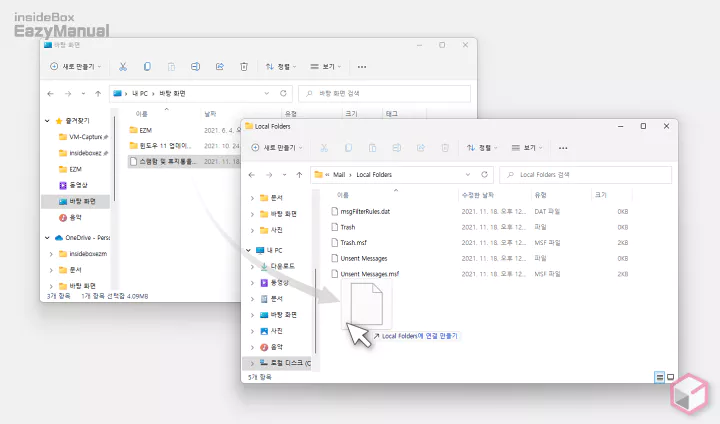
- 바탕화면 등에 옮겨둔 백업 파일(.mbox) 을 위 로컬 디렉토리 경로로 복사 ( Ctrl + C ) 후 붙여넣기 ( Ctrl + V ) 하거나 이동 합니다.
백업 파일 열람 가능
파일 등록 후 썬더버드 클라이언트에서 지메일 백업 내용을 확인할 수 있습니다.
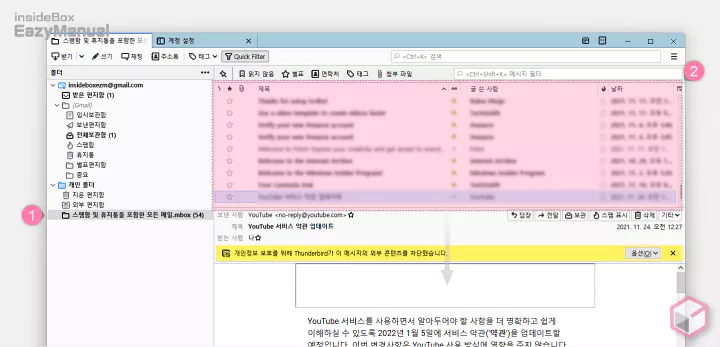
- 다시 썬더버드 클라이언트로 이동 하면 개인폴더 아래 스팸함 및 휴지통을 포함한 모든 메일.mbox (1) 라는 폴더가 생성 된것을 볼 수 있습니다.
- 해당 폴더를 마우스로 선택 하면 백업 된 메일을 모두 확인 (2) 할 수 있습니다.
참고: 위 백업 데이터에는 첨부 파일 또한 같이 백업이 되는 것으로 썬더버드로 열람 시 동일하게 다운로드 할 수 있습니다.
마무리
이렇게 지메일 Gmail 을 백업 해서 생성된 mbox 파일을 썬더 버드 Thunderbird 메일 클라이언트로 열람 하는 전체적인 과정 에 대해 알아 보았습니다.
지메일의 양이 많거나 별도 보관이 필요 한 경우 백업을 할 수 있는데요. 백업 한 파일을 지메일 자체적으로 복구 할 수 없는 것이 아이러니 합니다.
하지만 무료로 제공 하는 썬더버드를 사용 하면 손쉽게 복원이 되니 필요 한 경우 적절한 대안이 될 듯 합니다.

대단히 감사합니다!