윈도우 10 이후에 마이크로소프트는 시스템 검색에서 네트워크 콘텐츠 검색을 도입 했습니다.
하지만 이 기능은 사용자에게 그다지 호응을 얻지 못했습니다.
컴퓨터에서 무언가를 검색하려는 경우 Bing 검색 엔진에서 찾은 정확도가 낮은 정보가 표시되어 검색 효율성이 크게 저하되기 때문 입니다.
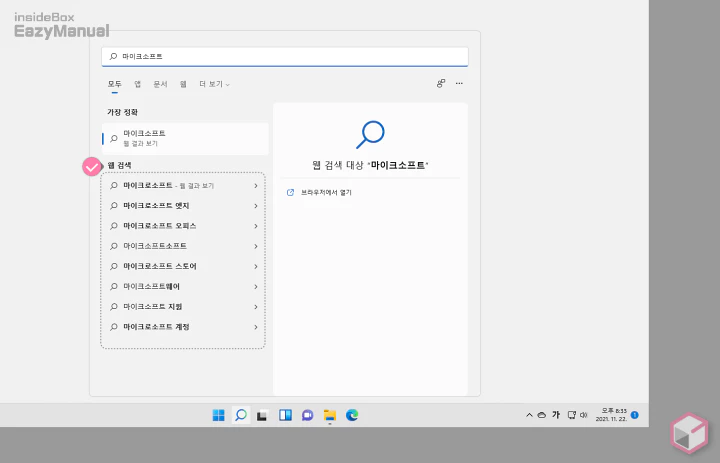
하지만 윈도우 11 에서도 여전히 검색 결과는 만족 스럽지 못하며, 위 이미지 처럼 검색 결과도 많아 자리 또한 많이 차지 합니다.
그리고 최근 microsoft-edge:// 프로토콜을 사용하여 검색된 네트워크 결과를 엣지로 실행 되도록 강제 해 수정할 수 도 없게 만들어 놨습니다.
다른 브라우저를 윈도우 기본 앱으로 설정 해도 그것 과는 별개로 엣지 브라우저를 사용해 연결 이 되는 것 입니다.
그래서 오늘은 이런 무의미한 검색 결과를 아예 보이지 않도록 비활성화 하는 방법에 대해서 알아 봅니다.
해당 포스트는 충분한 테스트 및 검증 후 작성 되었지만 이것이 해당 내용의 정확성이나 신뢰성에 대해 보증을 하는 것은 아니니 단순 하게 참고용으로 봐주시길 바랍니다.
튜토리얼 환경 : 윈도우 11.
레지스트리 편집기 실행
윈도우 '실행' 창을 이용 해 '레지스트리 편집기' 를 열어 줍니다.
주의: 레지스트리 의 수정 과 편집은 운영체제의 변경을 가하는 것으로 잘못 진행 할 경우 시스템 손상이 발생 할 수 있습니다. 작업 전에 레지스트리를 백업 하거나 윈도우 시스템을 백업 하길 권장 합니다.
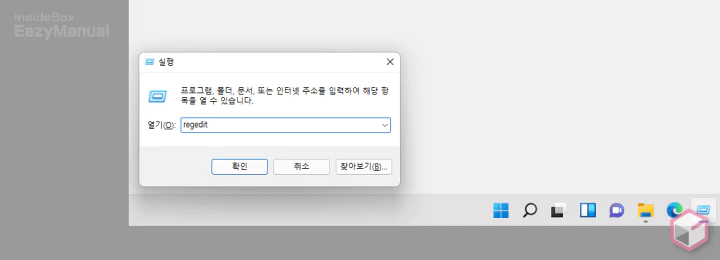
- 실행 (단축키 : Win + R) 창 을 활성화 합니다. '실행' 창에 대해 좀 더 알고 싶다면 실행창 사용 방법을 참고 합니다.
- 열기(O): 옆 텍스트 필드에
regedit이라고 입력 후 확인 버튼을 클릭 하거나 Enter 키를 눌러 줍니다. - 만약 사용자 계정 컨트롤 패널이 뜨는 경우 안내하는 내용을 확인 합니다. 그래도 계속 진행 하고 싶다면 예 버튼을 클릭 하고 매번 뜨는 것이 불편 한 경우 사용자 계정 컨트롤을 비활성화 할 수 있습니다.
Explorer 키 폴더 생성
Windows 키 폴더 이동 후 해당 키 아래 Explorer 키를 추가 생성 합니다.
Windows 키 폴더 이동
레지스트리 편집기에서 Windows 키 폴더로 이동 합니다.
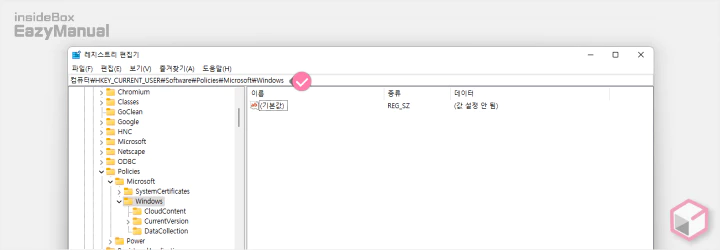
- 아래 경로로 이동 합니다. '레지스트리 편집기' 상단 주소창에 경로를 그대로 붙여넣기 ( Ctrl + V ) 하면 빠르게 이동 할 수 있습니다.
컴퓨터\HKEY_CURRENT_USER\Software\Policies\Microsoft\Windows
Explorer 키 폴더 생성
Windows 키 아래 Explorer 키 폴더를 새로 생성 합니다.
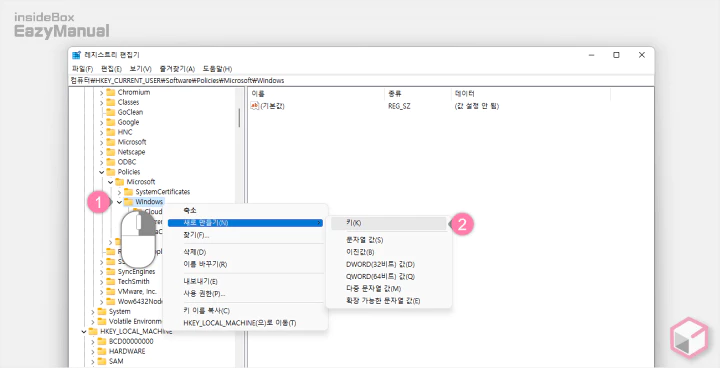
- Windows 키 폴더를 마우스 오른쪽 버튼으로 클릭 (1) 해 메뉴를 확장 합니다.
- 메뉴에서 새로 만들기(N) > 키(K) (2) 순서로 진입 해 새로운 키를 생성 합니다.
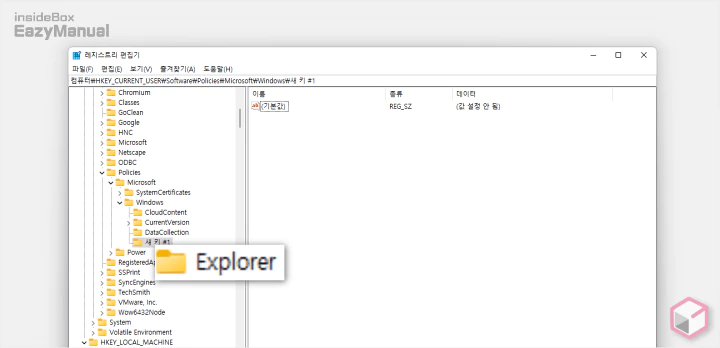
- 새로 생성 된 새 키 # 1 의 이름을
Explorer로 변경 합니다.
DisableSearchBoxSuggestions 값 생성 및 수정
새로 만든 키 폴더 아래 다시 새로운 값을 만들고 그 값의 데이터를 수정 합니다.
DisableSearchBoxSuggestions 값 생성
새로 생성 한 Explorer 키 폴더 아래 DisableSearchBoxSuggestions 값을 생성 합니다.
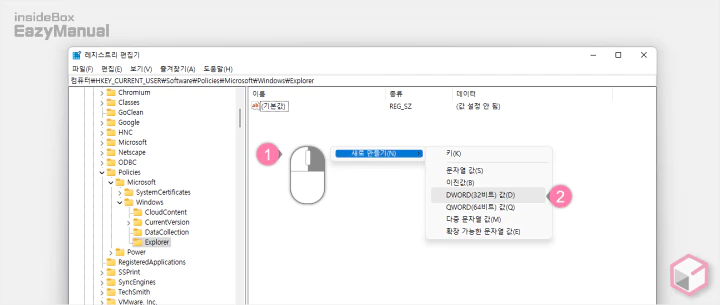
- Explorer 키 폴더의 빈 공간을 마우스 오른쪽 버튼으로 클릭 (1) 해 메뉴를 확장 합니다.
- 메뉴에서 새로 만들기(N) > DWORD(32비트)값(D) (2) 순서로 진입 해 새로운 값을 생성 합니다.
DisableSearchBoxSuggestions 값 수정
새로 생성 한 DisableSearchBoxSuggestions 값의 데이터를 수정 해주면 됩니다.
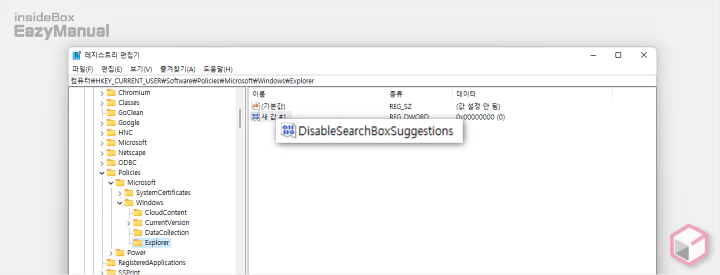
- 새로 생성된 새 값 # 1 의 이름을
DisableSearchBoxSuggestions로 변경 합니다.
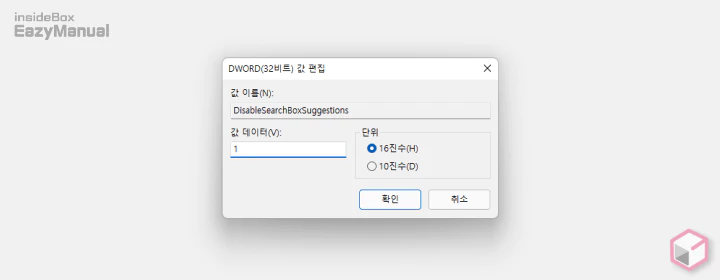
- DisableSearchBoxSuggestions 값을 마우스로 두번 클릭 하거나 컨텍스트 메뉴2의 수정(M) 메뉴를 통 해 값 편집 창을 실행 합니다.
- 편집 창에서 값 데이터(V) 를 1 로 지정 후 확인 버튼을 눌러 줍니다.
적용 결과
위 내용을 적용 후 어떻게 바뀌 었는지 확인 해 보도록 하겠습니다.
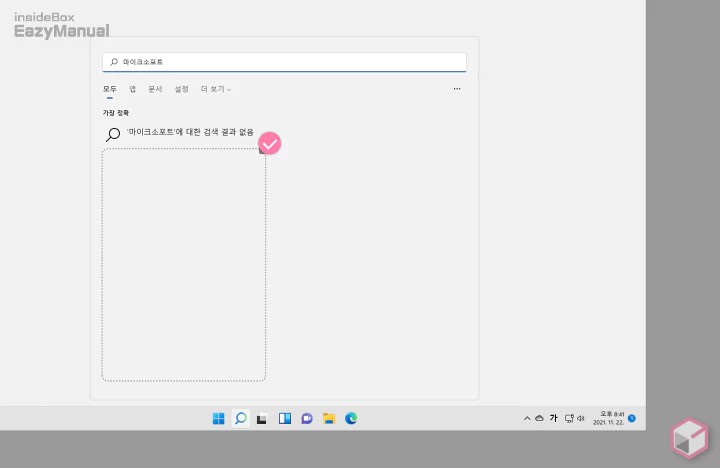
- 레지스트리 편집 후 작업 관리자를 실행 해 explorer.exe 프로세스를 재실행 하거나, 시스템을 재부팅 합니다.
- 그리고 위와 같이 검색 하게 되면 웹 결과가 표시 되지 않는 것을 볼 수 있습니다.
마무리
이렇게 윈도우 11 의 검색에서 웹 제안 Bing 빙 검색 결과 비활성화 해서 보이지 않게 하는 방법에 대해 알아 보았습니다.
일반적으로 윈도우 10 과 윈도우 11 시스템 검색은 Bing 엔진으로 검색이 되며, 이 설정을 변경 할 수 도 없게 했습니다.
그래서 이런 부분이 마음에 들지 않는 다면 위의 방법을 시도할 수 있을 것 입니다. 그리고 마이크로소프트가 윈도우를 사용 하는 유저들에게 좀 더 나은 경험 과 유연한 옵션을 제공할 수 있기를 바랍니다.

감사해요 !!