최근에는 USB 메모리의 용량 이 예전 하드디스크 수준으로 높게 할당 되어 판매 중 입니다. 이렇게 용량이 큰 경우 효율적인 공간 활용을 위해 일반적인 하드 디스크 처럼 파티션을 분할하여 사용하고 싶을 것 입니다.

그런데 일반적으로 USB 드라이브 기본 포맷은 FAT32 로 되어 있는데요. FAT ( FAT, FAT16, FAT32, exFAT ) 형식 파일 시스템에서는 '볼륨 확장' 및 '볼륨 축소' 자체가 불가능 합니다. 그래서 USB 자체가 파티션이 분할 되지 않는 다고 여기는 사용자들도 꽤 있습니다.
하지만 파티션을 분할 하고 자 하는 USB 디스크를 NTFS 로 변경 하면 원하는 용량에 맞춰 파티션을 분할 해서 사용 할 수 있습니다.
그래서 오늘은 윈도우 11 에서 USB 드라이브 파티션 분할, 포맷 및 파일 시스템 을 변경 하는 방법에 대해서 알아 봅니다.
안내 하는 방법은 윈도우 11 뿐 아니라 윈도우 10 및 이전 버전 에서도 동일하게 적용 되는 것을 확인 했지만 이는 포스팅 일자 기준이며 정책에 의해 변경 될 수 있습니다.
해당 포스트는 충분한 테스트 및 검증 후 작성 되었지만 이것이 해당 내용의 정확성이나 신뢰성에 대해 보증을 하는 것은 아니니 단순 하게 참고용으로 봐주시길 바랍니다.
튜토리얼 환경 : 윈도우 11.
포맷 및 파일 시스템 변경
'컴퓨터 관리' 를 통해서 원하는 파일 시스템 형식으로 포맷 을 할 수 있습니다.
주의: 파일 시스템 의 포맷은 디스크 내 파일이 모두 삭제 되니 필히 백업 후 진행 합니다.
컴퓨터 관리 실행
윈도우 검색 등을 통해 '컴퓨터 관리' 를 실행 합니다.
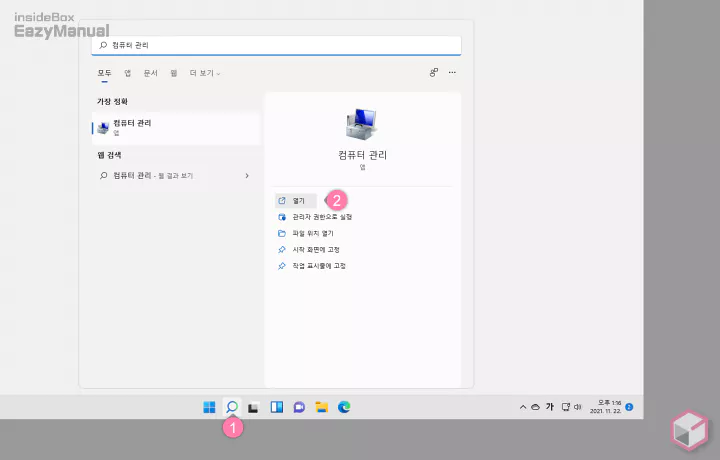
- 작업 표시줄에서 검색 아이콘
 (1) 을 클릭 해 검색 패널을 실행 합니다. 키보드 명령어인 Win + Q 를 사용 해도 됩니다.
(1) 을 클릭 해 검색 패널을 실행 합니다. 키보드 명령어인 Win + Q 를 사용 해도 됩니다. - 상단 텍스트 필드에 컴퓨터 구성 등으로 입력 해 검색 합니다.
- 검색 결과 가장 정확 의 컴퓨터 구성 앱을 직접 실행 하거나 실행 옵션에서 열기 (2) 를 클릭 합니다.
파일 시스템 포맷
기존 파일 시스템을 포맷 해야 합니다. 포맷 시 원하는 형태의 파일 시스템으로 지정 할 수 있습니다.
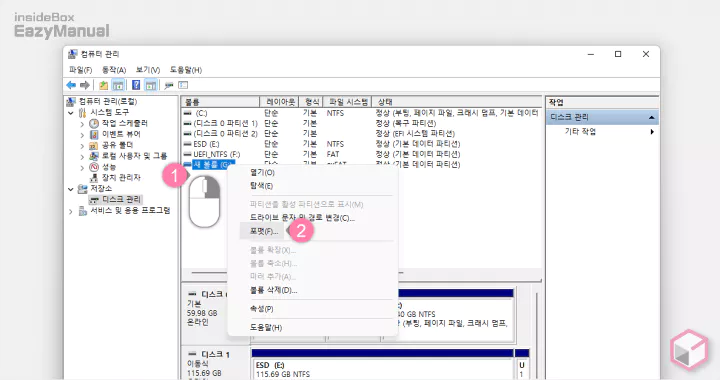
- '컴퓨터 관리' 에서 파티션을 분할 하고자 하는 USB 디스크 (1) 를 마우스 오른쪽 버튼을 눌러 선택 해 메뉴를 확장 합니다.
- 메뉴에서 포맷(F) (2) 을 선택 합니다.
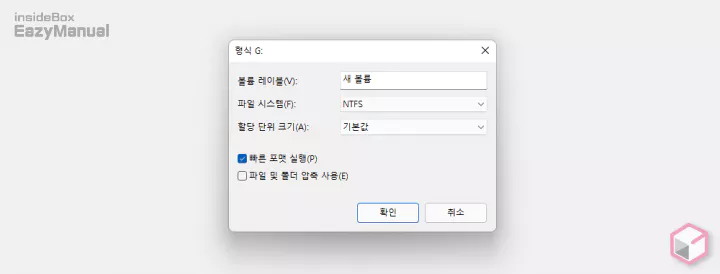
- 형식 이라는 제목의 패널이 생성 되는데 이곳에서 옵션을 지정 후 확인 버튼을 눌러 단계를 진행 합니다.
- 볼륨 레이블(V): 레이블의 이름을 지정 합니다. 구별이 용이한 이름을 사용 하면 됩니다.
- 파일 시스템(F): FAT32, FAT, NTFS, exFAT 중 선택 합니다. 파티션 분할 목적이니 NTFS 로 지정 합니다.
- 할당 단위 크기(A): 파일 시스템에 맞는 용량을 지정 하는 곳 입니다. 사용 목적에 맞게 적절 하게 지정 하면 되겠습니다.
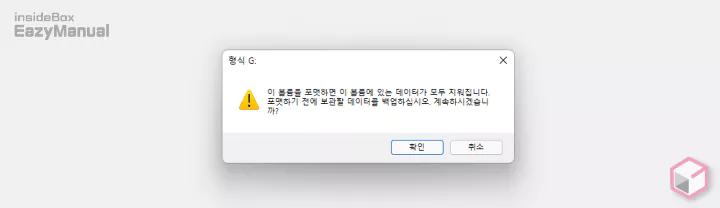
- 포맷시 데이터가 지워지는데 이 내용에 대한 안내가 이루어 지며 중요한 데이터가 있다면 필히 백업 합니다. 내용을 이해 했다면 확인 버튼을 클릭 합니다.
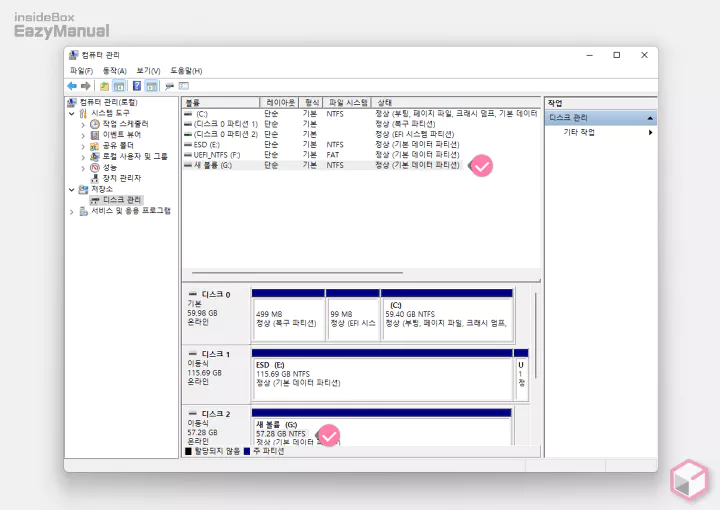
- 지정한 옵션에 맞는 ( NTFS ) 새 볼륨이 생성 되었습니다.
파티션 분할
볼륨 축소 메뉴를 이용해 파티션을 분할 할수 있습니다.
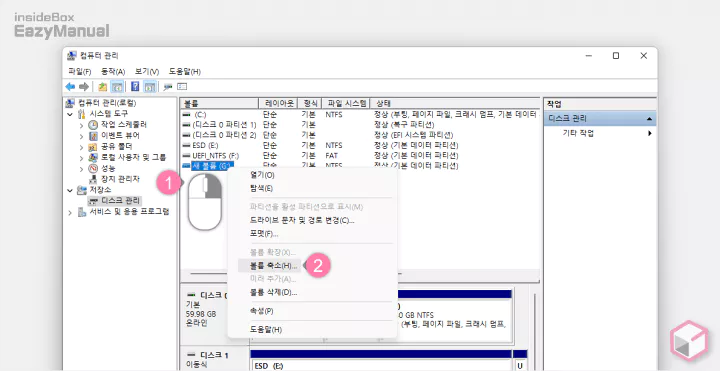
- 새로 만든 NTFS 볼륨 (1) 을 마우스 오른쪽 버튼으로 클릭 해 메뉴를 확장 합니다.
- 메뉴에서 볼륨 축소(H) (2) 항목을 선택 합니다.
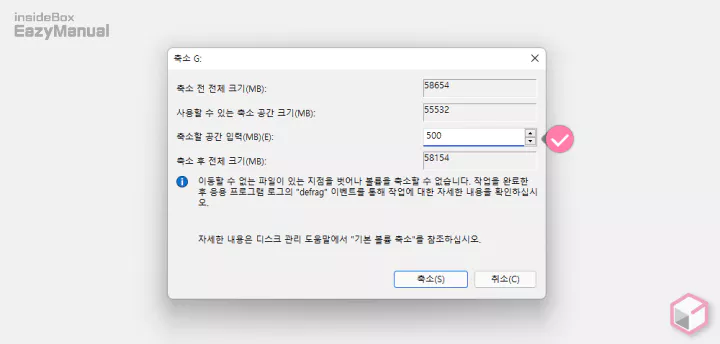
- 전체 볼륨에서 분할해서 사용 할 용량을 지정 후 축소(S) 버튼을 클릭 합니다. 설명에서는 500MB 로 설정 해 주었습니다.
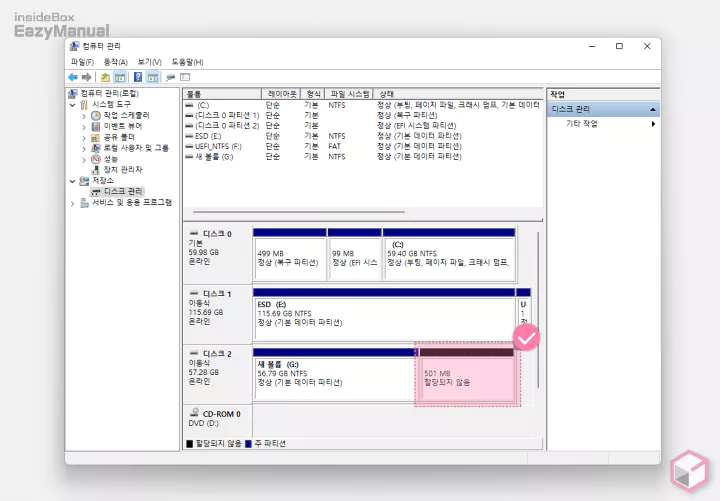
- 간단하게 볼륨 축소 ( 분리 ) 가 완료 되었습니다.
분할 파티션 포맷 형식 지정
새 단순 볼륨 메뉴를 실행 하면 마법사 형태로 진행이 되기 때문에 어렵지 않게 진행이 가능 합니다.
새 단순 볼륨 생성
분할 된 파티션에 새로운 파일 시스템을 지정 해 주어야 합니다.
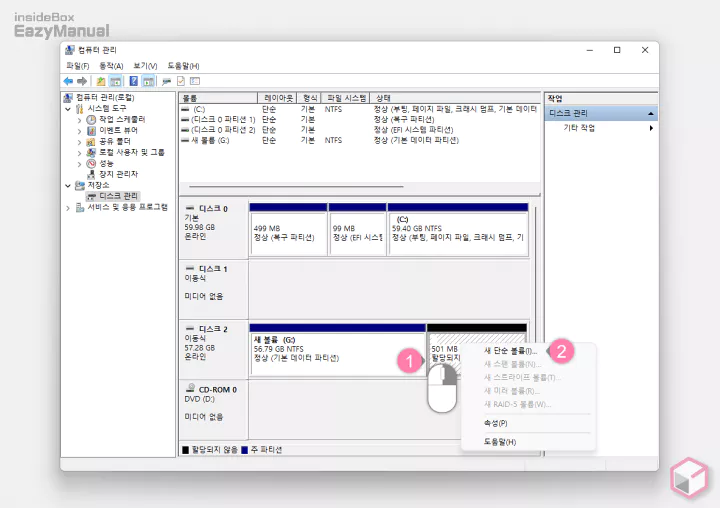
- 새로 만들어진 볼륨 장치 (1) 를 마우스 오른쪽 버튼으로 클릭 해 메뉴를 확장 합니다.
- 메뉴에서 새 단순 볼륨(I) (2) 항목을 선택 합니다.
단순 볼륨 만들기 마법사
새 단순 볼륨 생성을 하게 되면 마법사가 실행 되며 안내 하는 단계대로 진행 하면 됩니다.
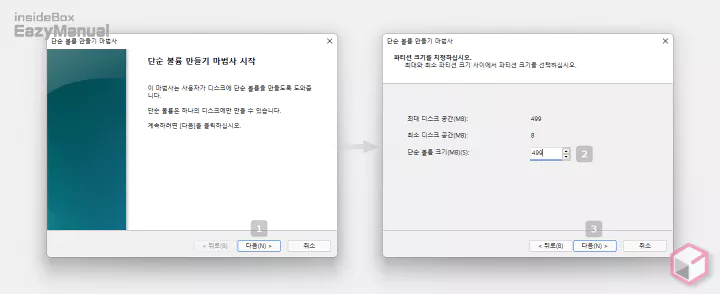
- 단순 볼륨 만들기 마법사 패널이 실행 됩니다. 다음(N) 을 눌러 단계를 시작 합니다.
- 파티션 크기를 지정하십시오 단계에서 단순 볼륨 크기(MB)(S) 를 지정후 다음(N) 버튼을 눌러 단계를 진행 합니다. 설명에서는 볼륨 전체 크기 인 499 MB 로 입력 해 주었습니다.
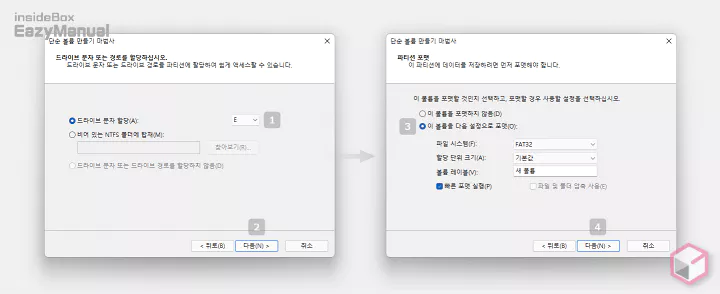
- 드라이브 문자 또는 경로를 할당하십시오 단계에서 드라이브 문자 할당(A) 를 지정 후 다음(N) 버튼을 탭 합니다.
- 파티션 포맷 단계에서 분할 되어 생성 될 파티션을 포맷 합니다. 이곳에서 원하는 파일 시스템 형식을 지정 후 다음(N) 버튼을 눌러 줍니다.
- 파일 시스템(F): FAT32, FAT, NTFS, exFAT 중 선택 합니다. 기본 파티션 과 다르게 생성 할 목적이니 FAT32로 지정 해 주었습니다.
- 할당 단위 크기(A): 파일 시스템에 맞는 용량을 지정 하는 곳 입니다. 사용 목적에 맞게 적절 하게 지정 하면 되겠습니다.
- 볼륨 레이블(V): 레이블의 이름을 지정 합니다. 구별이 용이한 이름을 사용 하면 됩니다.
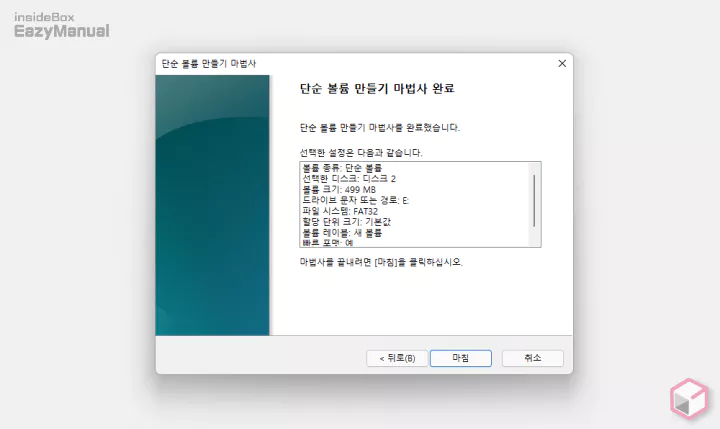
- 단순 볼륨 만들기 마법사 완료 라고 표기 되면 파티션 분할이 완료 된 것 입니다. 설정 내용이 요약 되어 안내 되니 확인 후 마침 버튼을 눌러 닫아 주면 됩니다.
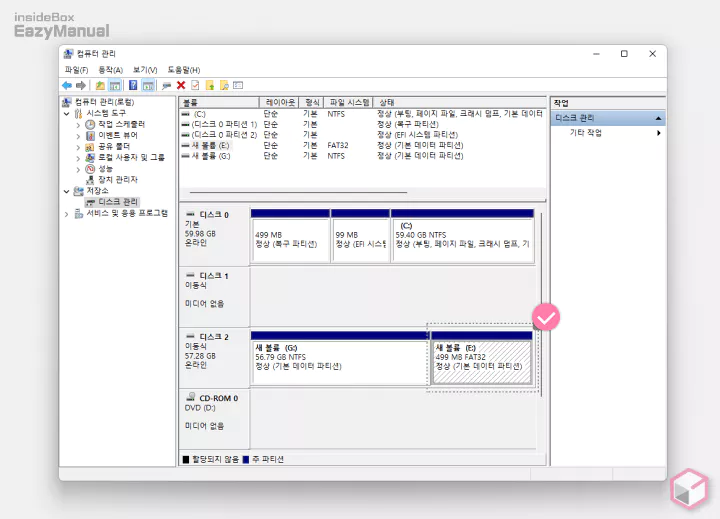
- 이렇게 정상적으로 설정 한 옵션 대로 새로운 볼륨이 분할 되었습니다.
결과 확인
위의 절차로 파티션 분할이 정상 적으로 되었는지 확인 해 보도록 하겠습니다.
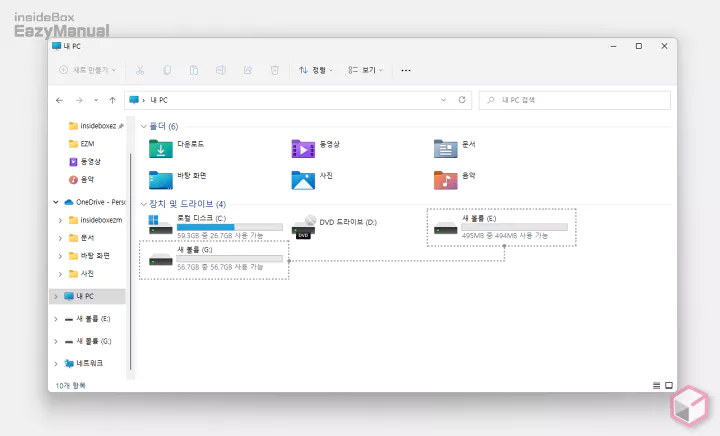
- 파일 탐색기 ( 단축키: Win + E ) 를 실행 후 탐색창에서 내 PC 로 이동 합니다.
- 이곳에서 기존 메인 장치 ( 이미지 기준 (G:) ) 와 새로 분리 된 ( 이미지 기준 (E:) ) 장치를 확인 할 수 있습니다.
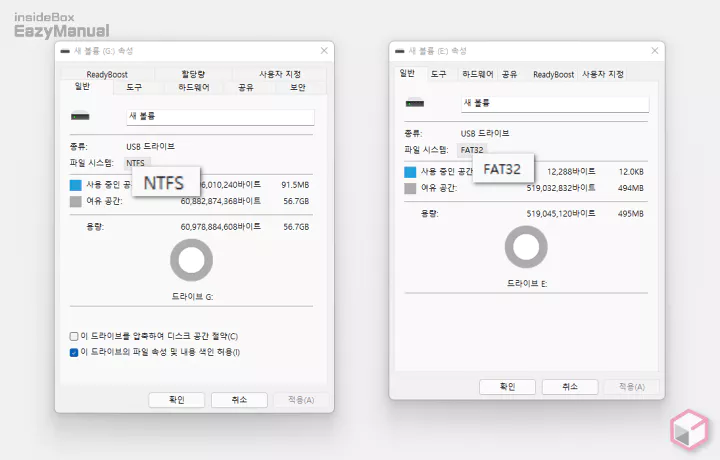
- 기존 장치 와 분리 된 장치의 속성을 확인 하면 이와 같 습니다. 정상적으로 하나의 USB 에 다른 파일 시스템이 분할 적용 되어 있습니다.
마무리
이렇게 윈도우 11 에서 USB 드라이브 파티션 포맷 및 파일 시스템 을 변경 해서 파티션을 분할 하는 방법 에 대해 알아 보았습니다.
파일 시스템 간 장단점이 있기 때문에 사용하는 목적에 맞게 적절 하게 분리해서 사용 을 하면 효율 적 입니다.
