VMware 는 워크스테이션( VMware Workstatio n) 과 프리웨어 제품인 VMware 서버 ( VMware Server ) 와 VM웨어 플레이어( VMware Player ) 를 포함한, x86 호환 컴퓨터를 위한 가상화 소프트웨어를 공급 하는 업체 입니다.
VMware 의 데스크탑용 소프트웨어는 마이크로소프트 윈도우, 리눅스, MacOS을 지원 하고 있으며 이 OS 들 에서 또다른 운영체제를 추가로 설치 하도록 도와 주는 가상 머신 프로그램 입니다.
이런 류의 프로그램 들이 몇종 ( virtualbox, Hyper-V 등 ) 있는데요. 이 중에서 가장 자주 사용하는 프로그램 이 VMware Worstation pro 입니다.
가상 하드 드라이브, 가상 스위치 및 가상 컴퓨터에 추가할 수 있는 각종 가상 디바이스를 만들 수 있어 포스팅을 위한 테스트 등을 모두 이곳에서 실행 합니다.
그래서 오늘은 VMware 에 가상 머신을 설치 하기 전 단계인 윈도우 10 에서 VMware Worstation pro 를 다운로드 하고 설치 하는 절차에 대해서 알아 보겠습니다.
튜토리얼 환경 : 윈도우10, VMware Worstation pro 16.2.0v
VMware 설치 파일 다운로드
VWware 홈페이지 접속해서 Workstation 16 Pro 의 체험판을 다운로드 해야 합니다. 다운로드 위치가 바로 파악 되지 않아 처음 방문 한 사용자의 경우 조금은 헤매일 수 있을 듯 합니다.
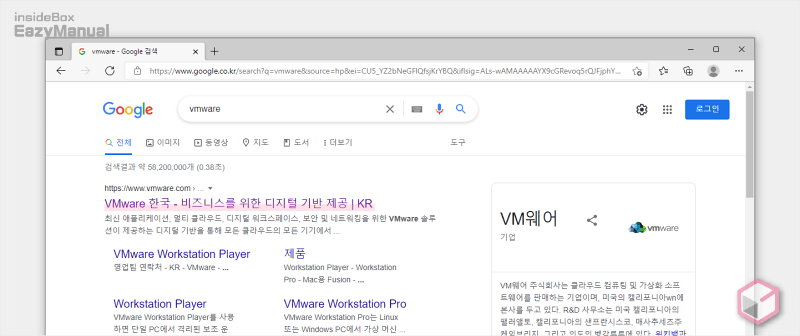
- 선호 하는 검색 엔진 에서
VMware등으로 검색을 합니다. - 검색 결과 중 상단에 위치한 VMware 한국 - 비즈니스를 위한 디지털 기반 제공… 링크를 클릭 해 접속 해 줍니다. 아래 바로가기를 통해 빠르게 이동 할 수 있습니다.
바로가기: VMware 한국 - 비즈니스를 위한 디지털 기반 제공 KR
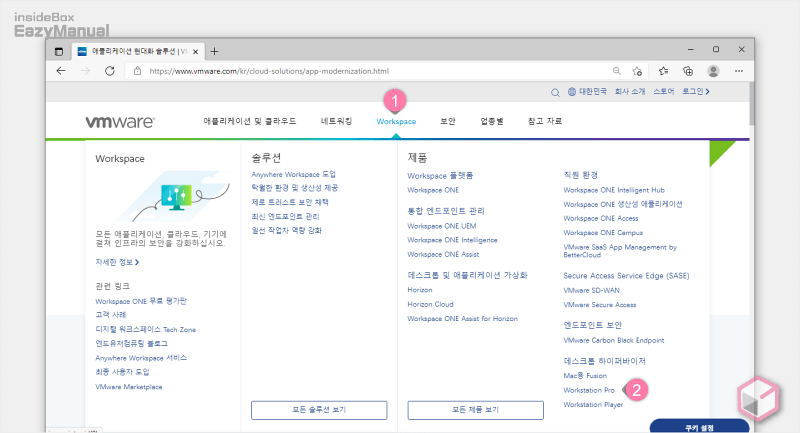
- 사이트 접속 후 상단 탭을 Workspace (1) 로 전환 합니다.
- 그리고 오른쪽 하단 데스크탑 하이퍼바이저의 Workstation Pro (2) 항목으로 이동 합니다.
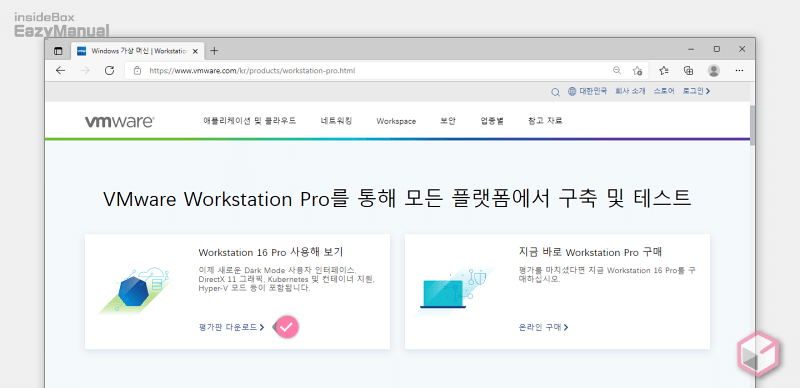
- 평가판 다운로드 , 온라인 구매 페이지가 보이며 바로 구매 할 것 이 아니라면 평가판 다운로드 링크를 클릭 합니다.
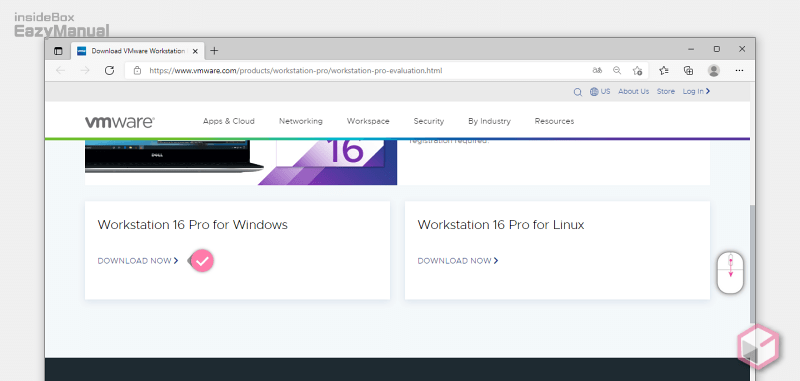
- 다운로드 페이지이동 후 화면 아래로 조금 스크롤 해 DOWNLOAD NOW >를 찾아 클릭 합니다. 아래 다운로드 버튼을 클릭 하면 오늘 안내 하는 버전을 바로 내려받을 수 있습니다.
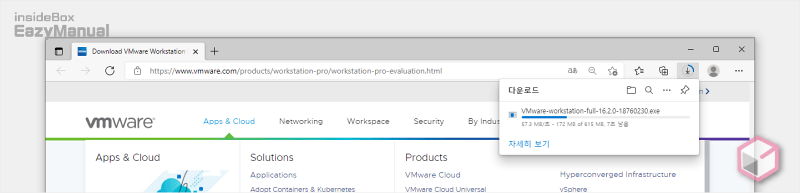
- 설치 파일이 다운로드 진행 됩니다.
VMware 설치 하기
내려 받은 VMware 파일을 설치하는 과정 입니다. 필요 한 경우 인증을 진행 하거나 건너 뛸 수 도 있습니다.
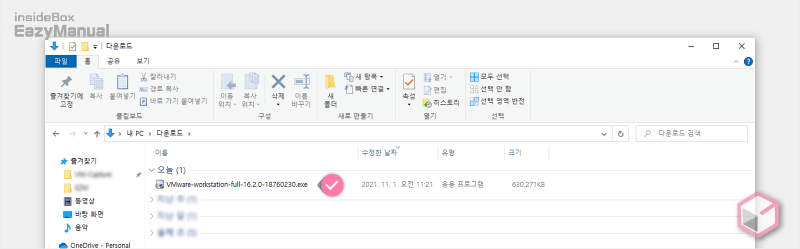
- 다운로드 한 경로에서 VMware-workstation-full-✱✱✱✱.exe 형식의 파일을 찾아 마우스로 두번 클릭 하여 실행 합니다.
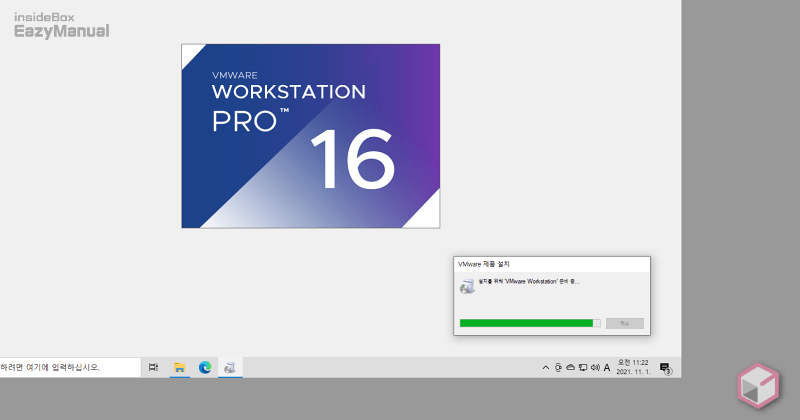
- 위와 같은 화면이 보이면 설치가 시작 됩니다.
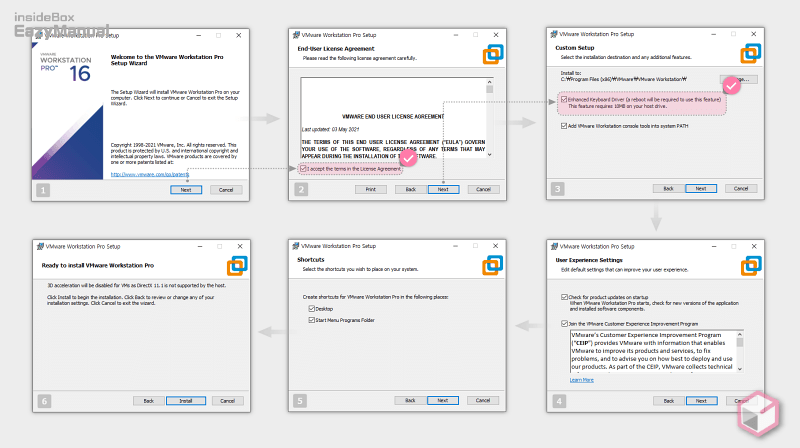
- 설치 후 별다른 특이사항 없이 진행이 되지만 2단계 와 3단계에 마킹해 둔 곳은 필수 체크를 합니다. 그 외에 체크는 선택 옵션이니 필요한 경우에만 체크 합니다.
- 2단계 체크 : 사용 약관 동의
- 3단계 체크 : 키보드 드라이버 설치 에 대한 동의, 키보드 드라이버를 설치 하지 않으면 특정 OS ( 예: Solaris ) 에서 대소문자가 랜덤하게 입력 될 수 있 습니다.
- 체크 후 Next 와 Install 버튼을 눌러 안내하는 대로 진행 합니다.
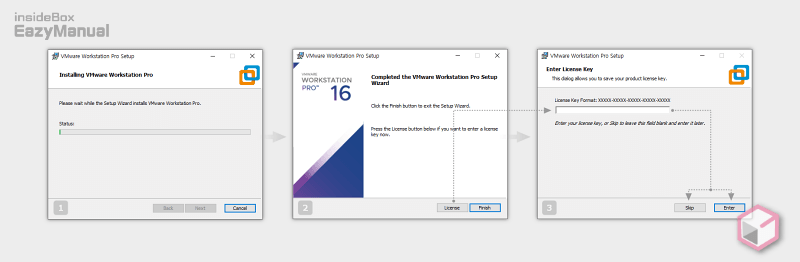
- 잠시 설치 과정이 진행 되며 모두 완료 되면 선택 지가 나옵니다.
- License 버튼을 누르면 라이센스 정보 를 입력하는 창이 생성 됩니다. 시리얼 키 값을 입력하거나 Skip 을 눌러 단계를 종료 할 수 있습니다.
- Finish 버튼 : 라이센스 입력 없이 설치가 종료 됩니다. 체험판 기간이 시작 되는 것 입니다.
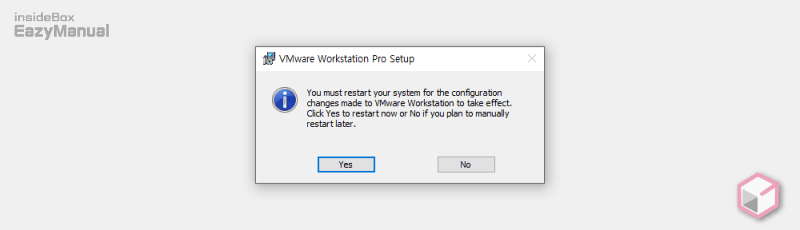
- 모든 설치 과정이 완료 되면 시스템을 재부팅 하라는 권유 안내 팝업이 생성 되니 Yes 버튼을 눌러 재시작 해 줍니다.
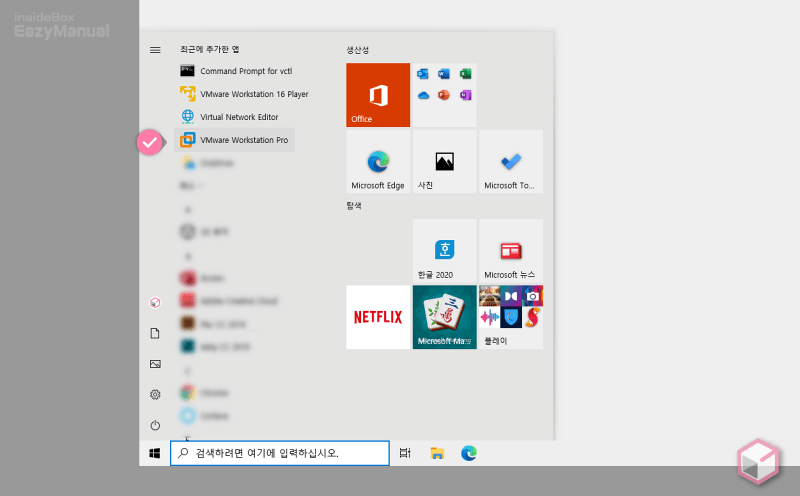
- 이와 같이 정상적으로 설치 된 것을 확인 할 수 있 습니다. 이제 OS 이미지 파일 등을 이용 해서 가상 운영체제를 사용 할 수 있습니다.
마무리
이렇게 윈도우 10 에서 가상 머신 실행을 할 수 있도록 해주는 VMware Worstation pro 16.0 버전을 다운로드 해서 설치 하는 과정 에 대해 알아 보았습니다.
개인적으로 VMware 가 UI 등이 가장 보기 좋아서 메인으로 사용하는데요. 프로 구매가 꺼려지는 경우 Player 는 무료이기 때문에 부담이 없으며, 사용 간 전혀 문제가 없으니 이부분 도 고려해 보면 좋을 듯 합니다.
