캡스 락 키는 계속 해서 대문자를 입력 해야 하는 상황이 아니라면 거의 필요가 없는 키 인데요.
오히려 잘못 눌려서 원하는 값이 입력 되지 않는 경우가 더 많은 듯 합니다. 또 한 대문자가 필요하다면 '시프트' 키를 누르면 되기 때문에 의미가 없습니다.
그런데 윈도우에서 레지스트리 편집기를 수정 하면 '캡스 락' 키를 아예 꺼버릴 수 있습니다.
레지스트리 편집기에서 직접 값을 수정 하거나 미리 만들어둔 배치파일로 간편하게 자동으로 적용 할 수 있습니다.
그래서 오늘은 윈도우 10 에서 레지스트리 값을 수동 또는 배치 파일로 수정 해 캡스 락 키를 비활성화하는 방법에 대해서 알아 보겠습니다.
튜토리얼 환경 : 윈도우10.
레지스트리 수동으로 수정 하기
레지스트리 편집기를 실행 하고 값을 직접 수정 해서 캡스 락 키를 비활성화 할 수 있습니다.
1. 레지스트리 편집기 실행
레지스트리 편집기의 값을 수정 하기 위해 우선 편집기를 실행 해야 합니다.
주의: 레지스트리 의 수정 과 편집은 운영체제의 변경을 가하는 것으로 잘못 진행 할 경우 시스템 손상이 발생 할 수 있습니다. 작업 전에 레지스트리를 백업 하는 것을 권장 합니다.
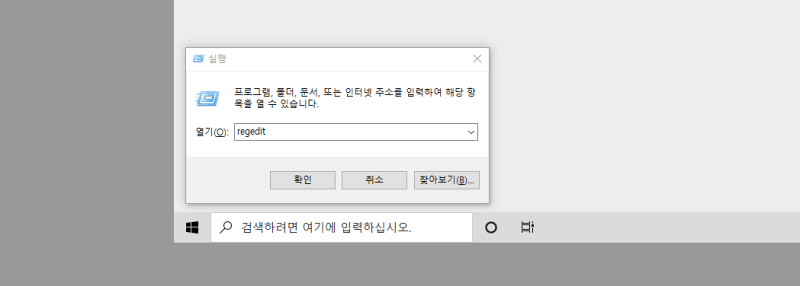
- 실행 창 (단축키 : Win + R) 을 활성화 합니다. '실행' 창에 대해 좀더 알고 싶다면 실행창 사용 방법을 참고 해 줍니다.
- 열기(O): 텍스트 필드에
regedit이라고 입력 합니다. - 확인버튼을 클릭 하거나 Enter 키를 눌러 줍니다.
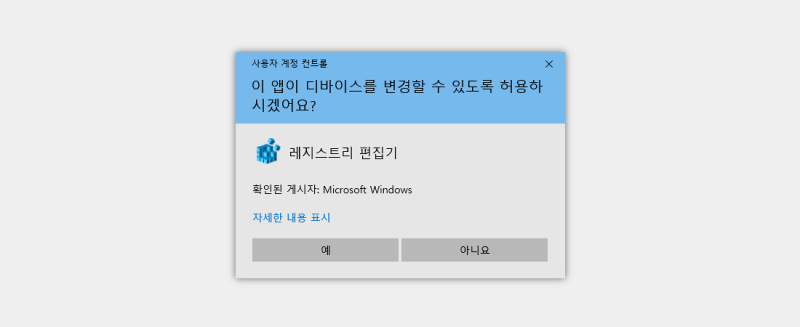
- 사용자 계정 컨트롤 창이 뜨는 경우 변경 허용과 관련된 안내를 체크 후 하단 에 위치한 예 버튼을 클릭 합니다. 필요 시 사용자 계정 컨트롤을 비활성화 할 수 있습니다.
2. 레지스트리 편집기 Keyboard Layout 값 수정
레지스트리 편집기를 실행 후 'Keyboard Layout' 에서 새로운 값을 만들고 해당 값의 데이터를 수정 하면 비활성화 할 수 있습니다.

- '레지스트리 편집기' 에서 아래 경로를 주소 창 (1) 에 입력 해 줍니다.
컴퓨터\HKEY_LOCAL_MACHINE\SYSTEM\CurrentControlSet\Control\Keyboard Layout
- Keyboard Layout 키 (2) 로 이동 후 하위 섹션에 새로운 값을 만들어야 합니다.
- 오른쪽 빈공간을 마우스 오른쪽 버튼으로 클릭 해 컨텍스트 메뉴를 열어 줍니다.
- 새로 만들기(N) 를 누른 다음 옵션에서 이진값(B) 을 골라 주면 되겠습니다.
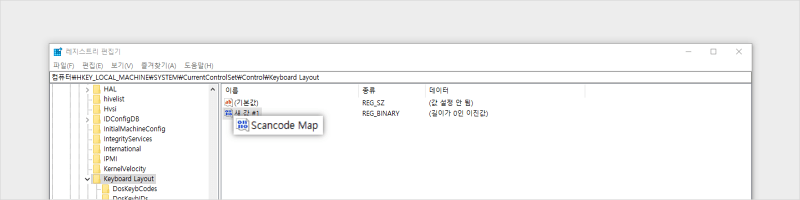
- 새 값 #1 이라고 된 '이진값' 이 생성 되었으며 해당 값의 이름을
Scancode Map으로 변경 해주어야 합니다. - 이름 변경 후 해당 값의 데이터를 변경 하기 위해 마우스를 이용해 두번 클릭 합니다.
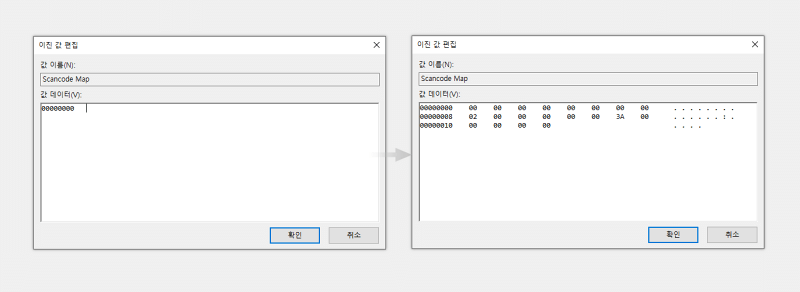
- 이진 값 편집 창이 실행되며 하단 값 데이터(V) 박스에 아래 정리한 내용을 그대로 입력 해주어야 합니다. 띄어 쓰기는 자동으로 되니 그냥 값만 입력 해 주면 됩니다.
00 00 00 00 00 00 00 00
02 00 00 00 00 00 3a 00
00 00 00 00- 입력 후 확인 버튼을 눌러 줍니다. 그리고 설정 내용이 적용 되도록 윈도우를 한번 재부팅 해주면 Caps Lock 키가 비활성화 될 것 입니다.
참고: 다시 활성화 ( 복구 ) 하고 싶다면 생성한 Scancode Map 에 입력 한 값을 모두 삭제 하면 됩니다.
레지스트리 자동으로 수정 하기 - 배치 파일
초보 사용자의 경우 위 작업에 어려움이 있을 수도 있습니다. 그 경우 아래 배치 파일을 사용 해 Caps Lock 키를 비활성화 할 수 있습니다.
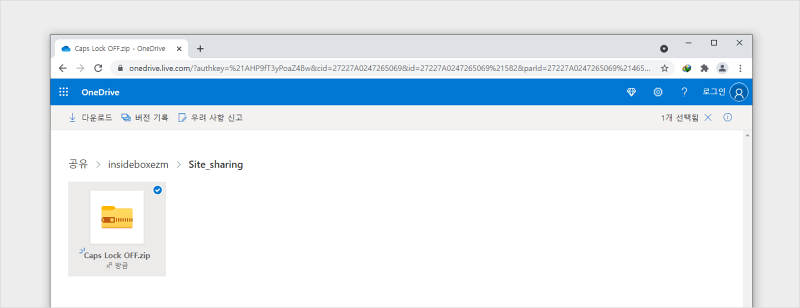
- 아래 링크를 통해 배치파일을 내려 받을 수 있습니다.
- 다운로드 한 파일을 압축해제 후 마우스를 이용해 두 번 클릭 하면 레지스트리 값이 자동으로 변경 됩니다.
- 변경 후 적용을 위해 윈도우를 재부팅 해주어야 합니다.
마무리
이렇게 윈도우 10 에서 캡스 락 키를 비 활성화해서 사용하지 않는 방법에 대해 알아 보았습니다.
다만 캡스 락 키를 오토 핫키 등으로 다른 키 값 또는 단축키를 배정 했다면 이 단축키 도 동작이 안 될 수 있으니 완전하게 꺼버리고 싶은 경우에 만 위 내용을 적용해서 사용 하시길 바랍니다.
