윈도우 11 로 업데이트 되면서 말들이 많은데요. 그 중에서 많이 변경 된 부분이 '작업 표시줄' 관련 내용인 것 같습니다.
기존에 되던 것들이 되지 않는 등 자율성이 많이 낮아 진것이 사실 입니다. 그래서 여러가지 방법으로 윈도우 10 형식으로 변경을 하고 있는 듯 합니다.
변경이 되면 다행이지만 작업 표시줄을 2 단으로 사용 하는 부분 등은 설정 변경 조차 되지 않습니다.
그런데 'valinet' 라는 개발자가 제작해서 무료로 배포 하고 있는 'ExplorerPatcher' 를 사용 하면 윈도우11에서 겪고 있는 거의 대부분의 불편한 내용을 사용자 화여 변경 할 수 있습니다.
그래서 오늘은 윈도우11 에서 ExplorerPatcher를 이용해 '작업 표시줄' 2 단으로 사용하는 방법등 '작업 표시줄' 커스터 마이징 해서 사용 하기에 대해서 알아 보겠습니다.
업데이트(2021. 11. 19) 된 내용이 있습니다. 본문 확인 전 아래 내용을 확인 하시길 바랍니다.
- 쉽게 설치 및 업데이트할 수 있는 실행 파일 (.exe) 형태로 제공이 되고 있습니다.
- 안티바이러스가 감지하는 일이 많으나 프로그램 특성 상 당연한 것이며 오픈소스인 만큼 정상이니 감지가 되지 않도록 예외 설정하고 실행 바랍니다.
- 현재 빠르게 업데이트 되고 있으므로 기본적인 사용 방법 만 참고 합니다. 프로그램 설치 등은 본문에 있는 개발자 사이트를 이용 바랍니다.
- 관련 내용 제보 주신 분 ( 익명 ) 감사합니다.
튜토리얼 환경 : 윈도우11. ExplorerPatcher 버전( 22000.258.30.6 )
ExplorerPatcher 기능 안내
개발자 가 자 신 의 사이트에 올려둔 Explorer Patcher for Windows 11 와 관련 된 내용들 풀어서 정리 합니다.
Windows 10 형식의 작업 표시줄 사용자 화 가능
- "always combine" / "combine when full" / "never combine" 메인 및 보조 작업 표시줄 옵션 제공
- 검색 버튼
- 작업 보기 버튼
- 옵션 스키닝, 중앙 및 토글 팝업 메뉴 또는 비 스킨(클래식 테마 사용자에게 유용)
- 시스템 트레이의 네트워크 아이콘의 IP 메뉴에서 "네트워크 및 인터넷 설정 열기"를 클릭 할 때 "네트워크 및 공유 센터"를 열 수 있습니다.
- 컨트롤 센터 버튼 숨기기
- 작업 표시줄에 있는 피플 표시
- 터치 키보드 버튼 표시
파일 탐색기 File Explorer 관련
- Windows 11 명령 표시줄 비활성화
- Windows 11 컨텍스트 메뉴 비활성화
- Windows 10 컨텍스트 메뉴 사용 해제 (immersive) ( 클래식 테마 사용자에게 유용 함 )
- 최신 검색 표시 줄 비활성화 (reverts to the search bar in early Windows 10 builds or Windows 7/8)
- 검색 바 완전히 비활성화
Windows 11 시작 메뉴 관련
- open Start on monitor containing the cursor
- 로그온 에서 Start
- 기본적으로 "All apps" 에서 Start
- 화면에 위치 지정
- 사용 빈도가 높은 앱 표시
Window Alt + Tap 스위처 from Windows 10 관련
- 창 목록에 데스크톱을 포함할지 여부를 선택
- 창 목록의 불투명도를 설정하는 기능
- 행 크기, 최대 범위 등 세팅 가능
Others
- Win + C 메뉴에서 시간 및 날짜 플라이 아웃을 엽니다. ( instead of Microsoft Teams)
- Alt + F4 메뉴에서 바탕 화면 기본 종료 작업 설정이 가능 합니다.
- Win + X 메뉴에서 PowerShell 대신 명령 프롬프트 표시 가능 합니다.
ExplorerPatcher 다운로드
개발자의 Github 에 접속 후 파일을 다운로드 하는 과정 입니다. 검증 되지 않은 파일로 스마트 스크린 필터 등이 작동 하면 이를 해제 후 다운로드가 가능 합니다.
해당 프로그램 은 개인 개발자가 배포 하고 있고 많은 사용자들이 이용 중이기 때문에 안전하다고 할 수 있지만 신뢰가 가지 않는 다면 다운로드를 하지 않도록 합니다.
1. 개발자 공식 사이트
ExplorerPatcher 는 'valinet' 라는 개발자의 공식 Github 에 접속 후 다운로드 할 수 있습니다. 업데이트도 꾸준히 해주고 있기 때문에 사용 중 공식 사이트에서 거의 모든 정보를 얻을 수 있습니다.
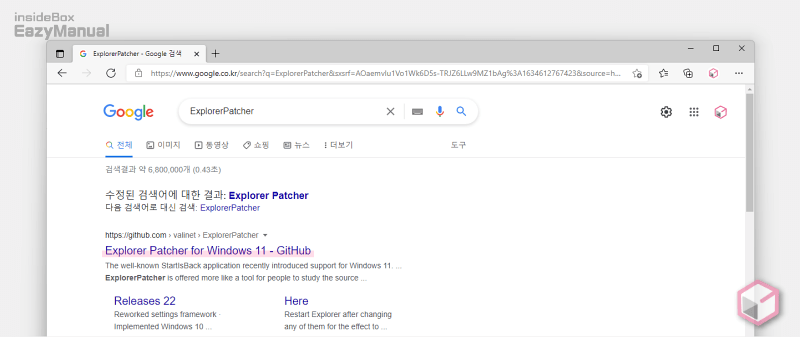
- 선호 하는 검색 엔진 에서
ExplorerPatcher등으로 검색을 합니다. - 검색 결과 중 상단에 위치한 Explorer Patcher for Windows 11 - GitHub 링크를 클릭 해 접속 합니다. 아래 바로가기를 통해 빠르게 이동 할 수 있습니다.
바로가기: https://github.com/valinet/ExplorerPatcher

- 사이트 접속 후 오른쪽 'Release' 섹션의 최신 버전 링크를 클릭 합니다.

- 프로그램 페이지로 전환 되면 화면 하단 위치로 스크롤 한 다음 dxgi.dll 파일을 클릭 해 다운로드 합니다.
- 아래 다운로드 버튼을 누르면 제 가 사용 하고 있는 버전( 22000.258.30.6 ) 을 바로 내려 받을 수 있습니다. 개인 원 드라이브에 올려둔 파일 이니 빠르게 받고 싶다면 사용 하시 길 바랍니다. 하지만 공식 사이트에서 직접 다운로드를 권장 합니다.
2. 스마트 스크린 필터
앞서 언급한 대로 공식 등록된 프로그램 이 아닌 개인 개발자가 배포하고 있기 때문에 스마트 스크린 필터가 동작 합니다.
본인의 경우 엣지 브라우저를 사용 중이며 다른 브라우저에서는 다른 방식으로 진행 될 수 있습니다.
또한 윈도우 에 파일이 설치 될 때 디펜더 등이 작동 하는 경우 실시간 검사등을 해제 후 진행 해야 할 수도 있습니다.

- 다운로드를 시도 하면 위와 같이 브라우저 별로 장치 손상 등과 관련된 안내가 표기 되면서 작업이 중지 됩니다. 이 경우 아래 절차로 진행 합니다.
- 세부 정보 아이콘
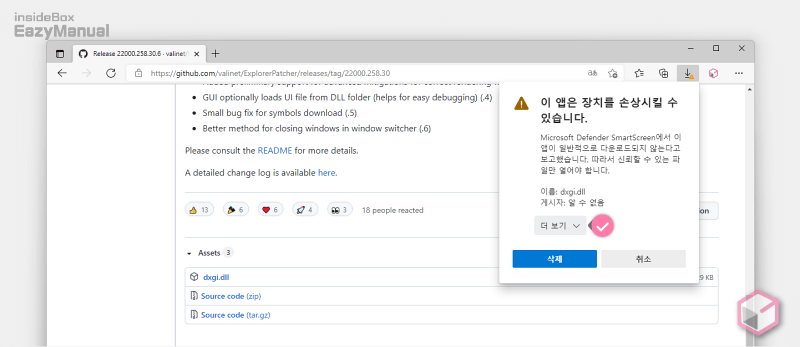
- 스마트 스크린 필터가 작동 하게 되면 더보기 링크 를 클릭 해 숨겨진 옵션을 확장 합니다.
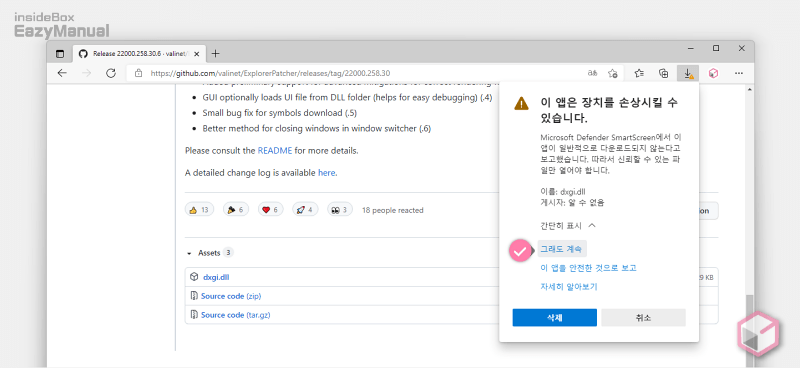
- 그래도 계속 링크를 클릭 하면 정상적으로 다운로드를 할 수 있습니다.
참고: 윈도우10 과 브라우저에서 스마트 스크린 필터를 해제 하는 방법에서 좀 더 자세한 설명을 확인 할 수 있습니다.
ExplorerPatcher 세팅 절차
다운로드 한 ExplorerPatcher 를 윈도우 에서 적용 하고 설정을 변경 하는 부분에 대해 정리 합니다.
1. ExplorerPatcher 적용
ExplorerPatcher 는 별도의 설치 과정은 없고 Windows 폴더로 이동 한 다음 윈도우 재부팅 또는 파일 탐색기만 재실행 해주면 적용 됩니다.
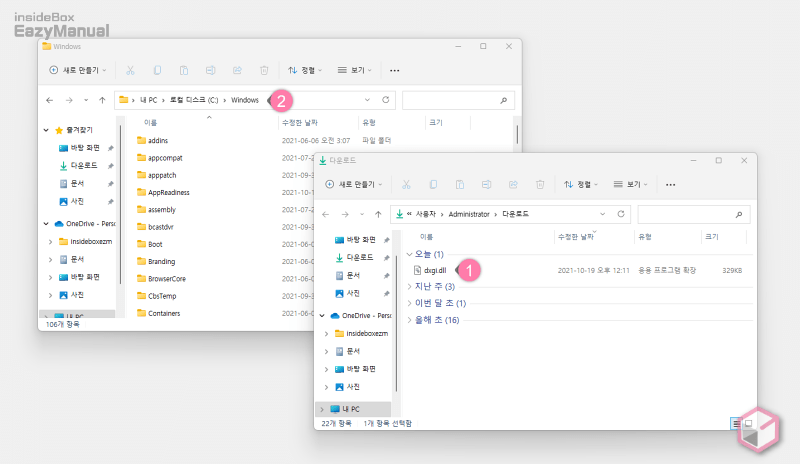
- 다운로드 폴더에서 dxgi.dll 파일 (1) 을 찾아 줍니다.
- 위 파일을
C:\Windows(2) 경로에 붙여 넣기 합니다.
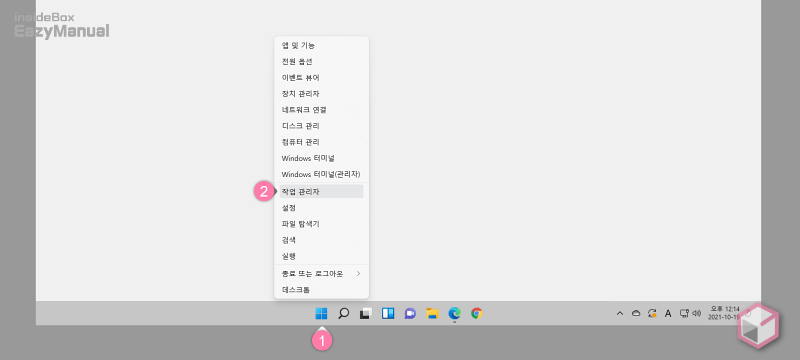
- 적용을 위해 탐색기를 재실행 해주어야 합니다.
- 마우스 오른 쪽 버튼으로 윈도우 로고
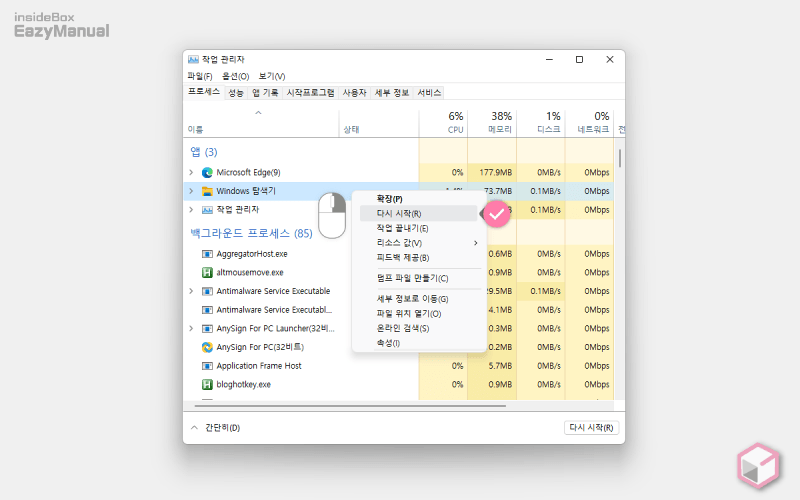
- '작업 관리자' 가 실행 되면 마우스 오른쪽 버튼으로 Windows 탐색기 를 클릭 해 컨텍스트 메뉴를 확장 합니다.
- 메뉴에 서 다시 시작(R) 을 클릭 하면 ExplorerPatcher 가 적용 됩니다. 적용 중 깜빡 거림 등이 발생 할 수 있으나 정상적이니 다음 단계로 진행 합니다.
2. ExplorerPatcher 초기 세팅
위 절차로 ExplorerPatcher 를 적용 하게 되면 ExplorerPatcher 디폴트 설정에 따라 시계 등 기본 아이콘이 모두 제거 된 상태로 보여 질 수 있습니다.
이 부분은 '속성' 패널에서 모두 커스터 마이징이 가능 합니다.
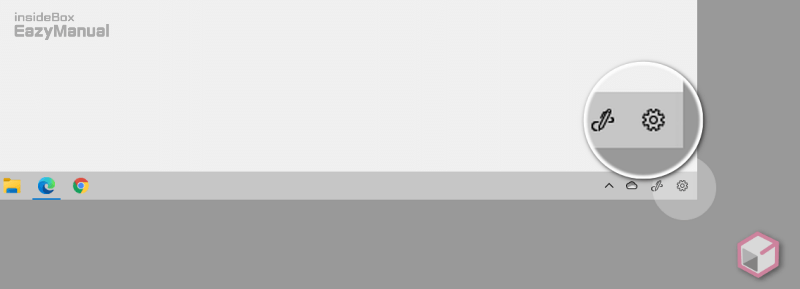
- 위와 같이 기본적으로 있어야 할 시계 등이 보이지 않을 수 있습니다. 이 는 ExplorerPatcher 에서 적용 된 기본 설정 값에 따라 수정이 된 부분인데요. 간단하게 사용자 화 할 수 있습니다. 그대로 두고 사용 해도 무방 합니다.
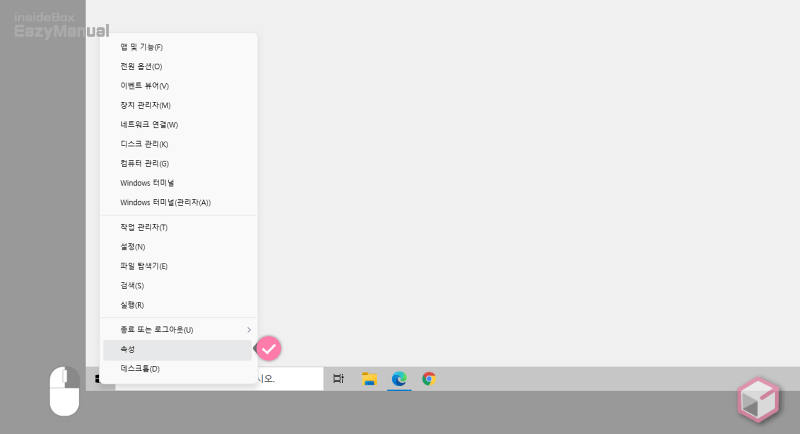
- 마우스 오른 쪽 버튼으로 윈도우 로고
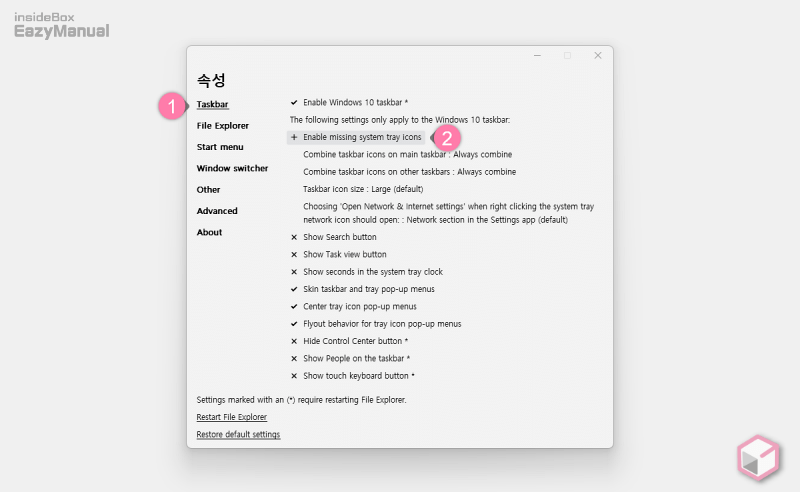
- ExplorerPatcher 속성 창이 실행 되며 이 곳에서 모든 설정을 수정 할 수 있습니다.
- 기본 시스템 트레이 아이콘의 설정은 아래 순서로 설정 할 수 있습니다.
- 왼쪽 사이드 탭에서 Taskbar (1) 를 선택 합니다.
- + Enable missing system tray icons (2) 을 클릭 하면 세부 메뉴가 확장 됩니다.
- 원하는 항목을 활성화, 비활성화 하거나 '작업 표시줄' 아이콘 등을 수정 할 수 있습니다.
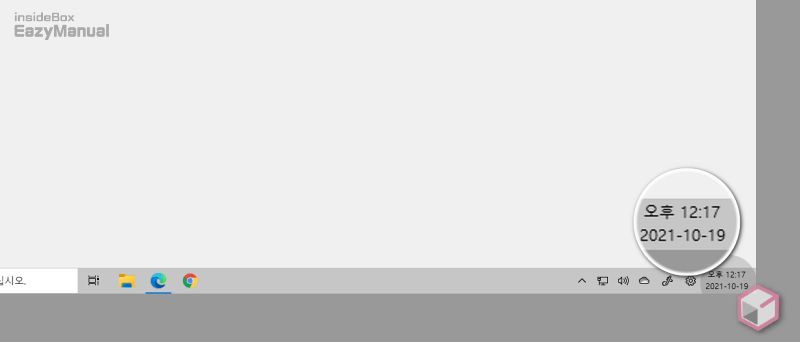
- 위와 같이 트레이 설정을 원하는 대로 수정 해 기존 방식으로 변경 해 보았습니다.
3. '작업 표시줄' 사이즈 조절
여러가지 설정이 모두 가능 하지만 오늘 제목에서 이야기 한 '작업 표시줄' 2단 설정 하는 방법 입니다.
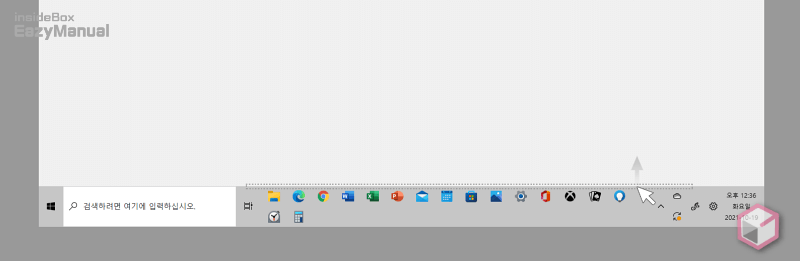
- '작업 표시줄' 과 '바탕 화면' 의 경계 부분을 마우스로 누른 채로 올리거나 내려서 간단하게 사이즈를 수정 할 수 있습니다.
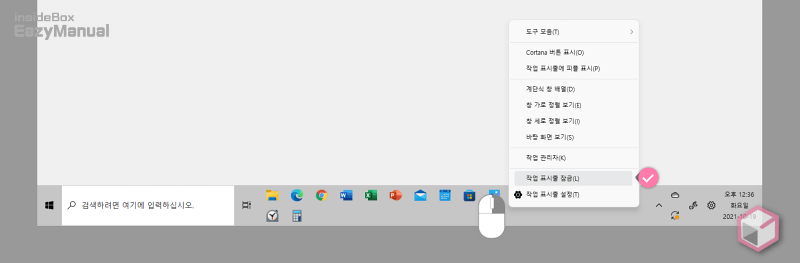
- 만약 움직이지 않는 경우 작업 표시줄이 잠겨 있는 것이니 이를 해제 해주면 됩니다.
- 마우스 오른쪽 버튼으로 작업 표시줄을 클릭 해 메뉴를 확장 합니다.
- 메뉴에 서 작업 표시줄 잠금(L) 의 체크를 해제 합니다.
ExplorerPatcher 해제
ExplorerPatcher 를 해제하고 싶다면 다운로드 받은 dxgi.dll 파일의 이름만 수정 하면 됩니다.
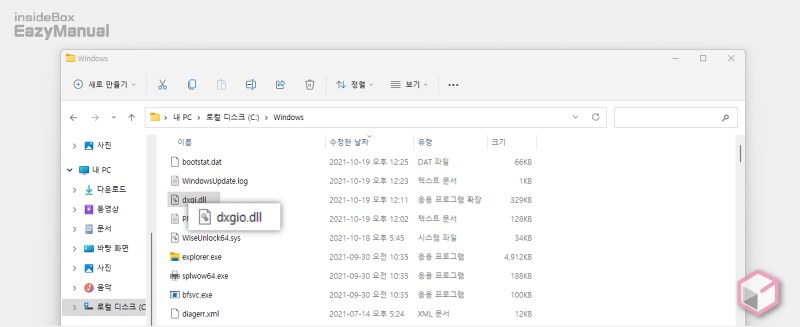
C:\Windows경로에서 dxgi.dll 파일을 찾아 줍니다.- 해당 파일의 이름을 dxgi.dll 에서
dxgio.dll로 변경 한 다음 컴퓨터를 재부팅 해주면 됩니다.
참고: 원상 복구 하기전에 기존에 변경 했던 내용들을 정리 해 줍니다. 예를 들면 작업표시줄에 등록된 아이콘의 수량이 너무 많다면 기본 적인 순정 상태의 사이즈에 맞도록 줄여 주는 작업등 을 해주면 됩니다.
마무리
이렇게 윈도우11 에서 ExplorerPatcher를 이용해 '작업 표시줄' 2 단으로 사용 등 '작업 표시줄' 을 사용자 환경에 맞게 커스터 마이징 해서 사용 하기에 대해 알아 보았습니다.
윈도우11 에서 거의 작업 표시줄과 관련된 모든 설정을 속성 패널에서 사용자 화 할 수 있기 때문에 개인적으로 만족 하면서 사용 중 입니다.
이것 저것 하나씩 설정 하기가 귀찮은 경우 위 ExplorerPatcher 를 사용 해 한번에 모두 변경 해 보시길 바랍니다.

글 보고 성공했네요! 다만 듀얼 모니터인 경우 한 개는 디폴트라고 변경이 안되는게 아쉬워요ㅠ
도움이 되셨다니 다행이네요. 그리고 피드백 댓글 감사합니다. 우회하는 방식이기 때문에 완벽하지 않네요. 윈도우 자체적으로 기능이 개선이 되었으면 좋겠네요.
포스팅 보고 잘 적용했습니다. 감사합니다. 질문이 있는데 태스크바에 실행되고 있는 프로그램의 이름이 안 나오게 할 수 없나요? 속성의 taskbar의 항목들에서는 설정이 안 되는 것 같아서 질문드립니다.
작게 나마 도움이 되어 다행입니다. 질문 주신 내용 관련해서는 설명의 스크린 샷에 보면 작업표시줄에 실행 중인 프로그램의 이름이 따로 표기 되지 는 않고 있는데요. 어떤 부분을 말씀 하시는 것인지 잘 모르겠네요.