마이크로소프트의 오피스는 기존 방식 인 설치 형 과 어도비 CC 와 비슷한 구독 형인 '오피스 365 ' 가 있습니다.
본인은 아주 오래 전 부터 오피스 365 를 구독 해서 사용 하고 있습니다. 이유는 아래와 같습니다.
- 일단 기본적으로 오피스를 최신 버전으로 지속 사용 할 수 있습니다.
- 원드라이브 클라우드 공간을 1 TB 제공 합니다. 가격 차이가 얼마 나지 않는 패밀리 상품으로 사용하는 경우 클라우드 공간을 6TB 까지 늘려서 사용 할 수 있습니다.
이렇게 가격대비 제공 해주는 서비스들이 많기 때문에 만족하면서 사용 중 입니다.
그래서 오늘은 윈도우에서 마이크로소프트 구독형 서비스인 오피스 365를 설치 하는 방법에 대해서 알아 보겠습니다.
튜토리얼 환경 : 윈도우10. ( 윈도우11 동일 )
윈도우10 에서 오피스 365 설치 하기
오피스 365 를 사용 하기 위해서는 마이크로 소프트 계정에 가입 후 원하는 구독 상품을 선택 합니다.
그 다음 사용자 계정에서 오피스 다운로드 위치를 찾아 설치 해주면 됩니다.
적용 순서를 안내 하겠습니다.
1. 사용자 계정에서 설치 파일 다운로드
우선 마이크로소프트 의 계정 관리 홈에 접속 한 다음 설치 파일을 다운로드 하는 과정 입니다.
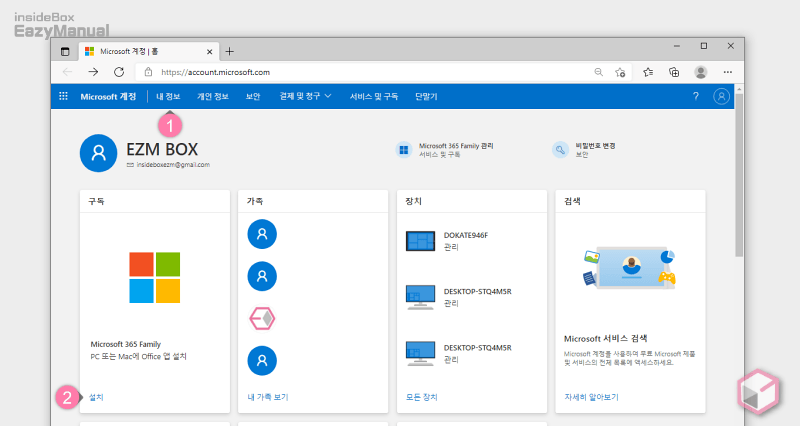
- 마이크로소프트 계정 홈에 접속 한 다음 내 정보 (1) 탭으로 이동 합니다.
- '구독' 섹션에서 설치 (2) 링크를 클릭 해 줍니다.

- '모든 컴퓨터에 Office 설치' 섹션에서 오피스 설치 > 버튼을 눌러 줍니다. 모바일 앱은 오른쪽 'Office 모바일 앱 설치' 섹션에서 진행 할 수 있습니다.
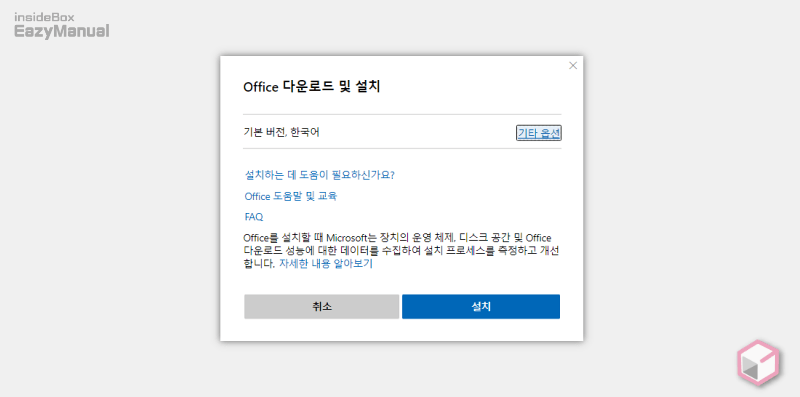
- 'Office 다운로드 및 설치' 창이 생성 되며 관련 내용을 확인 후 이해했다면 설치 버튼을 눌러 다음 단계로 진행 합니다.
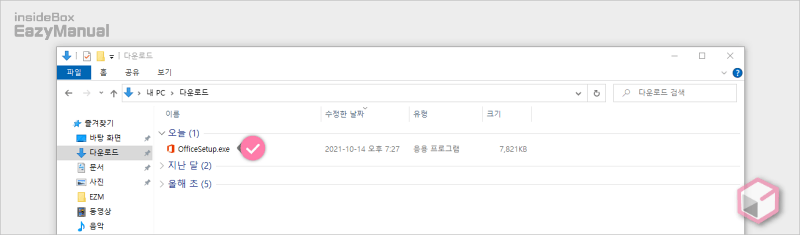
- 설치 실행 파일인 OfficeSetup.exe 이 다운로드 되며, 해당 파일을 마우스로 두번 클릭 하면 실행이 됩니다.
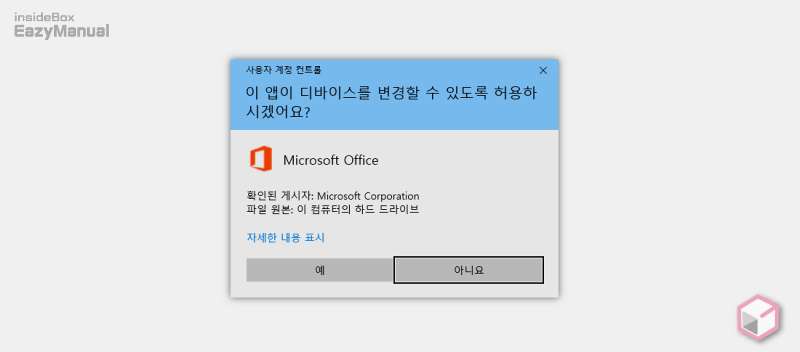
- 사용자 계정 컨트롤 창이 생성 되는 경우 내용을 확인 한 다음 계속 진행 하고 싶다면 예 버튼을 눌러 줍니다.
참고: 사용자 계정 컨트롤 창이 매번 생성 되는 것이 불편하다면 사용자 계정 컨트롤을 비활성화 할 수도 있습니다.
2. 오피스 설치
설치 프로그램 을 다운로드 하면 자동으로 모든 설치가 진행 됩니다.
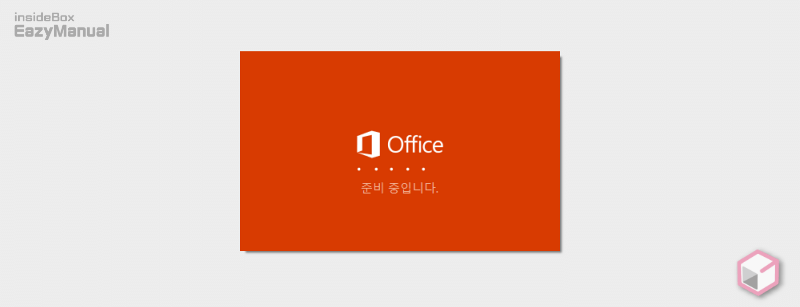
- 설치 파일을 실행 하면 위와 같은 준비 중 화면이 활성화 되며 알아서 설치가 진행 됩니다.
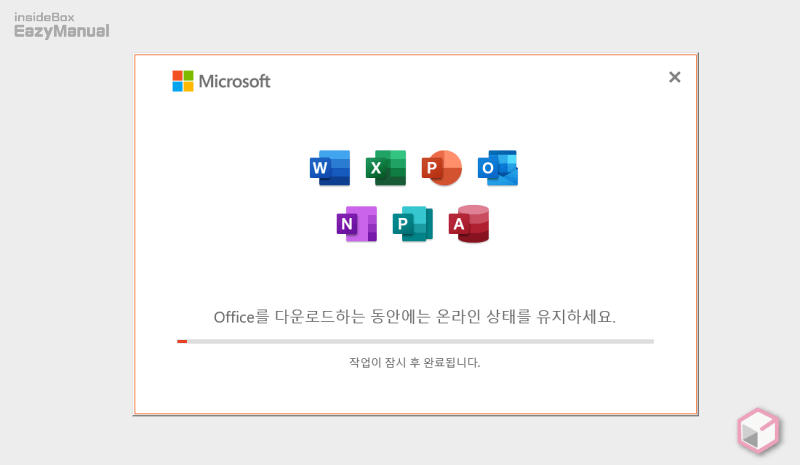
- 준비 과정이 끝나면 Office 를 다운로드 후 설치를 하게 되며 시간이 다소 소요 되니 느긋하게 기다려 줍니다.
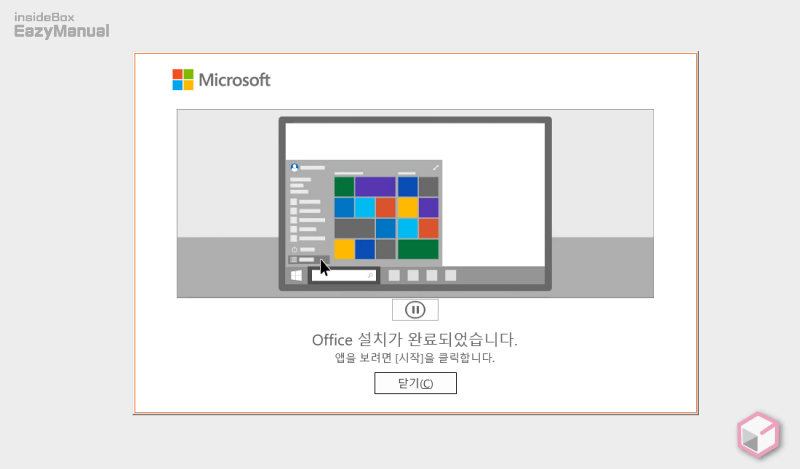
- 다운로드 및 설치가 완료되면 위와 같은 안내가 표시 되며 닫기(C) 버튼을 눌러 주면 마무리 됩니다.
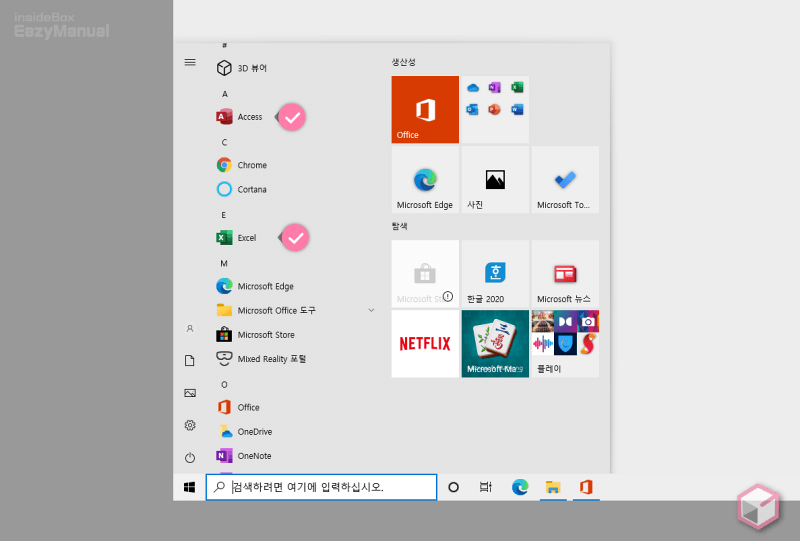
- 이와 같이 정상적으로 모든 오피스 제품이 설치가 되어 있는 것을 확인 할 수 있습니다.
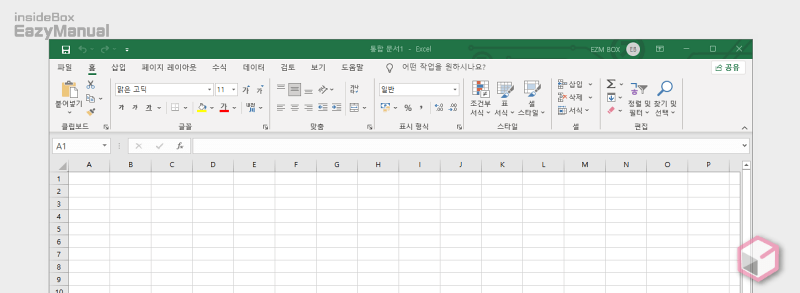
- 이렇게 정상적으로 정품 인증이 완료된 상태로 프로그램 이 실행 됩니다. 실행 간 사용권 동의 등이 추가로 실행 될 수 있지만 모두 확인 후 동의 하면 됩니다.
FAQ
오피스 365를 사용하려면 인터넷에 연결되어 있어야 하나요.
모든 Office 365 의 설치 및 활성화, 그리고 구독 계정을 관리하기 위해 인터넷 액세스가 필요 합니다. 또한, 전자 메일, 회의, IT 관리 등과 같은 기타 서비스 와 Office 365 클라우드 서비스에 접속 시에도 인터넷 연결이 필요 합니다.
데스크톱 버전의 Office 를 사용하고 싶다면 Office 365 Business Premium 및 Office 365 Enterprise E3 등의 상품의 사용을 고려해 보면 좋을 듯 합니다.
오피스 365는 사용자를 얼마나 지원 할 수 있나요.
Office 365는 확장성이 매우 뛰어나기 때문에 1 인 사용자부터 수천 명으로 구성된 대규모 회사까지 모든 규모의 비즈니스 지원이 가능 합니다.
1~300 명 사용자 규모의 회사는 Office 365 Business 계획이 적절합니다. 1~5만 명 이상의 사용자까지 다양한 규모를 대상으로 한다면 Office 365 Enterprise 계획이 적합합니다.
마무리
이렇게 윈도우에서 마이크로소프트 구독형 서비스인 오피스 365 를 설치 하는 방법에 대해 알아 보았습니다.
오피스 최신 버전을 지속 적으로 유지 해서 사용 하고 싶거나 클라우드 공간이 넉넉하게 필요 하다면 오피스 365를 사용 해 보시길 바랍니다.
