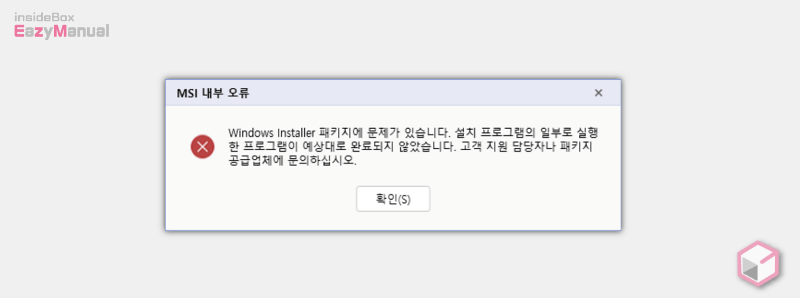
Windows Installer 패키지에 문제가 있습니다. 설치 프로그램 의 일부로 실행한 프로그램 이 예상대로 완료되지 않았습니다. 지원 담당자나 패키지 공급업체에 문의하십시오.
MSI 내부오류
한컴오피스 설치 또는 제거 시 위와 같은 오류가 뜨는 경우가 있습니다. 그런데 위와 같은 오류로 문제가 생겨서 다시 제거 후 설치 하려고 해도 제거 도 되지 않는 경우가 있어 아주 난감 합니다.
이는 WindowsInstaller 중 특정 파일의 오류 ( 제대로 설치 되지 않는 등 ) 때문인데 이 파일을 재설정 해 주면 문제를 해결 할 수 있습니다.
그래서 오늘은 윈도우에서 한컴 오피스 설치 간 windows installer 패키지 문제 해결 방법에 대해서 알아 보겠습니다.
튜토리얼 환경 : 윈도우10. 한컴오피스 2018.
한컴 오피스 Windows installer 패키지 문제 해결 방법
한컴 오피스 Windows installer 패키지 문제 해결을 위해 현재 시스템에 설치 된 패키지를 모두 제거 하거나 중지 하고 다시 설치 하는 과정을 안내 합니다.
1. Microsoft Visual C Redistributable 제거
‘제어판’의 ‘프로그램 제거’ 메뉴를 통해서 현재 설치 된 Microsoft Visual C Redistributable 류의 파일을 모두 제거 해주어야 합니다.
1.1. '프로그램 제거' 메뉴 이동
제어판을 실행 한 다음 프로그램 제거 메뉴로 이동 해 줍니다.
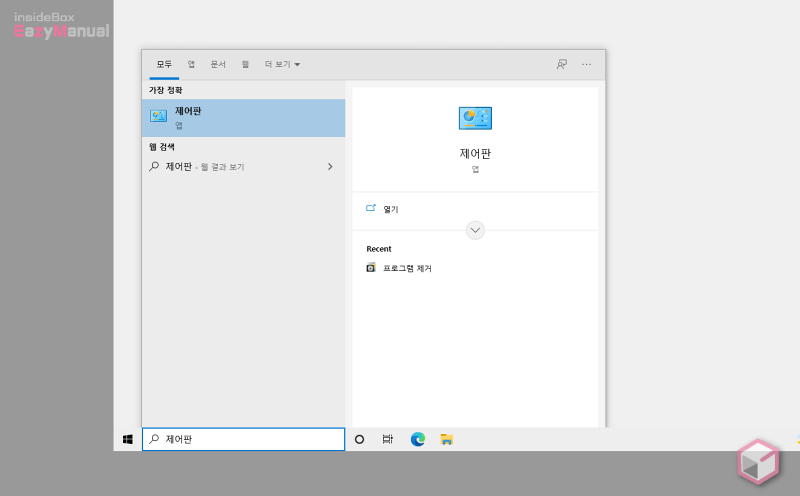
- 작업 표시줄의 검색 창에서 "제어판" 등으로 검색 해 줍니다.
- 검색 결과의 '가장 정확' 항목에서 제어판 앱을 열어 줍니다.
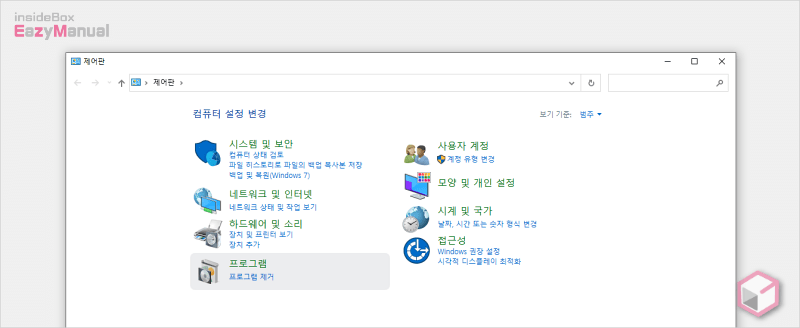
- '제어판'패널이 열리면 프로그램 제거 글자를 클릭 해 이동 합니다.
1.2. Microsoft Visual C++ 20✱✱ Redistributable… 제거
프로그램 제거 패널에서 Microsoft Visual C++ 20✱✱ Redistributable… 류의 파일을 모두 제거 해 주겠습니다.
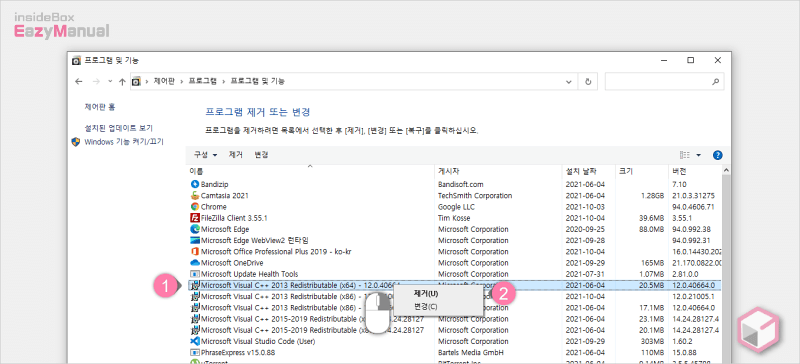
- 위 형식으로 된 파일을 마우스 오른쪽 버튼으로 선택 (1) 해 옵션 메뉴를 활성화 해 줍니다.
- 제거(U) (2) 메뉴를 클릭 해 줍니다.
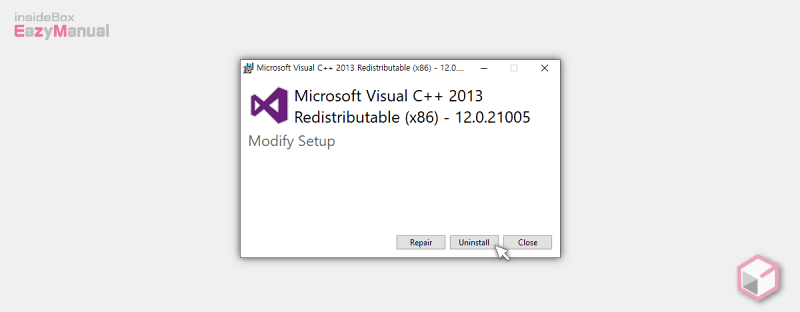
- Microsoft Visual C++ 20✱✱ Redistributable…제거 창이 열리고 Uninstall 버튼을 눌러주면 실질적으로 삭제가 진행 됩니다. 위 작업을 설치 된 수 만큼 반복 합니다.
2. msiexec 명령어 실행
Windows Installer에 대 한 설치, 수정 및 작업 수행 방법을 제공 하는 msiexec 명령을 입력 해주어야 합니다.
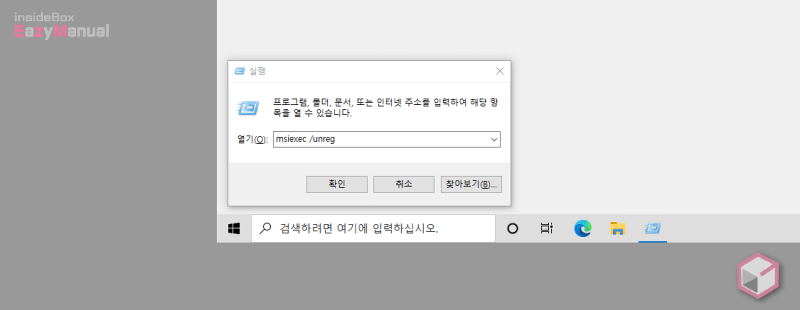
- 실행창 (단축키 : Win + R) 을 활성화 합니다. 실행창에 대해 좀더 알고 싶다면 실행창 사용 방법을 참고 합니다.
- Windows Installer 를 삭제하기 위해 열기(O): 옆 텍스트 필드에
msiexec /unreg라고 입력 해준 다음 확인버튼을 클릭 하거나 Enter 키를 눌러 줍니다. - 실행 하더라도 아무런 반응이 없으니 다음 명령어 입력을 위해 다시 실행 창을 열어 줍니다.

- Windows Installer를 재설치 하기 위해 실행 창에 다시
msiexec /regserver라고 입력 해준 다음 확인버튼을 클릭 하거나 Enter 키를 눌러 줍니다.
3. Windows Installer 서비스 중지
현재 실행 중인 Windows Installer 서비스가 있다면 중지 해주어야 합니다.
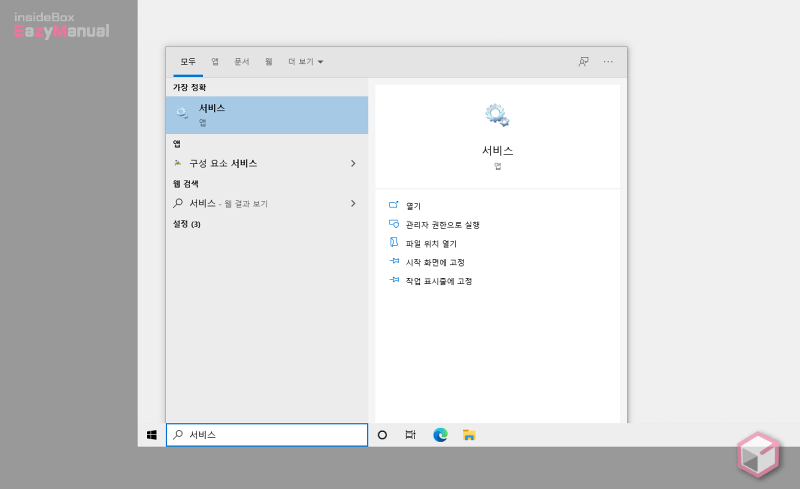
- 작업 표시줄의 검색 창에서 "서비스" 등으로 검색 해 줍니다.
- 검색 결과의 '가장 정확' 항목에서 서비스 앱을 열어 줍니다.
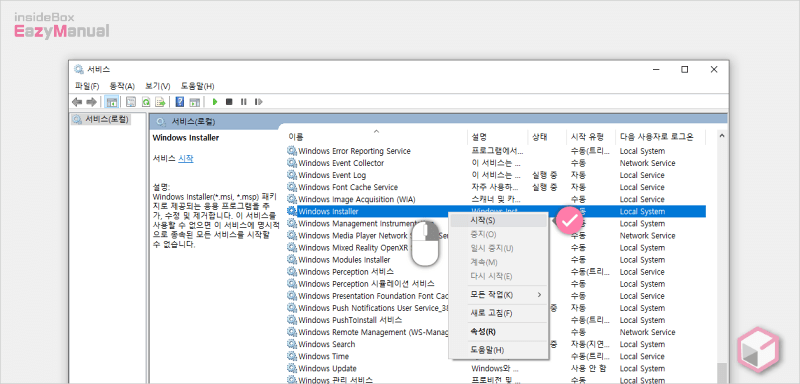
- '서비스' 창이 열리면 Windows Installer 를 찾아 마우스 오른 쪽 버튼을 클릭 한 다음 시작(S) 메뉴를 탭 해 줍니다. 만약 중지(O) 상태 라면 다음 단계로 이동 하여 바로 중지 해주면 됩니다.
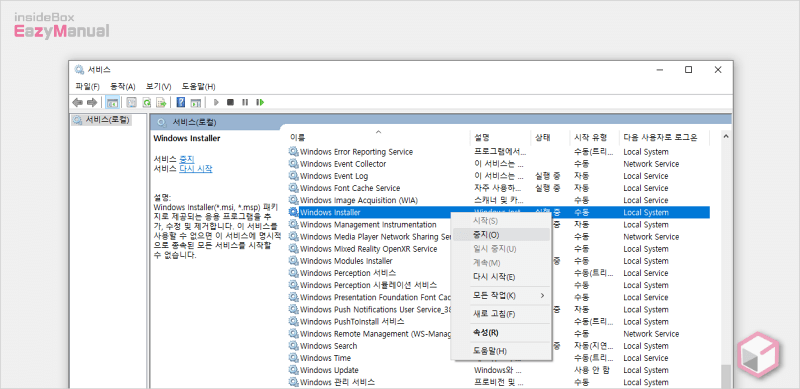
- 시작 하게 되면 서비스 중지(O) 메뉴가 활성화 되니 다시 클릭 해 중지 해주면 됩니다.
4. Windowinstaller 파일 재설치
이제 제거 했던 Windowinstaller 관련 파일을 다시 설치 해 주어야 합니다.
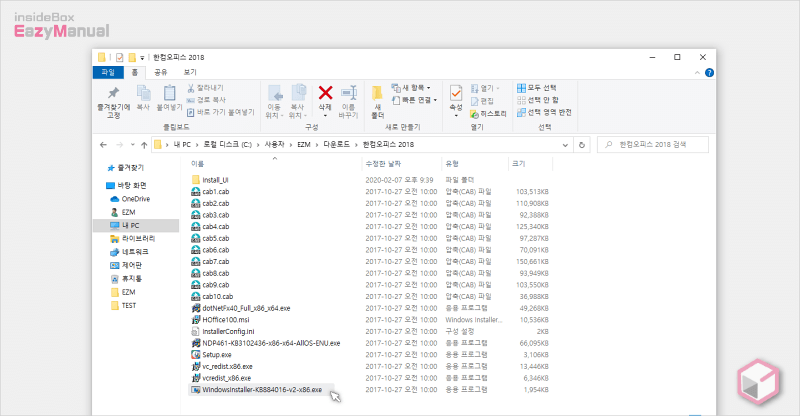
- 한컴 오피스 설치 폴더를 열어 준 다음 Windowinstaller-KB884016-v2-x86.exe 파일을 마우스로 두 번 클릭 해 실행 합니다.
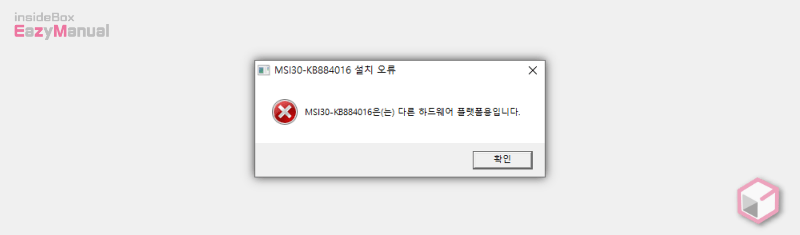
- 'MSI130-KB884016은(는) 다른 하드웨어 플랫폼용 입니다.' 라고 뜨는 오류창은 무시하고 닫아 주면 됩니다.

- 설치 창이 생성 되면 동의 박스에 체크 후 Install 버튼을 클릭 해 줍니다.
- 사용자 계정 컨트롤 창이 뜨는 경우 변경 허용과 관련된 안내 문구를 체크 한 후 하단 에 위치한 예 버튼을 클릭 합니다. 필요 시 사용자 계정 컨트롤을 비활성화 할 수 있습니다.
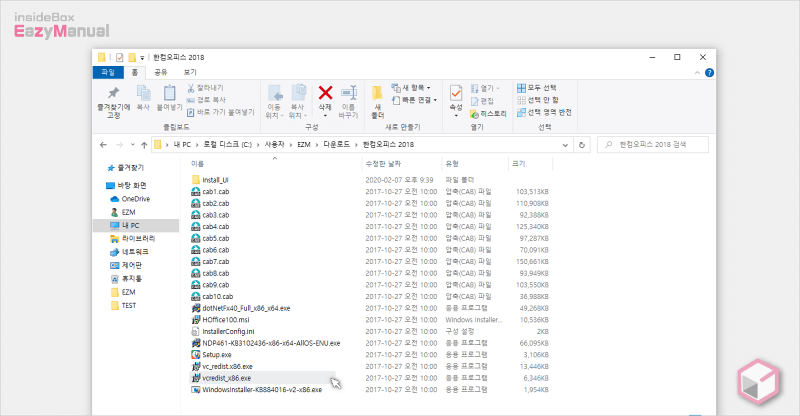
- 다시 한컴 오피스 설치 폴더에서 vcredist-x86.exe 파일도 위의 절차와 동일 하게 설치 해 줍니다.
- 해당 파일은 아까 제어판에서 지웠던 Visual C++ Redistributable 설치 파일인데 보통 윈도우 패키지 오류는 이 프로그램 으로 인해 생기는 경우가 많아 제거 후 재설치를 진행 하는 것 입니다.
5. 한컴오피스 정상 설치 가능
위 작업을 모두 완료 후 한컴오피스가 정상적으로 설치 되는지 확인 하면 되겠습니다.
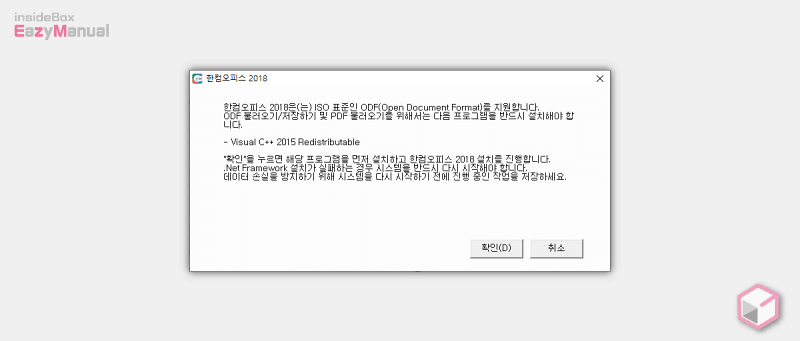
- 설치 폴더에서 다시 Setup.exe 파일을 찾아 한컴 오피스를 재설치 해줍니다.
- 설치 진행 간 다시 필요한 Visual C++ Redistributable 를 설치 하면서 정상적으로 진행이 됩니다.
무결성 검사 진행
위 내용으로 조치가 되지 않는 다면 Dism 복구 도구 (무결성 검사) 를 활용 하여 자체 복구를 진행 해 볼 수 있습니다.
대부분의 msi 실행 오류는 윈도우 시스템 파일의 이상이므로 무결성 검사를 통해서 윈도우 시스템 파일 복구를 하면 해결이 됩니다.
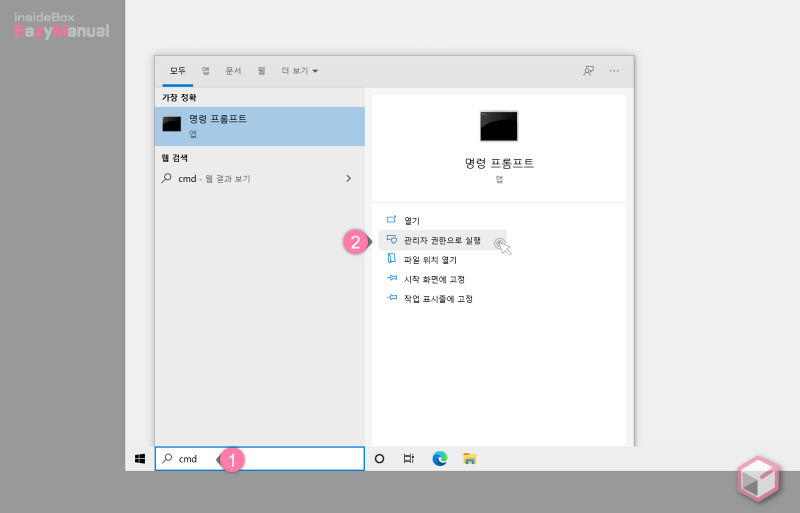
- 작업 표시줄의 검색 창에서 "CMD" 또는 "명령 프롬프트" (1) 등으로 검색 해 줍니다.
- 관리자 권한으로 실행 (2) 메뉴를 이용해 명령 프롬프트를 실행 해 줍니다.

- '명령 프롬프트' 에서 아래 명령어를 입력 한 다음 Enter 키를 눌러 줍니다. 만약 윈도우 7 일 경우는
sfc /scannow라고 입력 합니다.
Dism /online /cleanup-image /restorehealth
- 입력 후 자체적으로 오류를 찾아 복구를 진행 하게 되며 복구 가 되면 다시 설치를 진행 해보도록 합니다.
기타 추가 조치 사항
위 내용으로도 복구가 안된 다면 아래 설명을 참고 해 보시길 바랍니다.
- 윈도우의 시간 서버를 한국으로 재설정 합니다.
- 윈도우의 언어를 한국어로 재설정 합니다.
- 이렇게 해도 안된다면 운영체제의 손상이 예상 되며 초기화를 진행 해야 할 텐데요. 초기화 전에 윈도우 클린 부팅 환경으로 전환 후 오류의 원인을 찾아 보는 것이 좋습니다.
- 이것도 저것도 안된다면 윈도우 초기화를 진행해야 할 것 입니다.
마무리
이렇게 윈도우에서 한컴 오피스 설치 간 windows installer 패키지 문제 해결 방법에 대해 알아 보았습니다.
해당 오류는 생각 보다 자주 발생 하는 듯 하며 실제 한컴 오피스 와 마이크로 소프트에서도 각각의 방식으로 문제 해결 방법을 제시 하고 있습니다. 하지만 여러가지 상황이 원인이 될수 있기 때문에 해결 방법들을 하나씩 진행하면서 찾는 방법 뿐이 없을 것 입니다.
일단 위 내용으로 일반적인 내용들은 모두 복구가 될것으로 생각하니 한번 적용해 보시 길 바랍니다.

전부 진행하여도 설치가 안되고
“MSI 패키지를 열 수 없습니다. 설치를 종료합니다. ”
라고 뜨는데 방법이 없을 까요 ㅠㅠ
클린 부팅환경에서 체크, 그래도 안되면 안전 모드에서 체크 해보시고 그래도 안된다면 시스템 손상이라고 판단해야 할 것 같습니다.
첫번째 방법 4번까지 했는데 다른 하드웨어 플랫폼용입니다 떠서 엑스나 확인 눌러도 설치 파일이 안 뜨는 건 어떻게 해야할까요ㅠㅜ
MSI130-KB884016은(는) 다른 하드웨어 플랫폼용입니다.오류는 무시해도 되지만 만약 진행이 되지 않는 것은 제가 경험해 보지 못해 답을 드리기 어렵네요.
와 감사합니다ㅠㅠ 진짜 MSVCR120.dll 파일 다시 받았다 붙여놓기도 했고, 단순 비주얼 CC저거 최신걸로 깔기도 했는데 진짜 찾다찾다 이방법으로 하니깐 지워지지도 않았던 한컴오피스뷰어 제거랑 다시 깔기가 가능해졌습니다 ㅠㅠ 너무 감사해요 진짜 여러방법으로도 안되던 분들 꼭꼭 이블로그 봤으면 좋겠네요!! 정말 감사합니다!!
문제가 해결되어 다행이네요. 그리고 피드백 댓글도 감사합니다. 다른 분들에게도 유사한 상황에 도움이 되겠네요.