'한/글'을 사용 하면 생각 보다 잦은 주기로 업데이트 알림이 뜨게 되어 꽤 나 번거로울 수 있습니다.
업데이트를 해도 뭔가 딱히 바뀌는 것은 없기에 이 부분을 비활성화 해주고 수동으로 주요 업데이트만 진행 하면 좋을 것 입니다.
그래서 오늘은 윈도우에서 한컴 오피스 2020 자동 업데이트 비활성화 해 끄는 방법을 알아 보겠습니다.
튜토리얼 환경 : 윈도우 10, 한컴 오피스 2020.
1. 윈도우에서 한컴 오피스 2020 자동 업데이트 비활성화 해 끄는 방법
윈도우에서 한컴 오피스 2020 자동 업데이트를 비활성화하는것은
- 실행 중인 한컴 오피스 프로그램 (툴즈 등) 을 종료 해줍니다.
- '한컴 자동 업데이트 도구'를 찾아 업데이트를 모두 비활성화 해줍니다.
- 윈도우 '서비스' 항목 에서 한컴 업데이트 서비스를 모두 비활성화 해줍니다.
이 세가지 순서로 진행 됩니다.
1.1. '한컴 오피스 툴즈' 종료
'한컴 오피스 툴즈' 는 컴퓨터에 설치된 한컴오피스와 모바일 기기에 설치한 한컴 툴즈를 와이파이(Wi-Fi)나 블루투스 기능을 이용해 서 간편하게 연결 해주는 도구 입니다.
하지만 이 또한 사용 하지 않는 경우 자동으로 시작 되지 않도록 해주는 것이 좋으며, 만약 이 툴즈가 실행 되고 있다면 설정 변경이 되지 않으니 종료 해주어야 합니다.
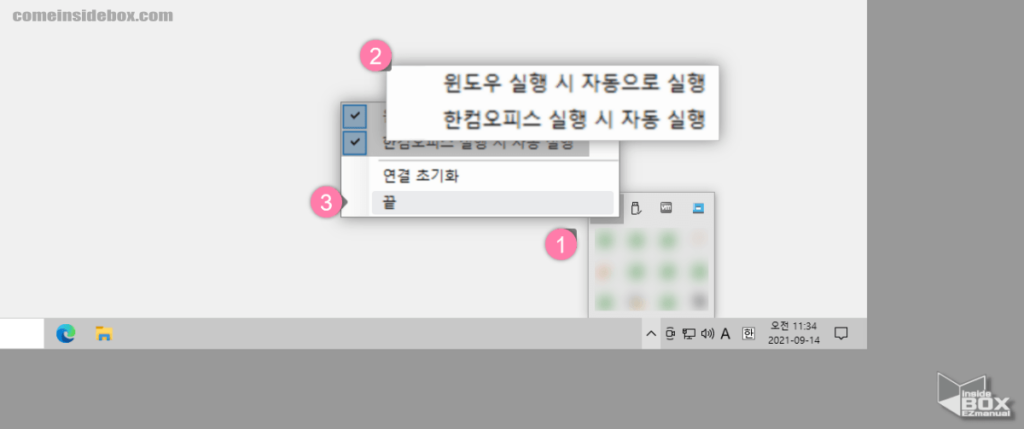
- 작업 표시줄 트레이 항목에서 한컴 오피스 툴즈 아이콘
 (1) 을 마우스 오른쪽 버튼으로 클릭 해 줍니다.
(1) 을 마우스 오른쪽 버튼으로 클릭 해 줍니다. - 한컴 오피스 툴즈 설정 옵션 (2) 에서 아래 항목을 모두 체크 해제 해 비활성화 합니다.
- 윈도우 실행 시 자동으로 실행
- 한컴 오피스 실행 시 자동 실행
- 끝 (3) 메뉴를 클릭 해 '한컴 툴즈' 를 완전히 종료 해 줍니다.
1.2. '한컴 자동 업데이트' 설정 변경
한컴 오피스와 관련된 모든 프로그램 이 종료 된 상태에서 '한컴 자동 업데이트' 설정을 모두 비활성화 해주겠습니다.
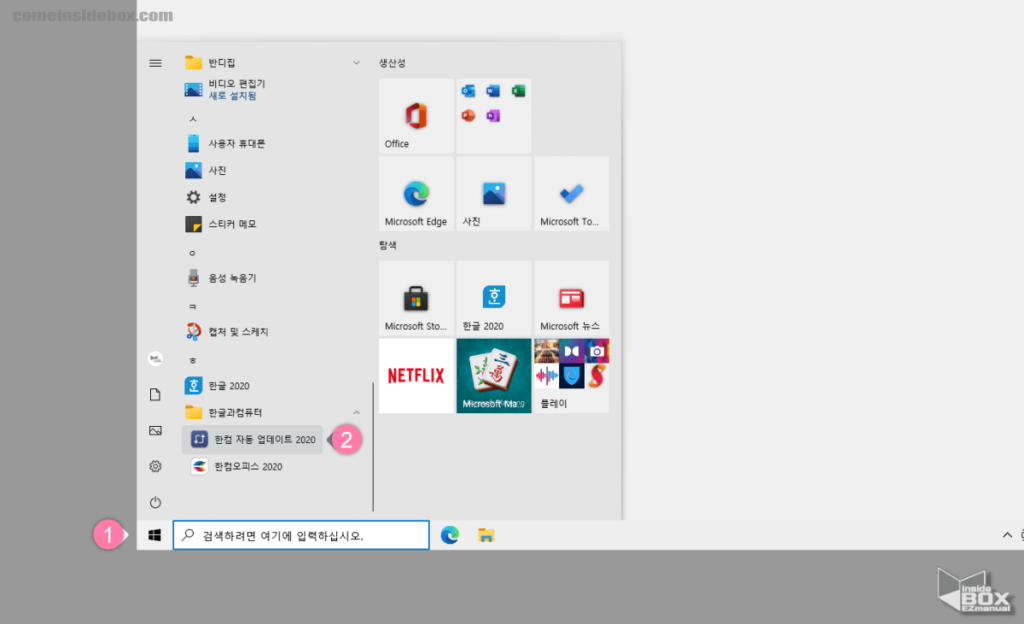
- 작업 표시줄 왼쪽 윈도우 로고 버튼
 (1) 을 클릭 해 '시작 메뉴' 를 열어 줍니다.
(1) 을 클릭 해 '시작 메뉴' 를 열어 줍니다. - 설치 된 항목 중에서 한컴 자동 업데이트 2020 (2) 메뉴를 찾아 실행 해 줍니다.
- '사용자 계정 컨트롤' 창이 뜨는 경우 변경 허용과 관련된 안내 문구를 체크 한 후 하단 에 위치한 예 버튼을 클릭 해주면 됩니다.
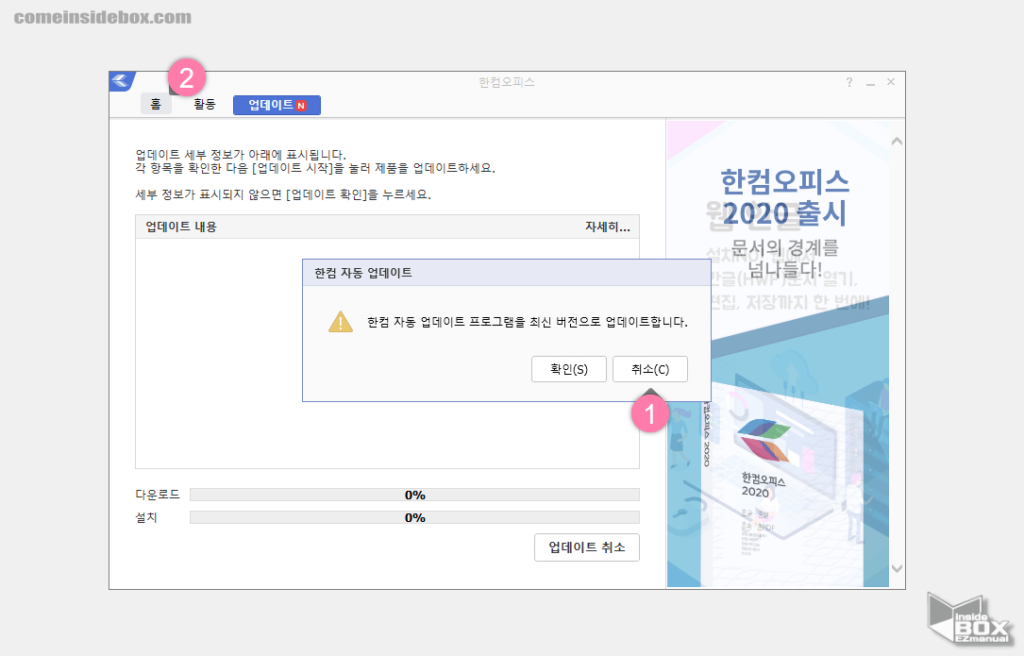
- '한컴 오피스 자동 업데이트' 창이 열리면 자동으로 업데이트가 진행 되는데 취소(Y) (1) 버튼을 눌러 종료 해 줍니다.
- 그리고 왼쪽 상단 홈 (2) 탭으로 이동 해 줍니다.
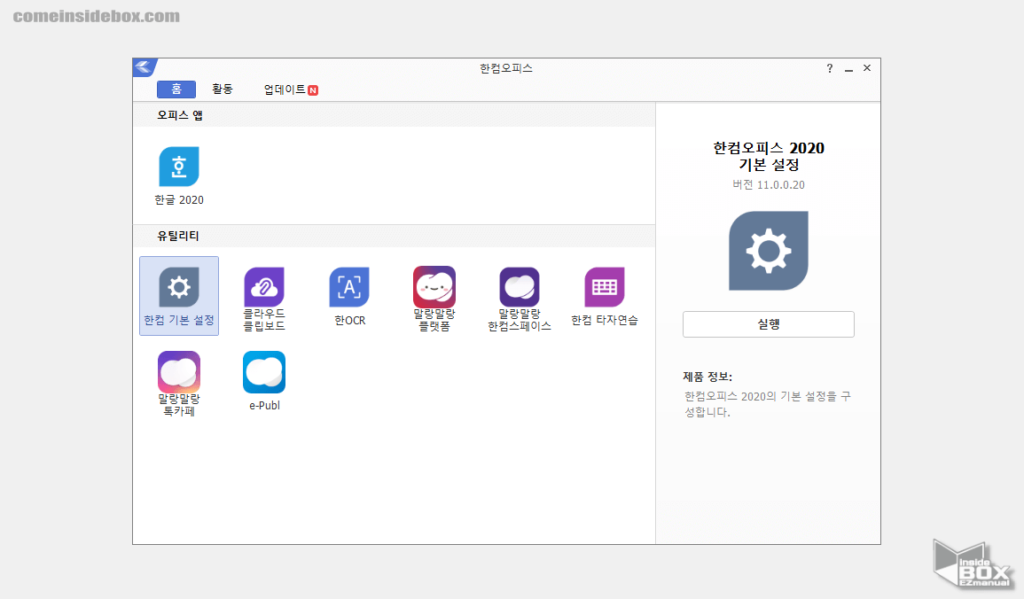
- '홈' 탭으로 이동 후 유틸리티 항목에서 한컴 기본 설정 메뉴를 마우스로 두번 클릭 해 실행 해 줍니다.
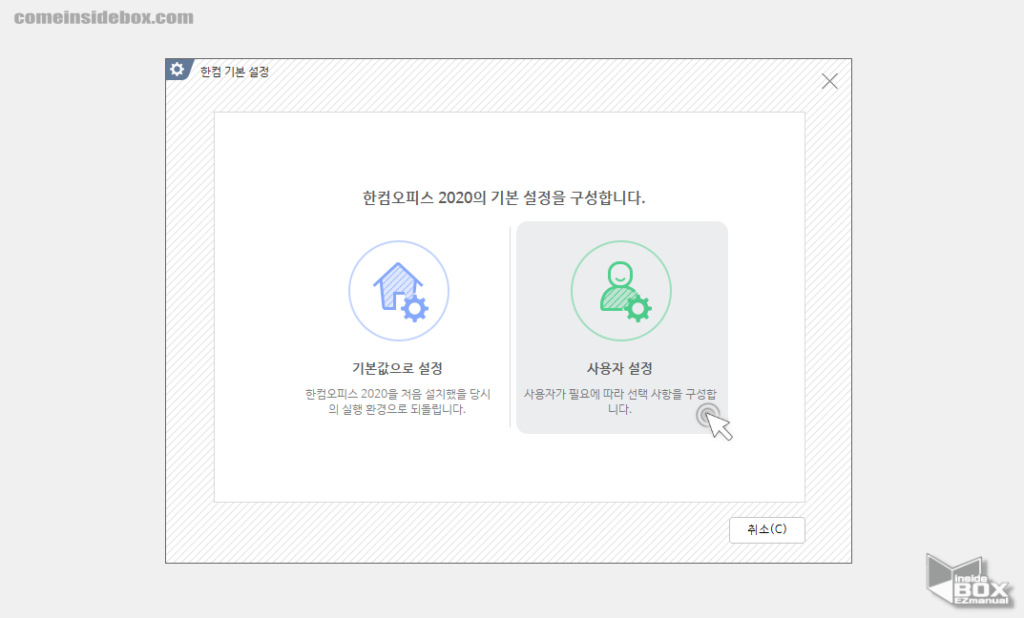
- '한컴 기본 설정' 창이 열리고 두가지 선택지 중에서 오른쪽 사용자 설정 을 클릭 해 줍니다.
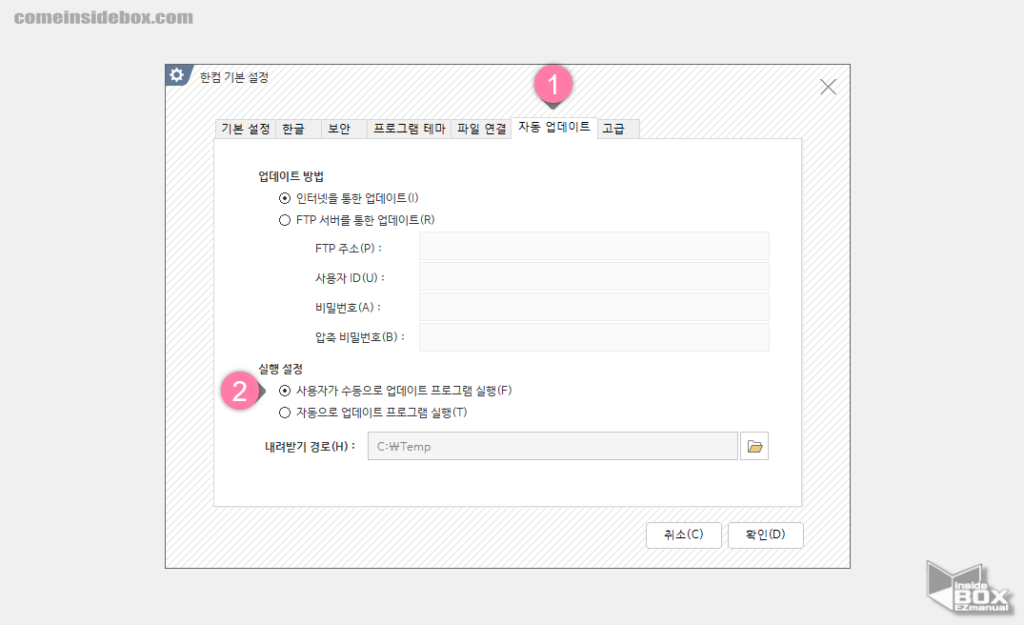
- 상단 자동 업데이트 (1) 로 위치로 탭을 전환 해 줍니다.
- '실행 설정' 항목에서 사용자가 수동으로 업데이트 프로그램 실행(F) (2) 옵션에 체크 후 확인 버튼을 클릭 해 저장 해 줍니다.
1.3. '한컴 업데이트' 서비스 중지
위 설정후에도 업데이트 알림이 뜬 다면 윈도우 서비스에서 업데이트 관련 항목을 중지 해주어야 합니다.
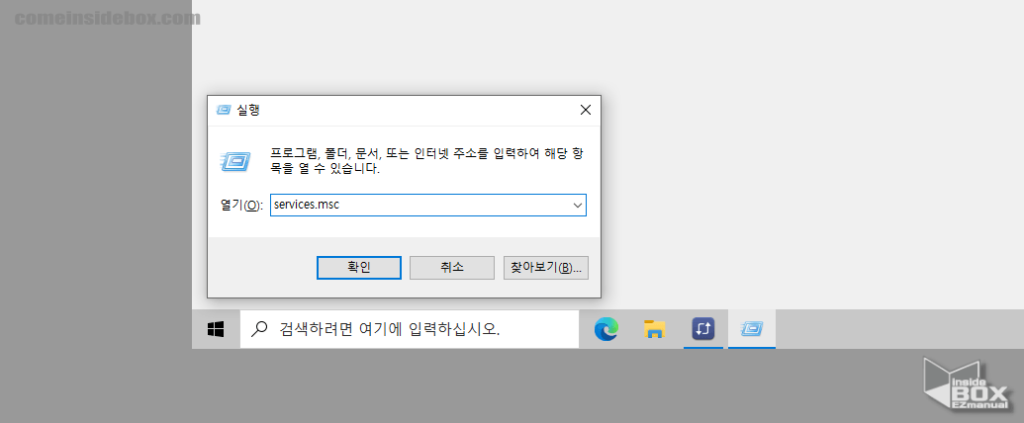
- 아래 절차로 서비스 패널을 실행 해 줍니다.
- 실행창 (단축키 : Win + R) 을 활성화 합니다. 실행창에 대해 좀더 알고 싶다면 실행창 사용 방법을 참고 해 줍니다.
- 열기(O):항목에
services.msc라고 입력 해 줍니다. - 확인버튼을 클릭 하거나 Enter 키를 눌러 줍니다.
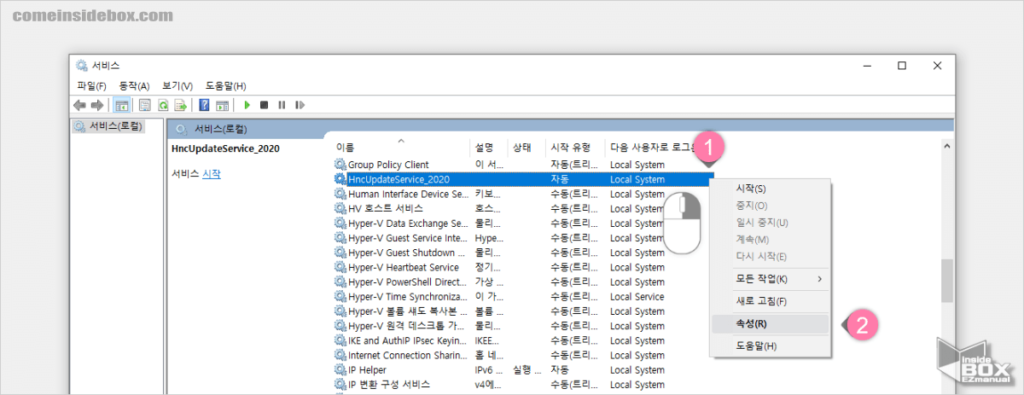
- '서비스' 창이 열리고 오른쪽 서비스 항목에서
HncUpdateService_2020(1) 등 으로 표기된 이름을 찾아 마우스 오른쪽 버튼으로 클릭 해 줍니다. - 추가 메뉴 에서 속성(R) (2) 을 클릭 해 줍니다.
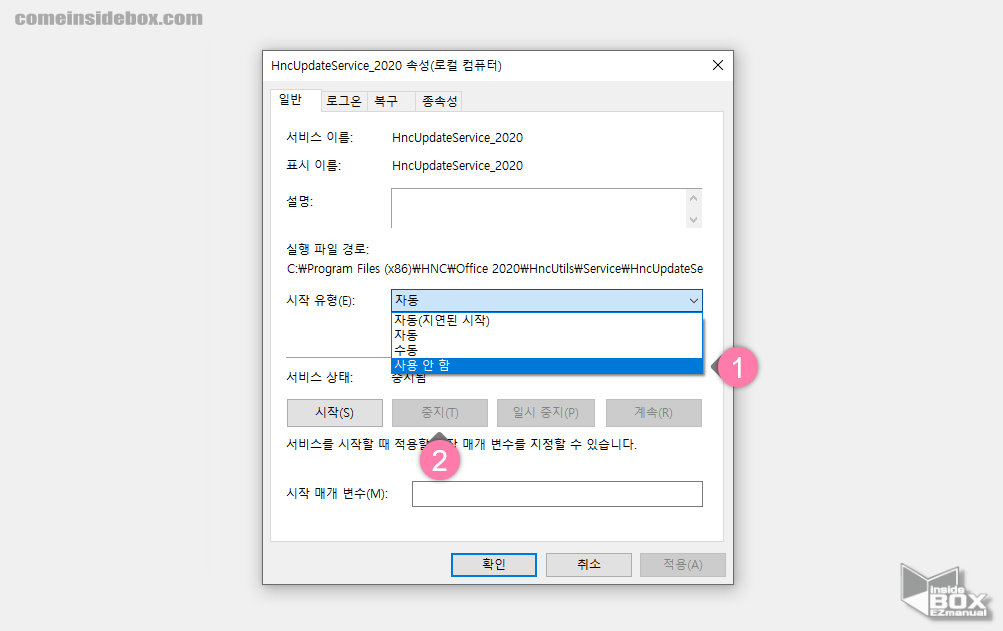
- 'HncUpdateService_2020 속성(로컬 컴퓨터)' 창이 열리고 아래 시작 유형(E) 에 '자동' 이라고 표기된 부분을 '사용 안 함' (1) 으로 변경 해 줍니다.
- 그리고 '서비스 상태' 에서 중지(T) (2) 버튼을 클릭 해 서비스를 중지 해 줍니다.
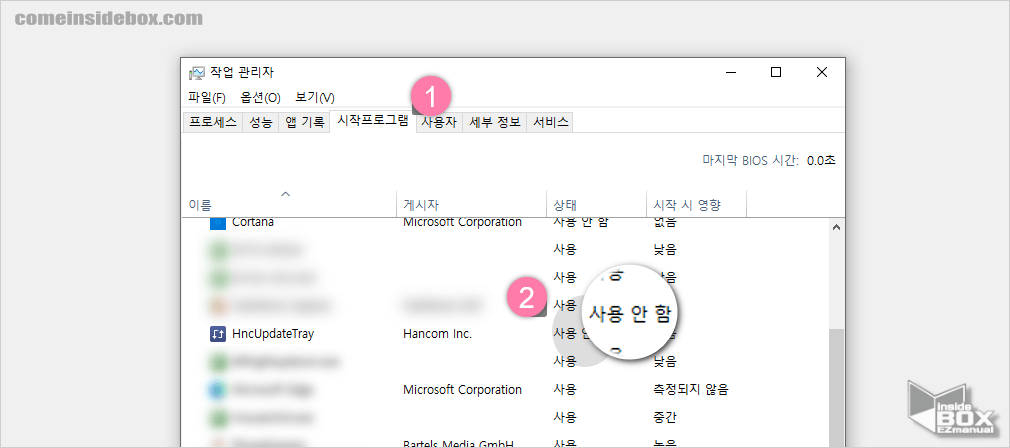
- 키보드 명령어 Ctrl + Shift + Esc 를 이용 해 '작업 관리자' 를 열어 줍니다. 자세한 실행 방법은 작업관리자 사용 방법에서 확인 할 수 있습니다.
- 상단 탭 위치를 '시작 프로그램 ' (1) 으로 이동 해 줍니다.
- 'HncUpdateTray' 의 상태가 사용 안 함 (2) 으로 변경 된 것을 확인 할 수 있습니다.
2. 마무리
이렇게 윈도우에서 한컴 오피스 2020 자동 업데이트 비활성화 해 끄는 방법에 대해 알아 보았습니다.
업데이트를 모두 비활성화 상태에서 '한컴 자동 업데이트 도구' 를 통해서 수동으로 업데이트가 가능 합니다.
윈도우에서 한컴 오피스 2020 자동 업데이트 알림으로 불편한 분들은 위 내용을 참고 하여 비활성화 후 사용 해 보시길 바랍니다.
끝.
