토렌트를 사용하면서 컴퓨터나 네트워크에 오류가 발생 하는 이유는 사용자의 컴퓨터 하드웨어 와 네트워크 보다 클라이언트의 설정이 높게 지정 되어 있기 때문 입니다.
이 경우, 유토렌트 기본 설정에서 몇 가지 옵션을 수정해서 최적화를 할 수 있습니다.
그래서 오늘은 '유토렌트 클라이언트'의 설정을 최적화 해 파일 다운로드하는 속도를 어느 정도 향상 시키고 시스템의 과부하도 감소 시키는 방법을 알아 보겠습니다.
튜토리얼 환경 : 윈도우 11, uTorrent 3.5.5 (Build 46090) .
유토렌트 최적화 설정
유토렌트를 정상적으로 설치 했다면, 아래 절차로 '유토렌트 클라이언트'의 설정으로 이동 해 사용자의 상황에 맞는 설정들을 할 수 있습니다.
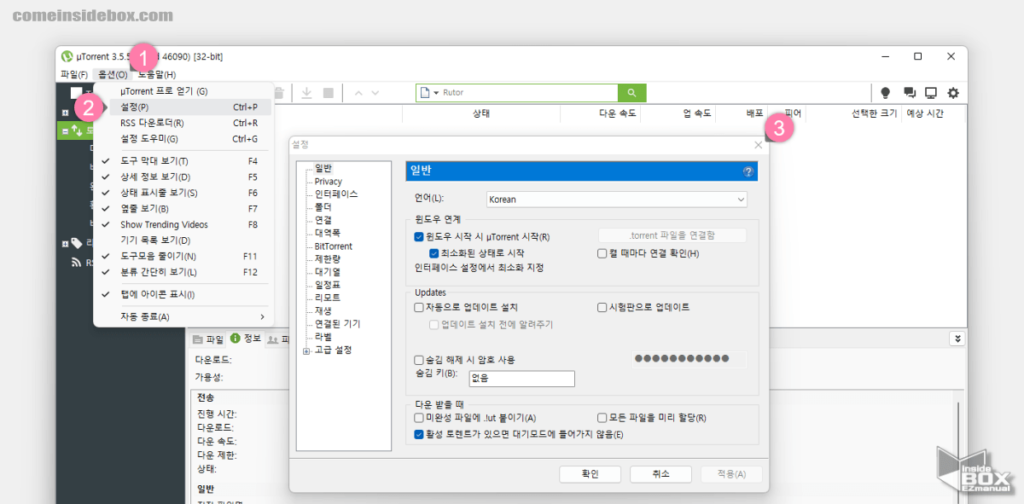
- 상단 탭 에서 옵션(O) (1) 을 선택 해 줍니다.
- 메뉴가 확장 되면 설정(P) (2) 항목을 클릭 해 줍니다.
- '설정' 패널 (3) 이 활성화 되며 이곳 에서 '유토렌트' 클라이언트 와 관련된 전반적인 설정을 진행 할 수 있습니다.
'인터페이스' 옵션 설정
인터페이스 옵션에서 포트와 관련된 설정을 변경 해줄 수 있습니다.
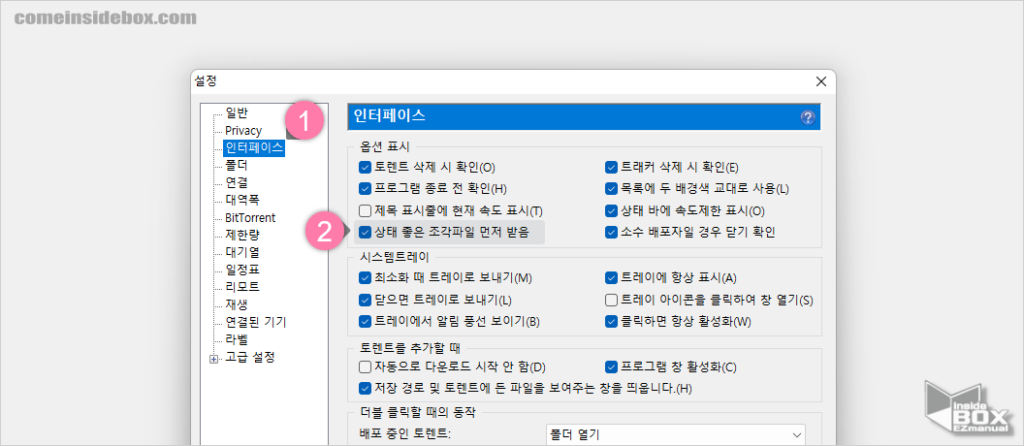
- '설정' 패널 왼쪽 사이드 메뉴에 서 인터페이스 (1) 탭을 클릭 해 줍니다.
- '옵션 표시' 항목에서 상태 좋은 조각 파일 먼저 받음 (2) 에 체크 해 줍니다. 체크가 되어 있다면 다음 단계로 진행 해 줍니다.
'연결' 옵션 설정
연결 옵션에서 상태 좋은 조각 파일 먼저 받음을 체크 해주면 좋은 시드를 우선적으로 받을 수 있습니다.
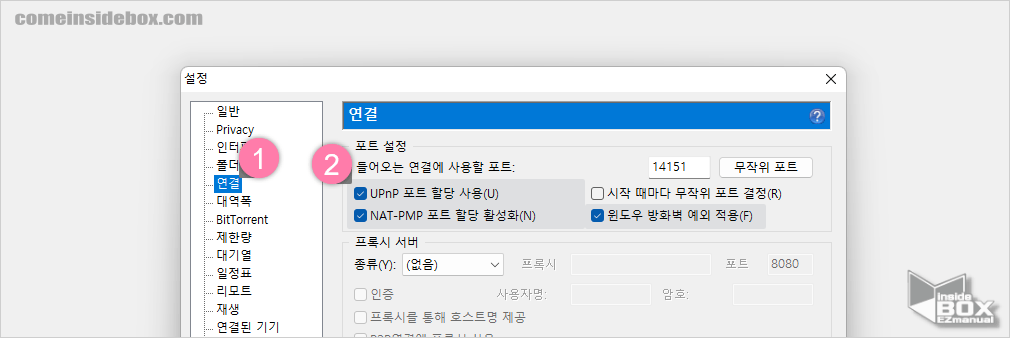
- '설정' 패널 왼쪽 사이드 메뉴에 서 연결 (1) 탭을 클릭 해 줍니다.
- 포트 설정 항목에서 아래 옵션 (2) 에 체크 해 줍니다. 체크가 되어 있다면 다음 단계로 진행 해 줍니다.
- UPnP 포트 할당 사용(U)
- NAT-PMP 포트 할당 활성화(N)
- 윈도우 방화벽 예외 적용(F)
- 'UPnP 포트 할당 사용' 시 포트가 자동으로 할당 되니 포트 변경은 무의미 하니 기본값을 그대로 유지 해 주면 됩니다.
'대역폭' 옵션 설정
대역폭 옵션 에서 업로드 다운로드 속도 등을 수동으로 지정 할 수 있습니다.
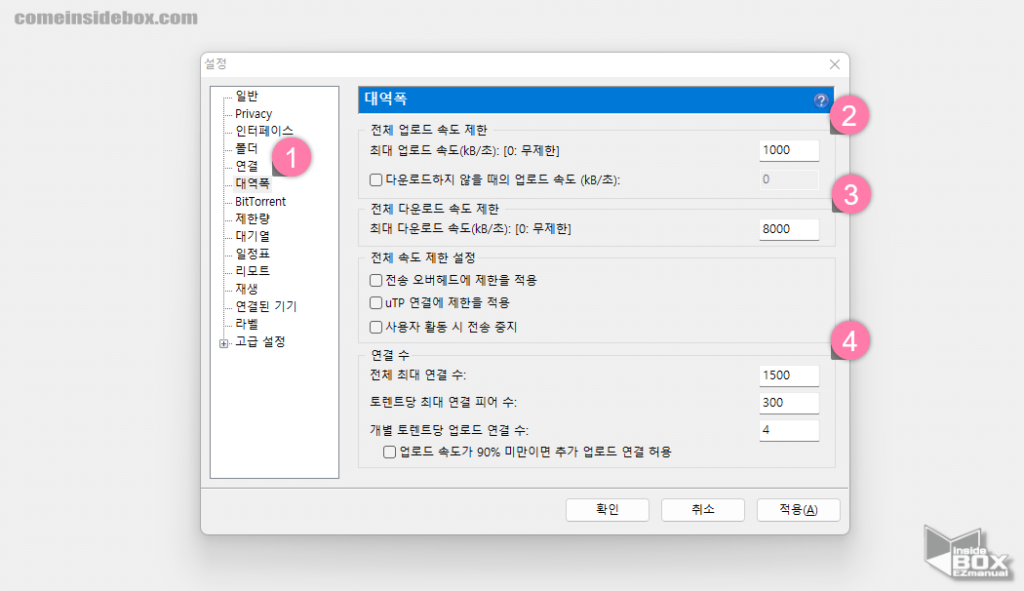
- '설정' 패널 왼쪽 사이드 메뉴에 서 대역폭 (1) 탭을 클릭 해 줍니다.
- '전체 업로드 속도 제한' (2) 설정
- 최대 업로드 속도를
1000으로 지정 해 줍니다. - 토렌트는 다운로드 하면서 동시에 업로드 도 이루어지니 적절하게 설정 해주는 것이 좋습니다.
- 최대 업로드 속도를
- '전체 다운로드 속도 제한' (3) 설정
- 회사등 공용 구간에서 사용하는 경우
3000정도 수준으로 지정 해 줍니다. - 100M 인터넷 속도를 기준으로
5000정도 수준으로 지정 해주면 됩니다. - 100M 인터넷 속도에서 단독으로 인터넷을 사용 중인 환경이라면
8000정도 수준까지 지정 가능 합니다. - 만약, 기가 인터넷을 사용 중 이라면 10 배수인
50000정도로 입력 합니다.
- 회사등 공용 구간에서 사용하는 경우
- '전체 속도 제한' 설정
- 전체 속도 제한 설정항목에는 모두다 체크를 해제 해 줍니다.
- 현재 안내 하는 설정은 부하가 (오버헤드)가 발생 하지 않도록 하는 것이기 때문에 체크 하면 오히려 응답 속도가 지연 될 수 있습니다.
- '연결 수' (4) 설정
- 전체 최대 연결 수 는
1500으로 설정 합니다. - 토렌트당 최대 연결 피어 수 는
300정도로 설정 해 줍니다. 사용 중 속도가 느린 경우 해당 값을 조금씩 높여 주면서 속도의 개선이 있는지 확인 해주시길 바랍니다.
- 전체 최대 연결 수 는
'BitTorrent' 옵션 설정
BitTorrent 옵션 에서 프로토콜 암호화 ‘나가는 연결’ 을 강제로 진행 하도록 수정 해주어야 합니다.
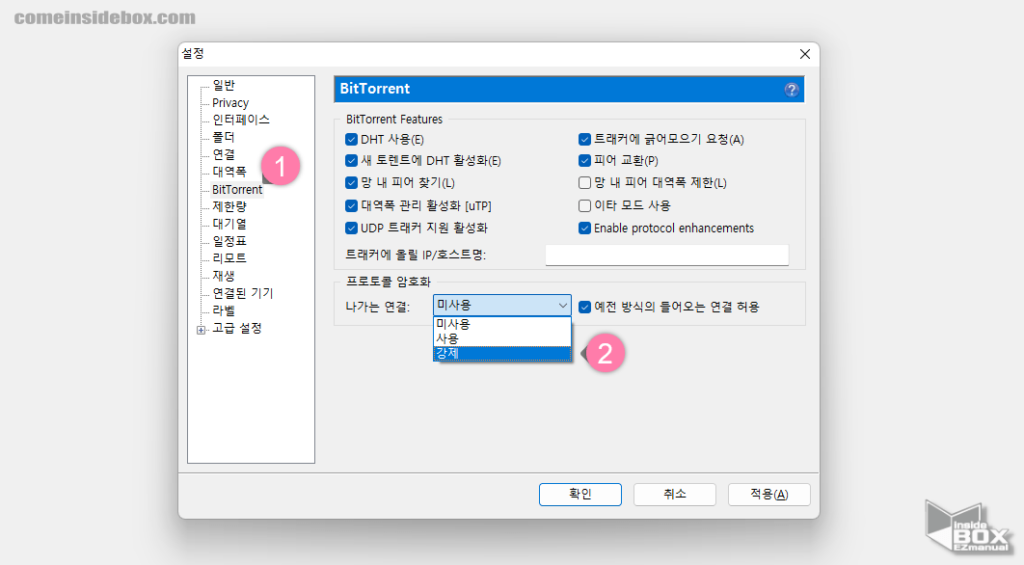
- '설정' 패널 왼쪽 사이드 메뉴에 서 BitTorrent (1) 탭을 클릭 합니다.
- 프로토콜 암호화 의 나가는 연결 의 드롭다운 메뉴를 클릭 해 강제 (2) 로 변경 해 줍니다.
'대기열' 옵션 설정
대기열 옵션 에서 대기열 설정 과 배포 목표 값을 수정 해주어야 합니다.
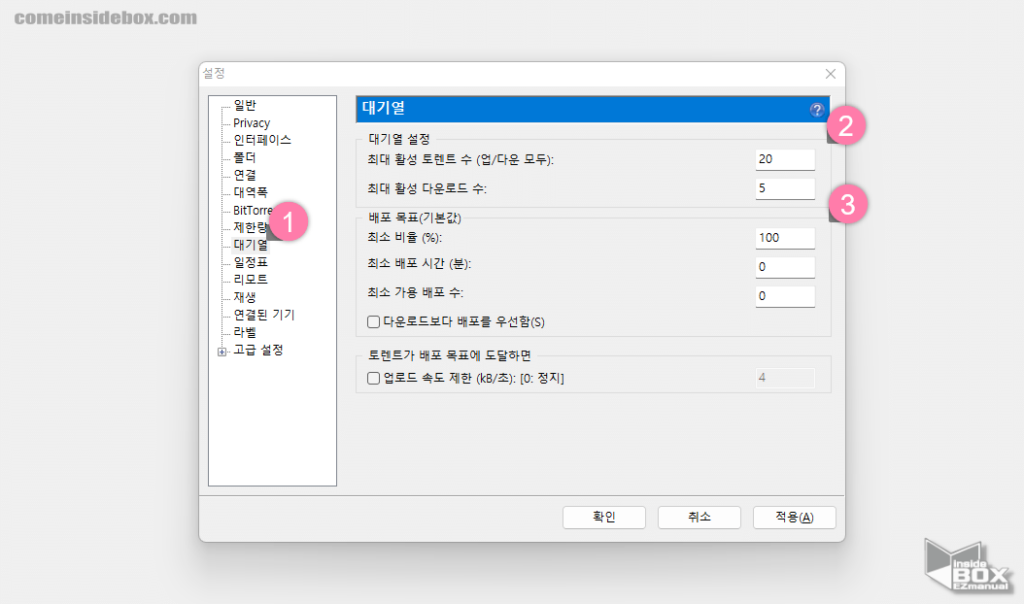
- '설정' 패널 왼쪽 사이드 메뉴에 서 대기열 (1) 탭을 클릭 합니다.
- '대기열 설정' (2) 을 아래와 동일하게 맞춰줍니다.
- 최대 활성 토렌트 수 (업/다운 모두) : 20
- 최대 활성 다운로드 수 : 5
- '배포 목표(기본값)' (3) 중 최소 비율(%) 을
100으로 지정 해 줍니다.
'고급설정' 옵션 설정
'고급 설정' 에서는 '디스크 부하' 항목 과 '디스크 캐시' 설정을 확인 해주면 됩니다.
고급 설정
고급 설정의 기본 항목에서 디스크 부하 감소 와 관련된 옵션값을 체크 해 줍니다.
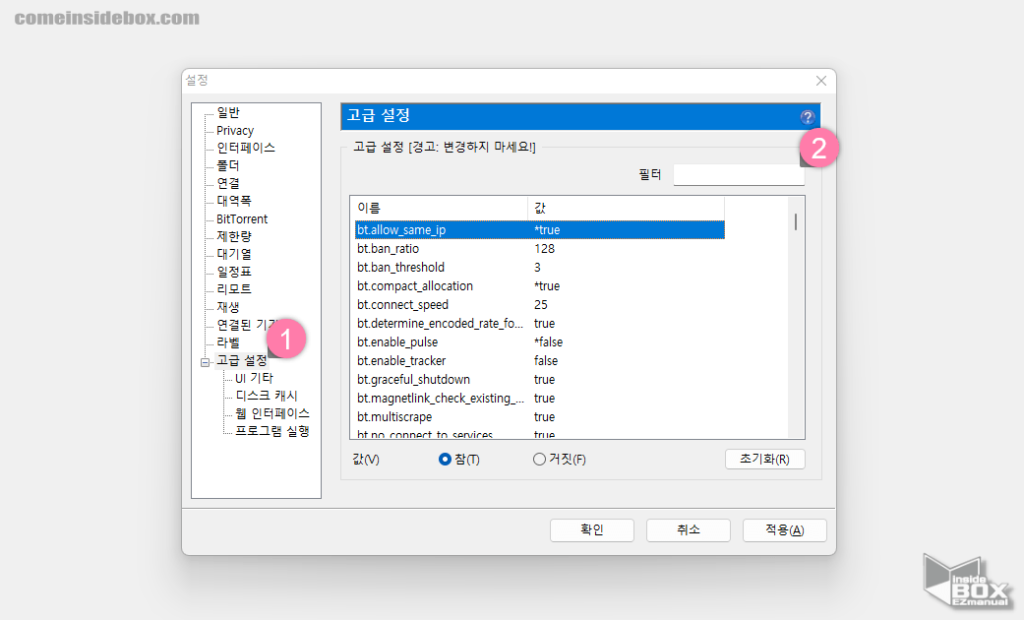
- '설정' 패널 왼쪽 사이드 메뉴에 서 고급 설정 (1) 탭을 클릭 합니다.
- 오른쪽 상단 필터 (2) 를 이용 해 아래 값들을 찾아 준 다음 표기된 옵션으로 모두 수정해 주면 됩니다.
-
bt.allow_same_ip: true -
bt.graceful_shutdown: true -
bt.prio_first_last_piece: true -
diskio.max_write_queue: 64 ( SSD 사용자) , 32 ( HDD 사용자 ) -
diskio.no_zero: true -
diskio.sparse_files: false
-
디스크 캐시
고급 설정의 '디스크 캐시' 항목 에서 컴퓨터의 램 (RAM) 을 버퍼로 사용 할 수 있도록 해 줍니다.

- 고급 설정 메뉴를 확장 해 디스크 캐시 (1) 로 이동 해 줍니다.
- '기본 캐시 설정' (2) 에서 자동 캐시 크기를 무시하고 직접 지정(MB)(O)에 체크 한 다음 아래 내용을 참고 해 적절 하게 값을 입력 해 줍니다.
- 램 2G 이하 컴퓨터 : 256
- 램 2G 초과 컴퓨터 : 1024
- 참고: 토렌트는 프로그램 자체가 32 비트 이고 많은 양의 패킷을 디스크 캐싱하게 되면 프로그램 자체가 다운 되버릴수 있기 때문에 1024MB 이상 설정은 무의미 합니다.
- '상세 캐시 설정' (3) 항목은 모두 체크 처리 해 줍니다.
마무리
이렇게 유토렌트 클라이언트의 설정을 최적화 해 다운로드 속도의 향상과 시스템의 과부하를 줄이는 방법에 대해 알아 보았습니다.
이렇게설정하면 사용하는 디스크에 큰 무리를 주지 않으면서 빠르게 토렌트 파일을 다운로드 해서 사용 할 수 있을 것 입니다.
사용 중인 시스템 에 부하가 많이 걸린다고 느껴 지는 경우 위 안내한 유토렌트 클라이언트의 설정을 적용 해서 다운로드 속도를 향상 하고 과부하를 방지 하는 방법을 적용 해 보시길 바랍니다.
끝.

감사합니다
감사합니다 선생님 800키로바이트 나오던게 9~10메가 나오네요 ㄷㄷ
이게 케바케라 향상이 미비한 분들도 있던데, 좋아진다니 다행인요. 댓글 감사합니다.
따봉
정확한 설명과 함께하니 너무 이해가 잘 됩니다
2~4MB 씩 나오던 다운로드 속도가
10~12MB 로 상승했습니다
정말 감사합니다 !
도움이 되셨다니 좋네요. 좋은 저녁 시간 되세요.
감사합니다..일단 하라는대로 했습니다.
설정이 여러가지가 다르네요
친절한 설명 감사드립니다.
감사합니다. 다양한 설정을 테스트 해보고 얻은 결과를 공유하는 것이지만 모두에게 통용 되지 않을 수 있으니 적절 하게 수정 해서 최상의 설정 값 을 찾으시길 바라네요.