윈도우를 디폴트 그대로 사용 하는 경우 기본적으로 모든 프로그램 은 C: 드라이브에 설치가 됩니다.
하지만 C: 드라이브 에 용량이 넉넉 하지 않거나 뭐 다양한 이유들로 다른 드라이브에 프로그램 또는 파일을 저장 하고 싶을 수 있습니다.
윈도우에서는 몇가지 방식으로 프로그램 의 기본 설치 위치를 변경 할 수 있습니다.
튜토리얼 환경 : 윈도우10.
1. 프로그램 설치 경로를 변경 하는 방법
윈도우에서는 기본적으로 저장 되는 드라이브인 로컬 디스크 (C:)에서 다른 드라이브로 위치를 변경을 할 수 있습니다. 다만 마이크로소프트 Microsoft 스토어 를 통해서 내려 받은 경우 와 그렇지 않은 경우의 변경 방법이 다릅니다.
각각에 대해서 설명 드리도록 하겠습니다.
1.1. Microsoft 스토어 를 통해서 설치한 프로그램 경로 변경
마이크로소프트 Microsoft 스토어 에서 내려 받은 프로그램 의 변경은 Windows 설정 에서 간단하게 수정 할 수 있습니다.
그리고 '앱 및 기능' 메뉴 에서 개별적으로 앱의 위치를 변경 할 수 도 있지만 오늘 설명 하는 내용은 특정 앱이 아닌 기본 설치 드라이브자체를 변경 하는 방법이 니 그에 대해 안내 합니다.
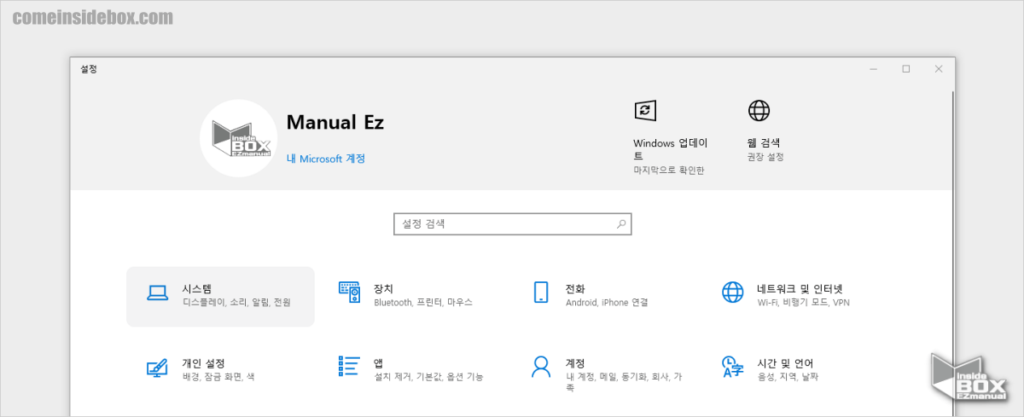
- Windows 설정 ( 단축키 : Win + i ) 을 열어 줍니다.
- 시스템 메뉴를 클릭 합니다.

- 왼쪽 사이드메뉴 중 저장소 (1) 위치로 탭을 전환 해 줍니다.
- 더 많은 저장소 설정 에서 새 콘텐츠가 저장되는 위치변경 (2) 글 자로 된 메뉴를 클릭 해 줍니다.
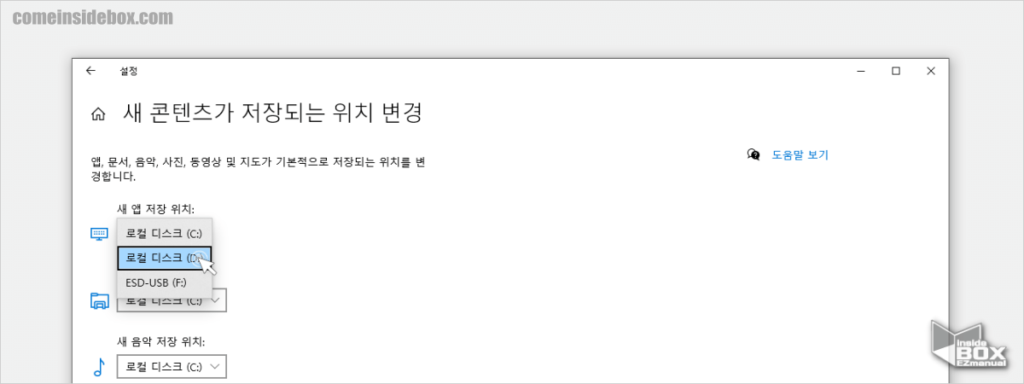
- '새 콘텐츠가 저장되는 위치 변경' 설정 화면에서 위 에 있는 새 앱 저장 위치 의 로컬 디스크 (C:)를 마우스로 클릭 해 준 다음 변경 하고 자 하는 드라이브 디스크를 선택 해줍니다.
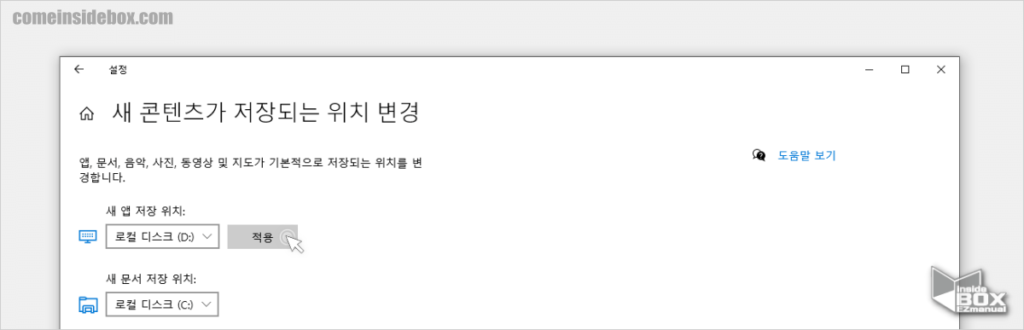
- 드라이브 위치를 변경 하게 되면 오른쪽 에 적용 버튼이 활성화 되며 이 버튼을 눌러주면 설정이 저장 됩니다.
1.2. 일반 적인 프로그램 의 설치 경로 변경
일반 적으로 온라인 등에서 설치 하는 프로그램 의 기본 저장 위치를 변경 하고 싶다면 레지스트리 값을 수정 해 주어야 합니다.
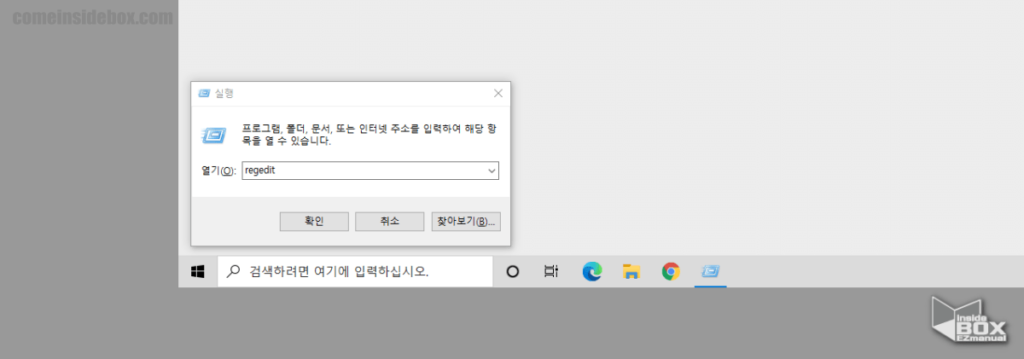
- 아래 절차로 레지스트리 편집기를 실행 해 줍니다.
- 실행창 (단축키 : Win + R) 을 활성화 합니다. 실행창 사용 방법은 여기에서 확인 할 수 있습니다.
- 열기(O): 옆 입력 란 에
regedit이라고 입력해 줍니다. - 확인버튼을 클릭 하거나 Enter 키를 눌러줍니다.
- 사용자 계정 컨트롤 창이 뜨는 경우 변경 허용과 관련된 안내 문구를 체크 한 후 하단 에 위치한 예 버튼을 클릭 합니다.
참고: 레지스트리의 수정과 편집은 운영체제의 변경을 가하는 것으로 잘못 진행 할 경우 시스템 손상이 발생 할 수 있습니다. 관련 내용을 잘 알지 못하는 경우 진행을 권장 하지 않으며 조금 더 자세한 내용이 궁금 하다면 아래 내용을 확인 해주시길 바랍니다.
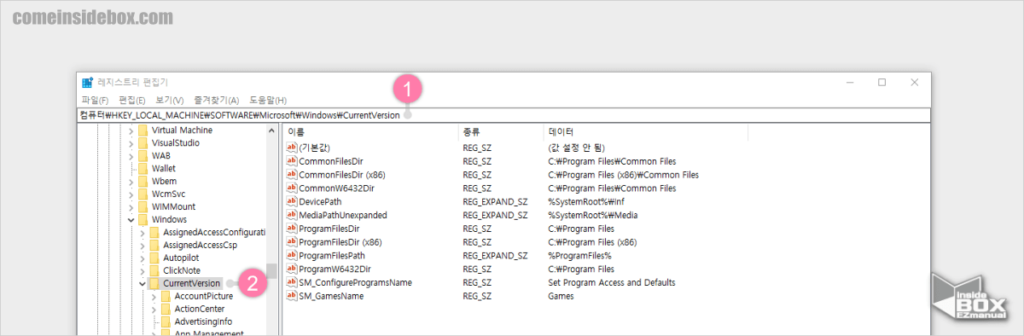
- 레지스트리 편집기에서 아래 경로를 주소 창 (1) 에 입력 후
CurrentVersion키 (2) 로 이동 해 줍니다.
컴퓨터\HKEY_LOCAL_MACHINE\SOFTWARE\Microsoft\Windows\CurrentVersion
- CurrentVersion 키 하위( 오른쪽) 값 중 ProgramFilesDir (1) 항목을 마우스로 더블 클릭 하여 문자열 편집 패널을 열어 줍니다.
- 값 데이터(V) 입력 란이 C:\ProgramFiles 로 되어 있는데 이 부분을
D:\ProgramFiles(2) 등 변경 하고자 하는 드라이브로 수정해 줍니다.
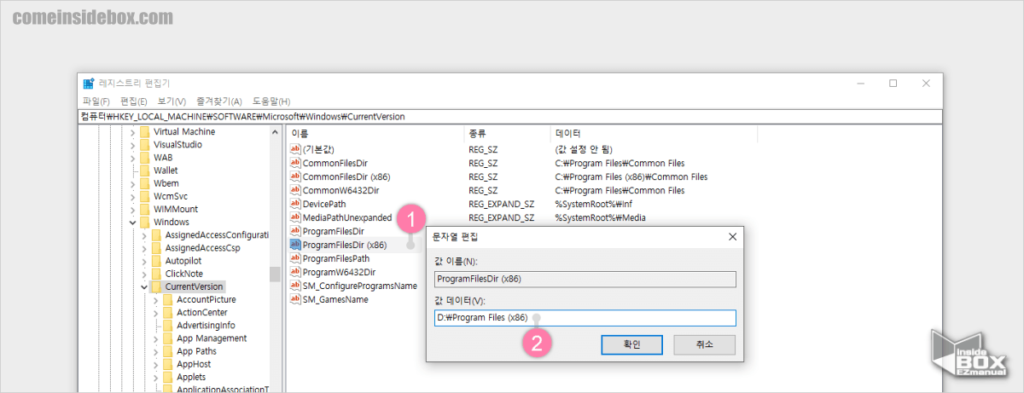
- 그리고 바로 하단 에 위치한 ProgramFilesDir (x86) (1) 라고 된 값 또한 동일한 방식 으로 더블 클릭 해 줍니다.
- 문자열 편집 패널에서
D:\ProgramFiles (x86)(2) 으로 똑같이 변경 해주면 됩니다.
1.3. 심볼릭 링크를 이용하여 이동
앞에서 안내드린 두가지 방식은 C:드라이브가 아닌 다른 드라이브로 이동 할 때 문제가 발생 하지 않는 경우에 적용 할 수 있는 방법 입니다.
하지만 특정 프로그램 은 C:드라이브 에서만 작동을 할 수 있도록 강제 하는 경우가 있습니다. 이 경우 '심볼릭 링크' 라는 것을 이용 하여 실제 위치(D:, E: ..등) 가 아닌 C:드라이브에 있는 것처럼 시스템을 속일 수 있습니다.
심볼릭 링크를 적용하는 방법은 아래 글에서 정리 해 두었으니 확인 해 주시길 바랍니다.
2. 마무리
이렇게 윈도우10 에서 기본 설치 경로 변경 하는 방법에 대해 알아 보았습니다.
여러가지 방법 중 본인의 상황과 목적에 맞는 방법으로 변경 해서 사용 해 보시길 바랍니다.
끝.
