스마트폰을 사용 하다가 한자를 입력 해야 하는 일이 종종 있습니다.
하지만 의외로 한자를 입력 하는 법을 몰라 추가적인 앱을 설치 한다거나 검색으로 한자를 검색 한 다음 그 내용을 사용 하기도합니다.
그런데 삼성 갤럭시에있는 삼성 키보드는 기본적으로 한자 입력을 지원합니다.
그래서 오늘은 삼성 갤럭시 기본 키보드 한자 입력하는 방법을 알아 보겠습니다.
ㅤ
1. 삼성 키보드 한자 입력 방법
삼성 키보드에는 기본적으로 한자 입력을 지원합니다. 다만 보이지 않아 이를 활성화 하고 간단한 사용 방법에 대해서 정리 해 보겠습니다.
ㅤ
튜토리얼 환경 : 갤럭시S10, 안드로이드 버전-10, OneUI-2.5.
1.1. 삼성 키보드 한자 메뉴 활성화
삼성 키보드에서 한자 메뉴를 활성화 하는 방법과 현재 사용중인 키보드가 삼성 키보드가 맞는지 체크 하는 것까지 간단하게 설명해 보겠습니다.
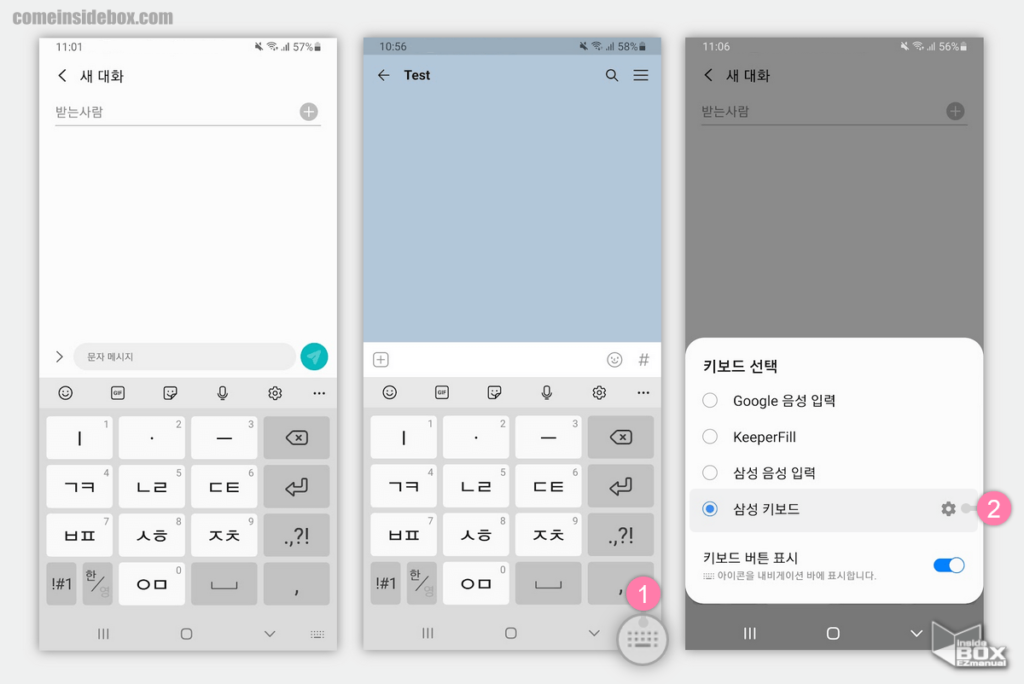
- 문자 앱 또는 기타 타이핑을 할 수 있는 앱을 열어 타이핑을 하면 키보드 앱이 실행 됩니다.
- 이 설명은 삼성 키보드를 기준으로 안내 하고 있으니 현재 키보드가 어떤 키보드인지 확인 하고 싶은 경우 아래 순서로 확인 할 수 있습니다.
- 키보드 오른쪽의 하단에 있는 키보드 아이콘 (
 ) 을 클릭(1) 합니다.
) 을 클릭(1) 합니다. - 다음 삼성 키보드 (2) 로 설정이 되어 있는지 확인 할 수 있습니다.
- 키보드 오른쪽의 하단에 있는 키보드 아이콘 (
ㅤ
참 고: 설정 ( ![]() ) > 일반 > 언어 및 입력 방식 > 키보드 > 스크린 키보드 > 기본 키보드 에서도 현재 사용 중인 키보드를 확인 할 수 있습니다.
) > 일반 > 언어 및 입력 방식 > 키보드 > 스크린 키보드 > 기본 키보드 에서도 현재 사용 중인 키보드를 확인 할 수 있습니다.
ㅤ
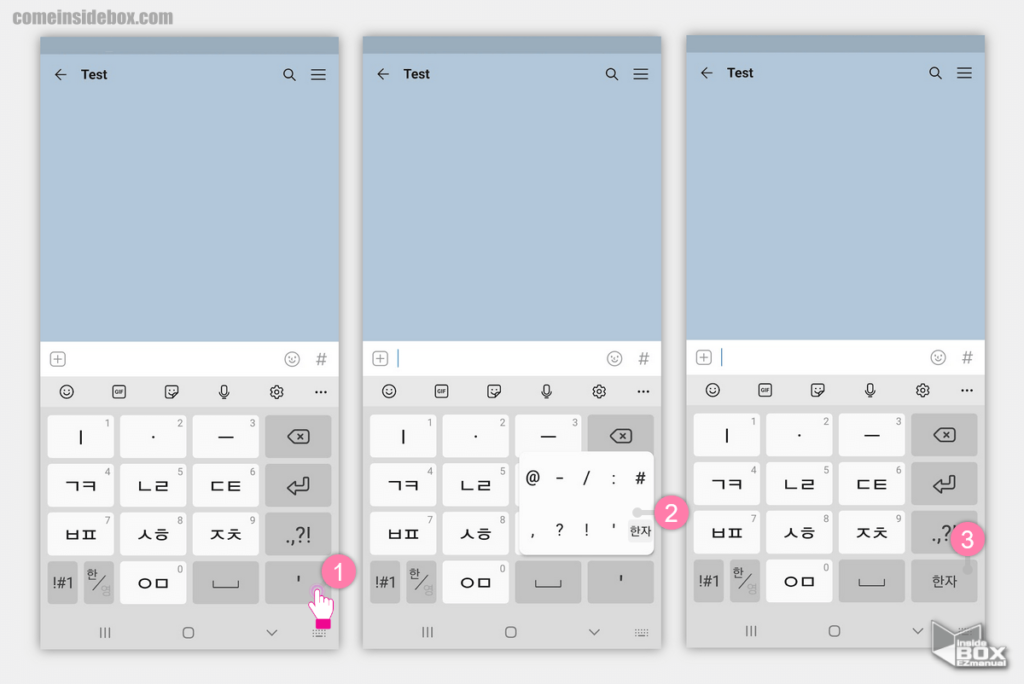
- 키보드 오른쪽의 하단에 있는 쉼표 , (1) 버튼을 길게 눌러 줍니다.
- 선택창 이 생성 되고 그 중에서 한자 (2) 항목을 터치 합니다.
- 쉼표,가 한자로 변경 (3) 된 것을 확인 할 수 있습니다.
1.2. 한자 입력 방법
한자 메뉴를 활성화 했습니다.
사용 하는 방법 은 아주 간단 하니 적용 하는 방법을 안내 해 보겠습니다.
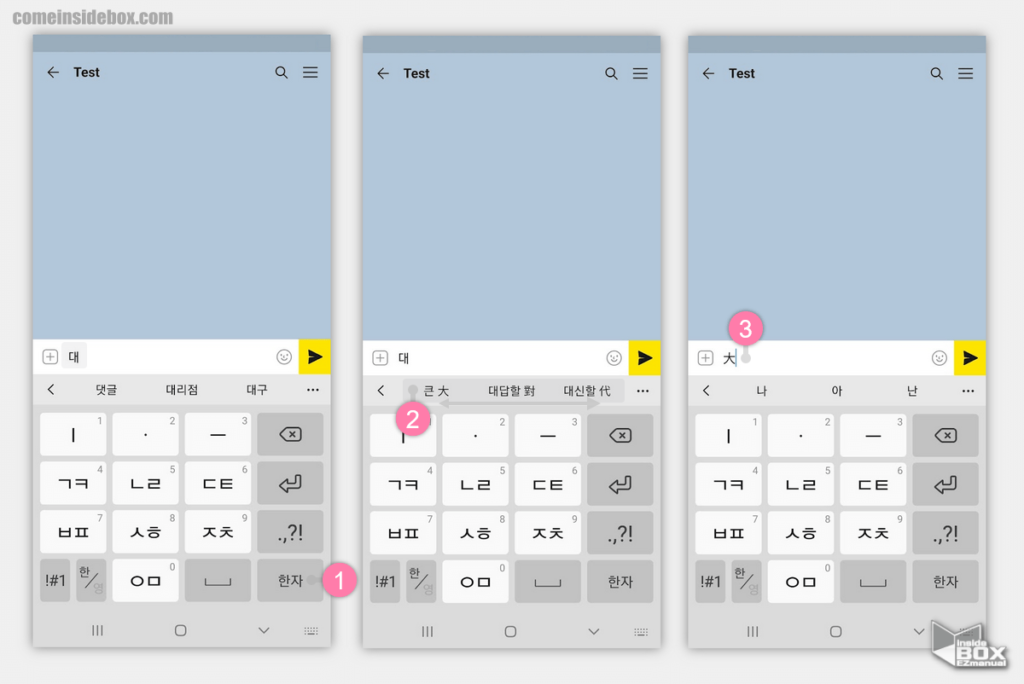
- 한자로 변경할 단어를 입력 한 다음 한자 버튼을 (1) 눌러 줍니다.
- 버튼을 누르게 되면 입력 란 바로 하단에 있는 해당 글자의 한자 (2) 들이 생성이 됩니다.
- 원하는 한자를 선택 하면 입력 란에 한자 (3) 로 변경 되어 지는 것을 볼 수 있습니다.
ㅤ
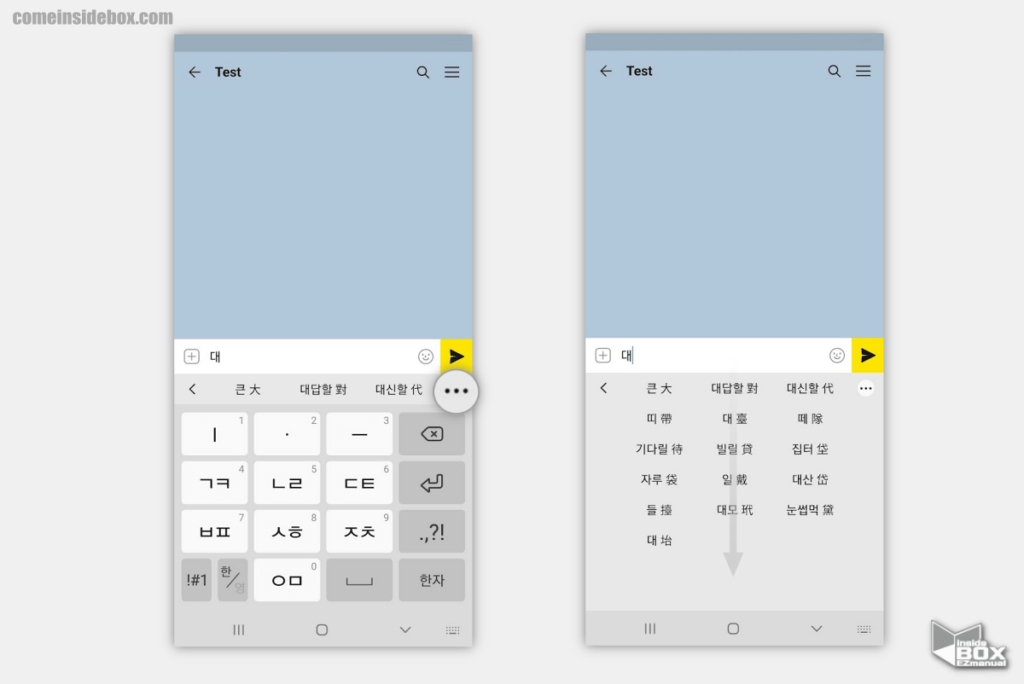
- 해당 글자의 한자 종류가 많은 경우 선택 창 오른쪽에 위치한 확장 (
 ) 아이콘 을 눌러 줍니다.
) 아이콘 을 눌러 줍니다. - 한자 선택창 이 확장 되어 좀 더 편하게 찾아서 입력 할 수 있습니다.
2. 마무리
이렇게 삼성 갤럭시에서 기본 키보드 한자 입력하는 방법에 대해 알아보았습니다.
해당 방법을 몰랐다면 위 내용을 참고 하여 간편하게 한자를 사용 해보시길바랍니다.
끝.
3. 참고
ꔷ 스마트폰 위치 추적으로 내 폰 위치 찾기 분실해도 이제 희망이
ꔷ 휴대폰 발신자 번호가 차단된 번호를 제대로 확인 할수 있는 방법
