애플의 폐쇄성은 답답한 경우가 많습니다.
특히 맥 과 윈도우 등 다양한 플랫폼을 같이 사용 하는 경우 불편한점 이 생기게 됩니다.
메일도 그중 하나인데 윈도우에서 iCloud 메일을 연동 할때 기본적인 계정 비밀번호를 사용 하면 연동이 이루어지지 않습니다.
그래서 오늘은 윈도우에서 iCloud 메일을 연동하는 방법을 알아봅니다.
ㅤ
1. 애플 icloud 메일 윈도우11에 연동 하기
앞서 설명 드린대로 애플 icloud 메일을 윈도우에 연동할때 기존 icloud 비밀번호로는 사용이 되지 않습니다.
연동을 위해서는 애플의 icloud 계정의 앱 암호를 추가로 부여 받아야 합니다.
부여 받은 앱 암호를 윈도우의 메일 앱 연동시 사용하게 되면 별다른 오류없이 진행이 가능합니다.
- 애플 icloud 계정 접속 하여 앱 암호 생성.
- 윈도우 메일 앱 icloud 계정 추가.
이 두가지 단계로 진행 되며 해당 순서대로 연동 하는 방법을 안내 합니다.
ㅤ
튜토리얼 환경 : 크롬브라우저, 윈도우11.
1.1. 애플 앱 암호
앰 암호를 생성 하고 생성한 앱암호 이력을 확인 하고 삭제 하는 법까지 알아 보도록 하겠습니다.
1.1.1. 앱 암호 생성
앰 암호를 생성 하는 방법은 애플 ID 관리자 페이지에 접속 후 앱 암호 생성 메뉴에서 발급 받을 수 있습니다.
관리자 페이지 접속 부터 발급 까지 절차를 안내합니다.
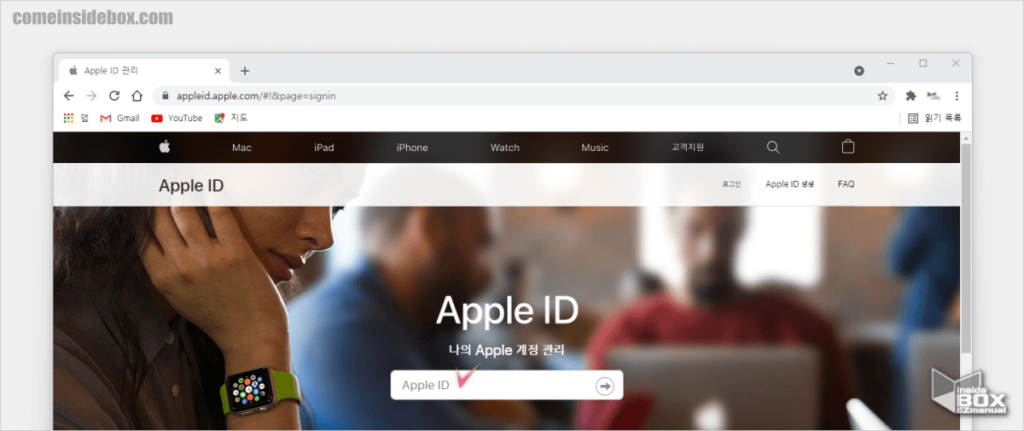
- 애플 ID 관리자 페이지 접속.ㅤ
ꔷ Apple ID 관리 페이지 : https://appleid.apple.com/
- Apple ID 입력 란에 계정 정보 입력 후 로그인 진행.
ㅤ
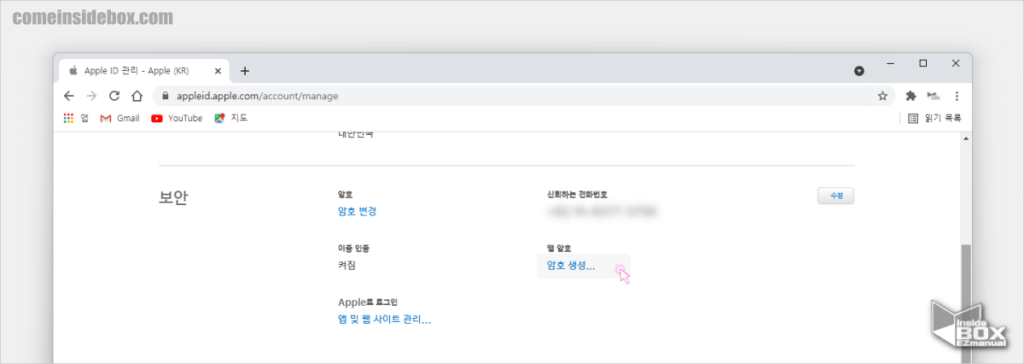
- 스크롤 해서 내리면 앱 암호 암호 생성… 메뉴 링크 클릭.
ㅤ
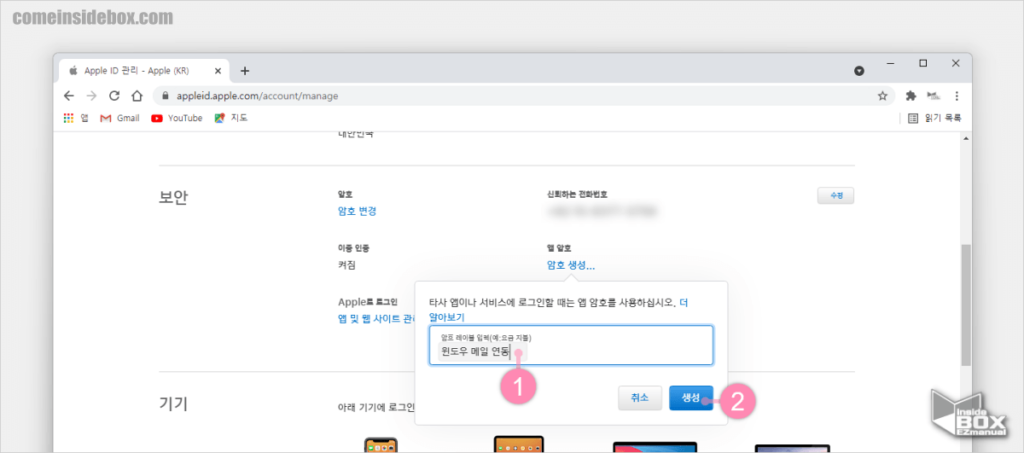
- 암호 레이블 입력 란에 앱 암호가 사용 될 레이블4 (1) 입력.
- 생성 (2) 버튼 클릭.
ㅤ
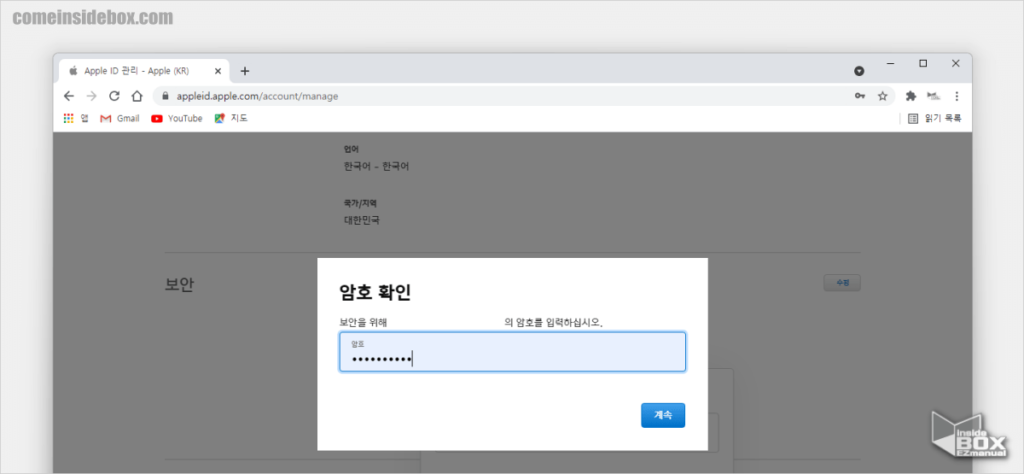
- 생성 버튼 클릭 후 애플 계정 비밀번호를 입력 하고 계속 버튼 클릭.
ㅤ
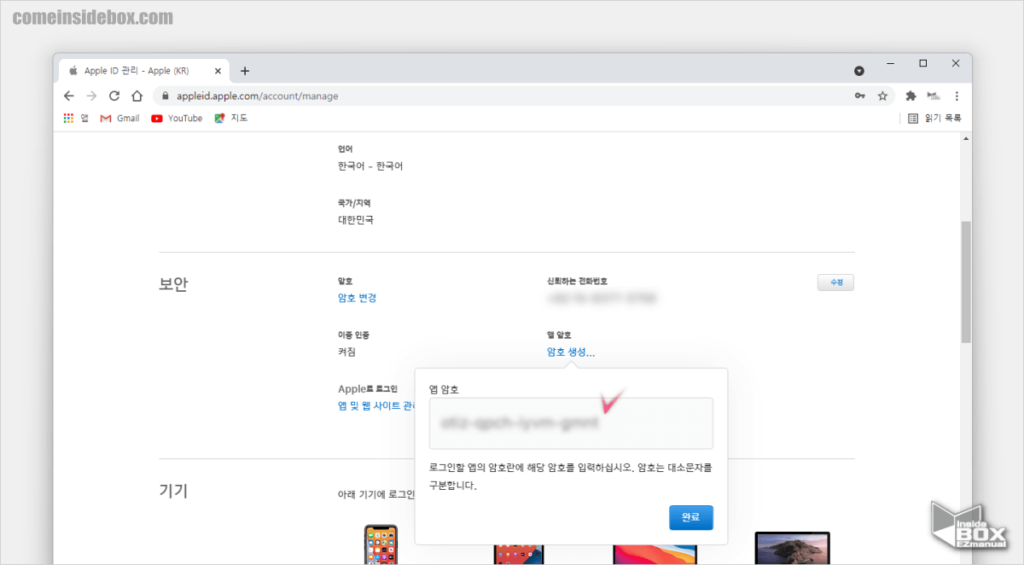
- 앱 암호 생성 완료.
- 수정 버튼 클릭 시 생성한 앱 암호 이력 확인 및 삭제 가능.
1.1.2. 앱 암호 기록 보기
기본적으로 앱 암호는 재발급이 불가능5합니다.
하지만 삭제 하고 생성이 자유롭기 때문에 기억이 나지 않는 경우 이력을 삭제 후 생성을 하면 되겠습니다.
절차를 안내합니다.
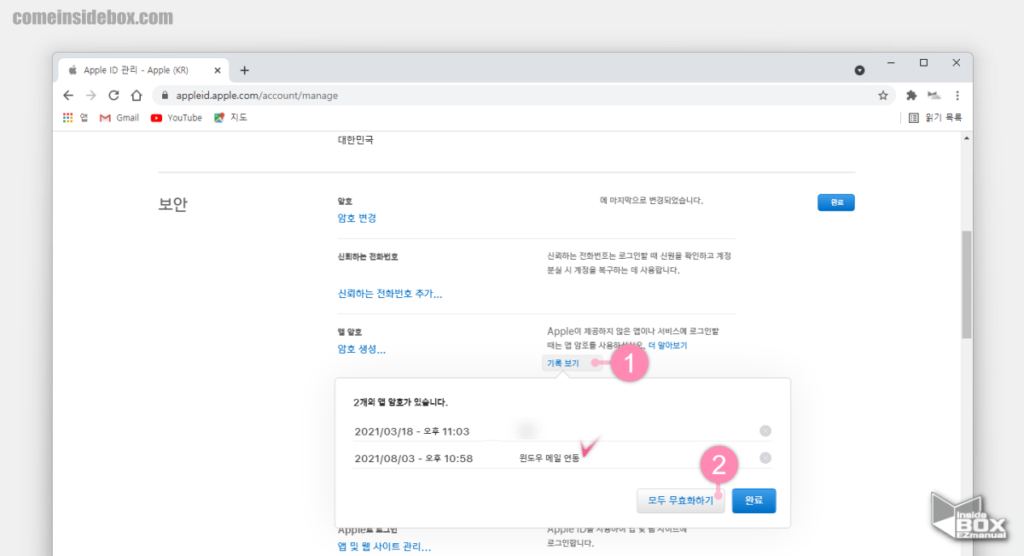
- 앞에서 안내드린 생성 버튼 클릭 하면 보안 상세 정보 확인 가능.
- 앱 암호 탭 기록 보기 (1) 메뉴 클릭.
- 앱 암호 생성 이력이 정리된 창 활성화.
- 생성한 앱 암호 이력 확인 가능.
- 모두 무효화하기 (2) 버튼을 통해 생성한 앱 암호 모두 삭제 가능.
1.2. 윈도우11 메일 앱 연동
윈도우11 또는 윈도우10 에서 메일 앱을 열어 iCloud 정보 와 생성 한 앱 암호를 입력 후 간단하게 연동이 가능합니다.
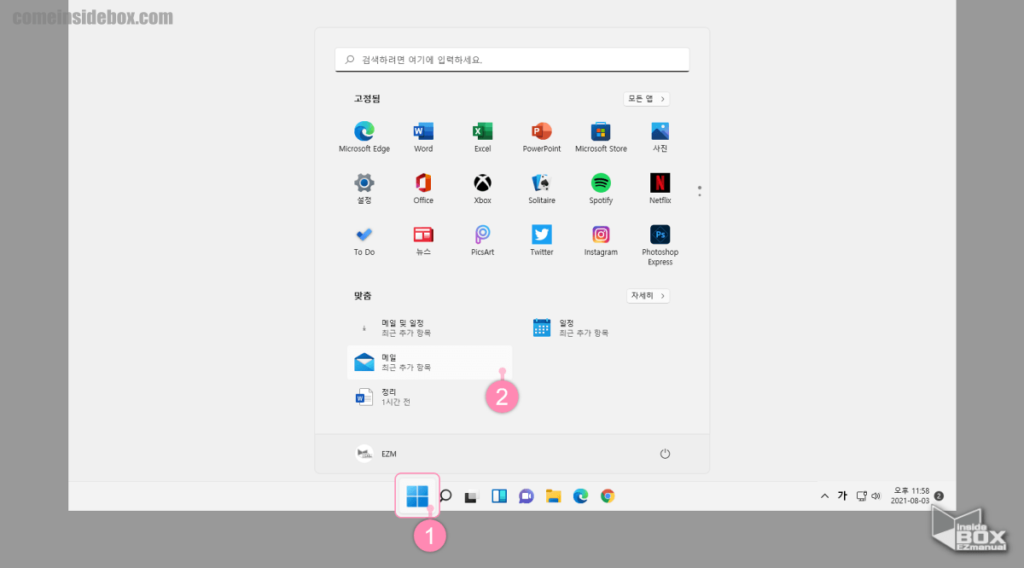
- 윈도우 로고 (
 ) 버튼 (1) 또는 검색 (
) 버튼 (1) 또는 검색 (  ) 으로 메일 앱 (2) 실행.
) 으로 메일 앱 (2) 실행.
ㅤ
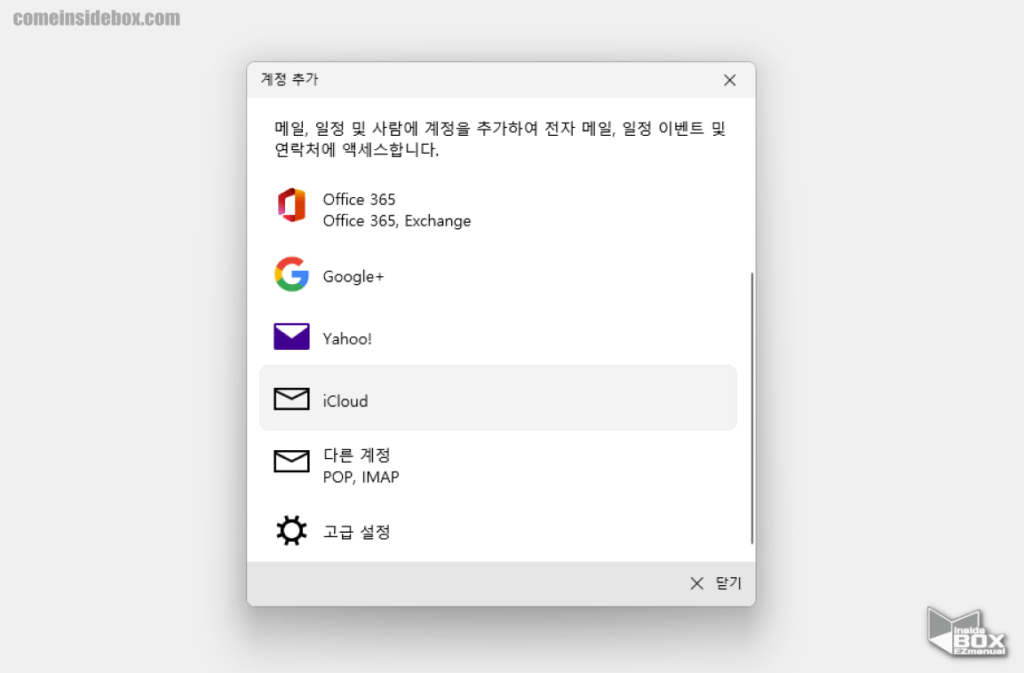
- 메일 앱 실행 후 계정 추가 메뉴 클릭 하여 iCloud 추가 진행.
ㅤ
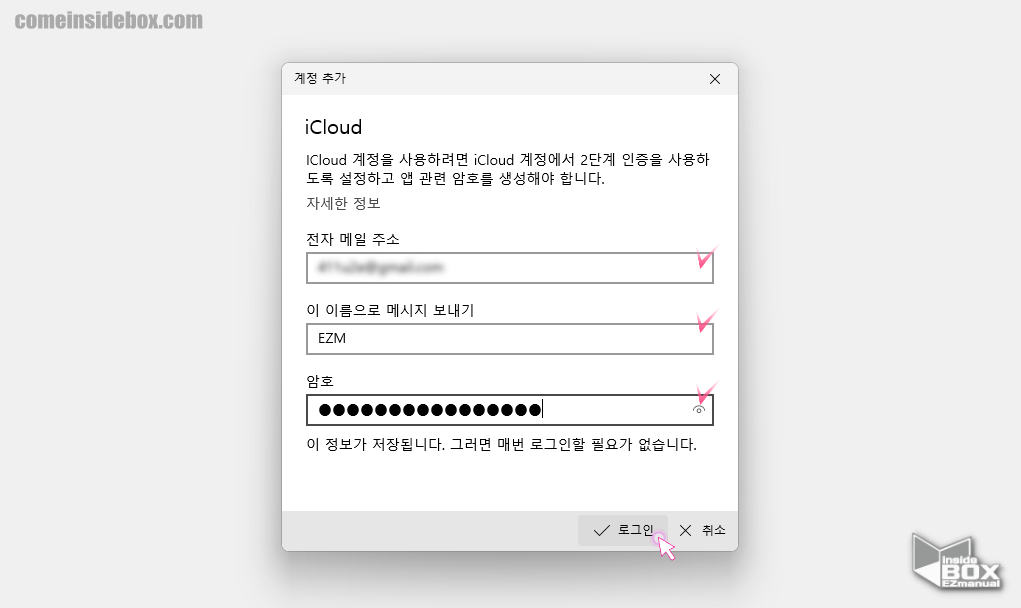
- 계정 추가 창에서 계정 정보 입력 후 로그인 버튼 클릭.
- 전자 메일 주소 : iCloud 메일 주소 입력.
- 이 이름으로 메시지 보내기 : 메일에 사용할 이름 입력.
- 암호 : 발급 받은 앱 암호 6입력 진행.
ㅤ
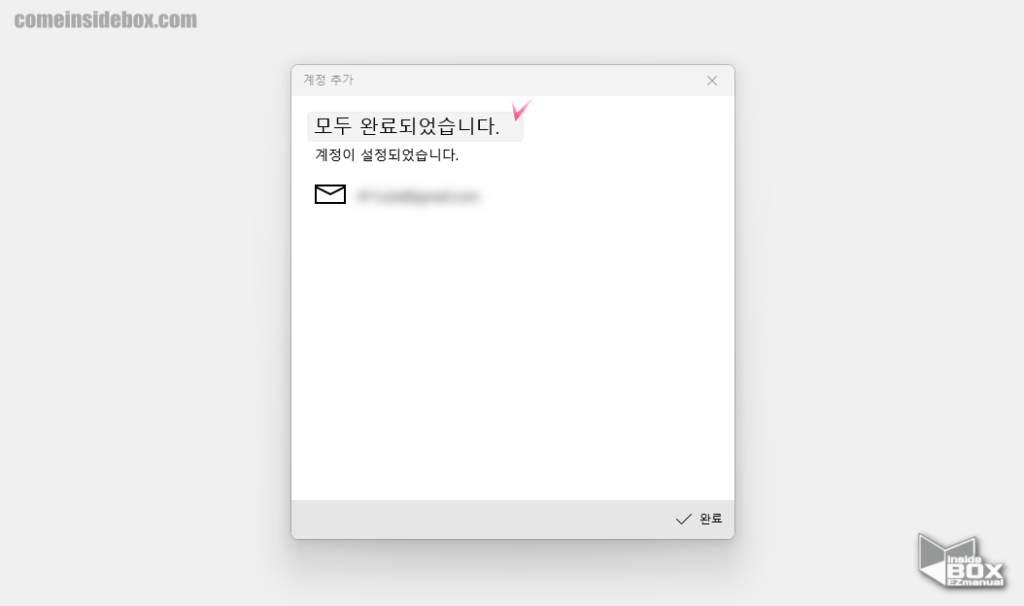
- 메일 앱 ICloud 메일 연동 완료.
ㅤ
참 고: 메일 앱이 아닌 윈도우 설정의 자체 계정 추가로는 연동이 되지 않습니다. 메일 앱이 삭제 된 경우 마이크로 소프트 스토어를 통해 재설치 후 진행 바랍니다.
2. 마무리
이렇게 윈도우11 에서 메일 앱에 icloud 메일 연동 하는 방법에 대해 알아보았습니다.
윈도우에서도 iCloud 메일을 연동 해서 사용 해야 하는 경우 위 내용을 참고 하여 적용 후 사용 해보시길 바랍니다.
끝.
3. 참고
ꔷ 아이폰 iPhone 전체 모델 별 강제 재부팅 재시동 Reset 하는 방법
ꔷ 아이폰 스크린 샷 캡춰 미리보기 이미지 비활성화 안보이게 하는 방법
