한글 에서도 엑셀등 과 같이 '표' 에서 수식을 계산할수 있습니다.
단순한 연산 외에도 여러가지 함수 들도 지원을 하고있습니다.
그래서, 워드프로세서 와 엑셀을 모두 사용해야하는 서식이 필요하다면 좋은 도구가 될것입니다.
'계산을 하는 방법' 과 '표 자동 채우기' 이 두가지를 정리합니다.
1. 계산을 하는 방법
'한글' 프로그램에서도 자동계산기능이 있습니다.
합계와 곱하기 그리고 평균을 계산 하는 것이 가능합니다.
먼저 '한글' 에서 합계를 구하는 방법을 예로 들겠습니다.
합계를 구하는 방법은 아래와 같습니다.
쉬운 계산식
블록 계산식
계산식
이렇게 세가지 종류가 있습니다.
순서대로 하나씩 설명 합니다.
【참 고】 한글 2020 버전으로 안내합니다.
1.1. 블록 계산식
'블록 계산식' 은 계산 결과를 '표'의 우측/하단 끝.부분과 같이 진행방향 블럭 바깥 쪽에 결과를 표기 하고자 할때 사용합니다.
적용하는 방법을 안내합니다.
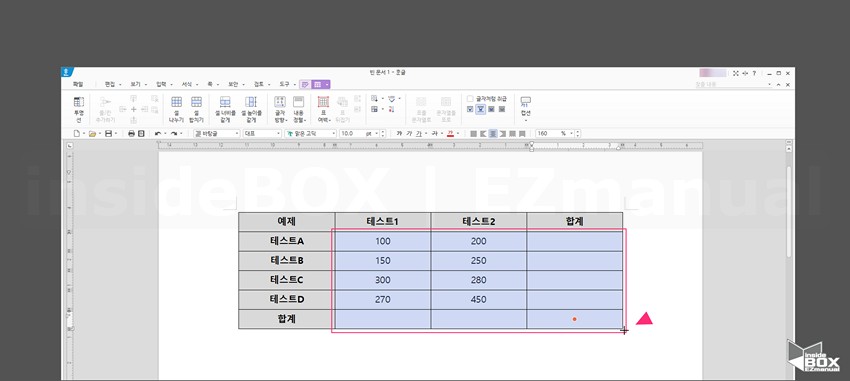
1 '합계를 구해야 할 데이터' 셀 과 '결과 데이터' 가 표시 될 셀 모두 선택.
ㅤ
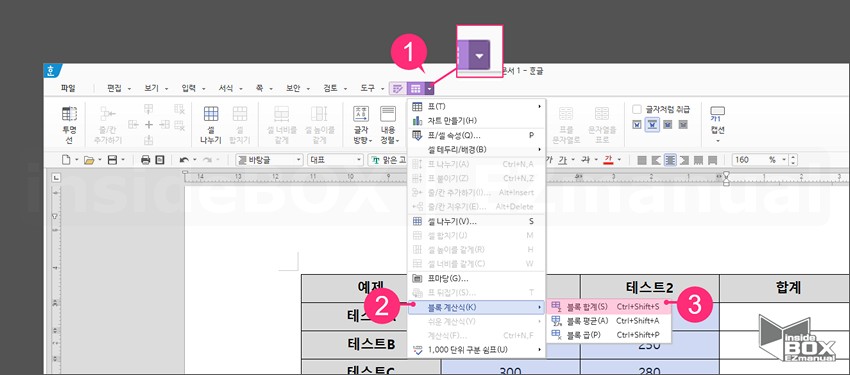
2 [표] 탭 [▼] (1) 클릭.
3 [블록 계산식(K)] (2) 클릭.
4 [블록 합계(S)] (3) 선택.
ㅤ
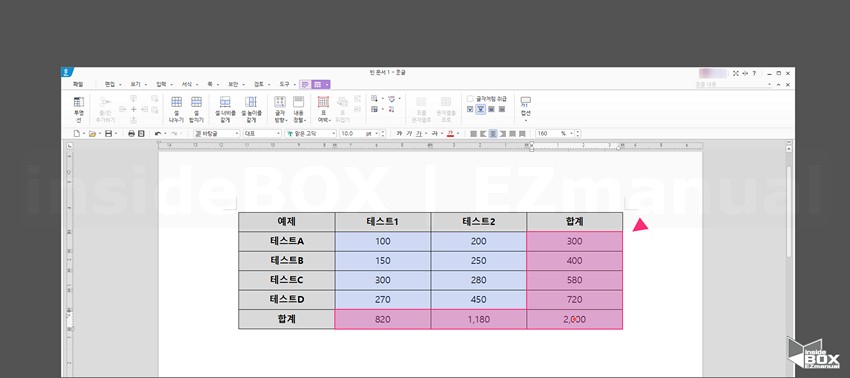
5 '블록 계산식' 을 통해 지정한 셀의 합계 계산 완료.
ㅤ
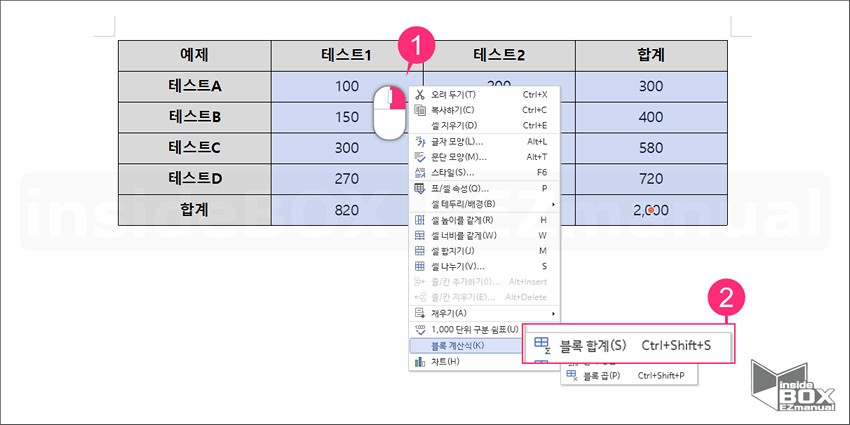
'셀' 범위 지정 후 우클릭(1) → [블록 계산식(K)] → [블록 합계(S)] (2) 순서로 동일하게 메뉴 진입 가능.
1.2. 쉬운 계산식
'쉬운 계산식'은 각 셀에 계산식 을 넣고 그 계산된 결과를 커서가 있는 셀 결과를 표기 하고자 할때 사용합니다.
【참 고】 • 커서가 있는 곳에 다른 문자가 있어도 이를 무시하고 커서 위치에 결과를 표기.• 숫자가 있다면 숫자 사이에 결과 표기. (결과 값과 기존 값이 섞여 구분이 안될수 있음)
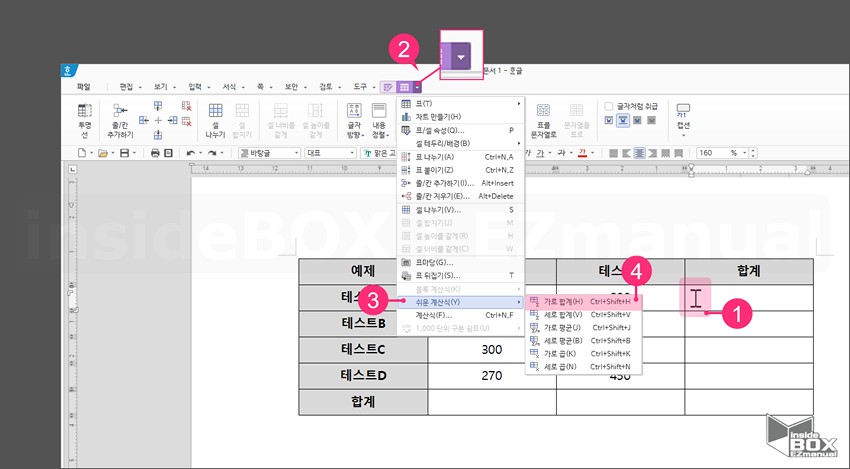
1 '결과 데이터' 가 표시 될 셀에 커서 (1) 지정. (범위 선택 X)
2 [표] 탭 [▼] (2) 클릭.
3 [쉬운 계산식(Y)] (3)클릭.
4 [가로 합계(H)] (4) 선택.
ㅤ
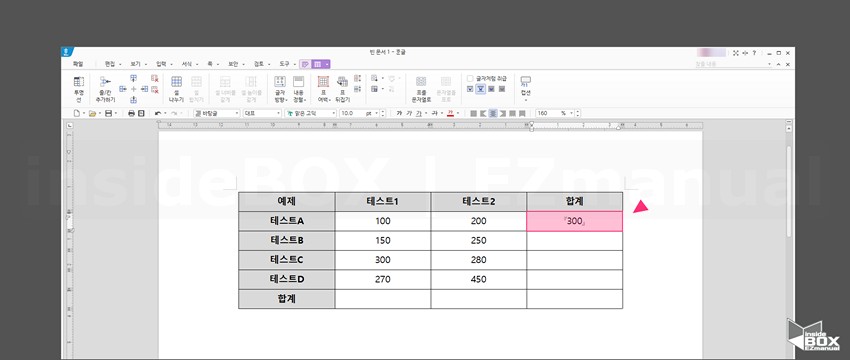
5 '쉬운 계산식' 을 통해 지정한 셀의 합계 계산 완료.
ㅤ
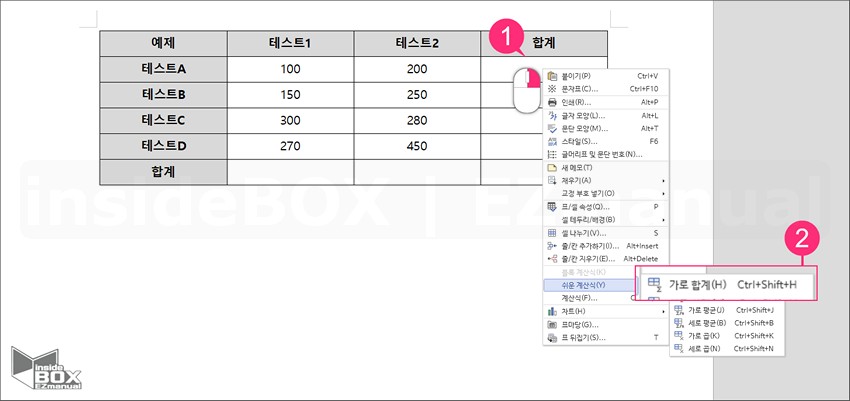
'셀' 선택 후 우클릭(1) → [쉬운 계산식(Y)] → [가로 합계(H)] (2) 순서로 동일하게 메뉴 진입 가능.
1.3. 계산식
'계산식' 은 계산식을 직접 입력하는 방법입니다.
간단한 계산을 , 한글에서 기본적으로 제공하는 '함수'를 사용하여 구할 수 있습니다.
엑셀의 '함수'와 유사한 개념입니다.
ㅤ1 셀 위치
ㅤ2 계산식
위 순서로 안내합니다.
1.3.1. 셀 위치
'계산식'에서는 '계산식'을 만들 때 '셀 주소'를 알아야 합니다.
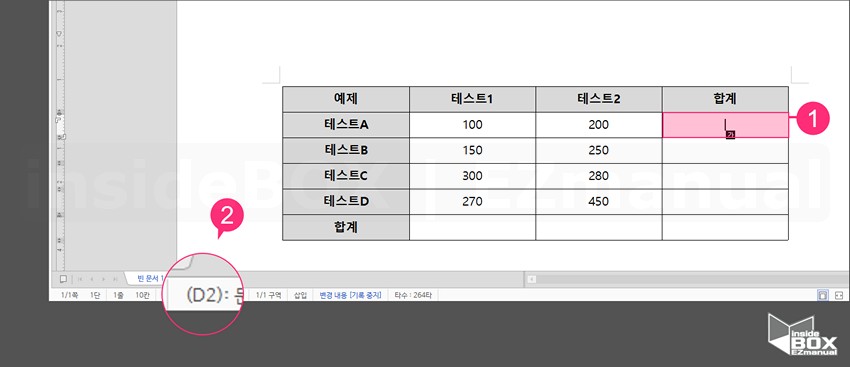
=1 '셀' (1)선택.
=2 '페이지 하단' 정보 창 에서 '셀' 위치 (2) 확인 가능.
ㅤ
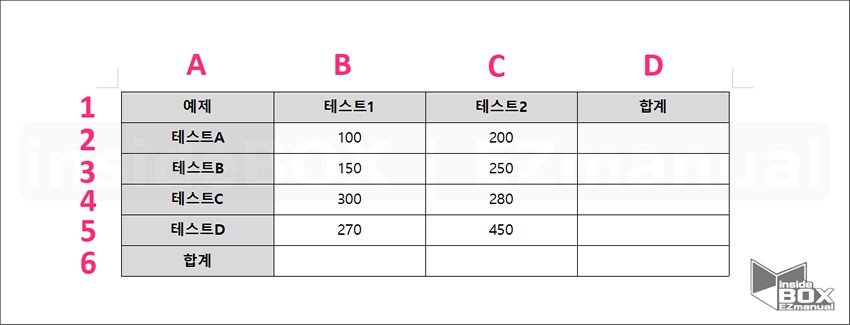
=3 기본적으로 '셀 위치'는 엑셀과 동일 하게 적용.
1.3.2. 계산식
'계산식' 메뉴를 사용 하여 합계를 구해보겠습니다.

1 '결과 데이터' 가 표시 될 셀에 커서 (1) 지정. (범위 선택 X)
2 [표] 탭 [▼] (2) 클릭.
3 [계산식(F)] (3) 선택.
ㅤ
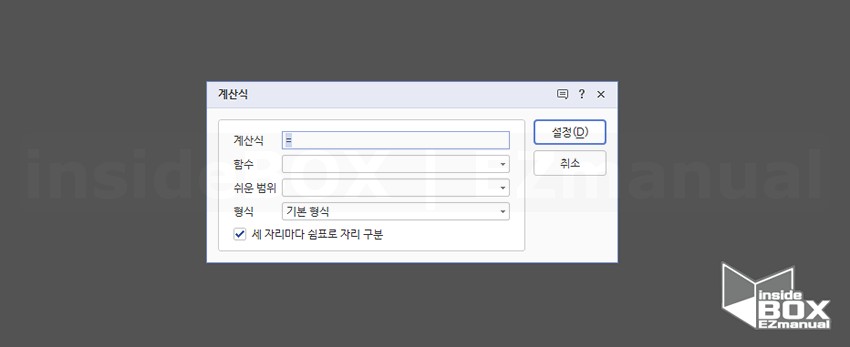
4 [계산식] 창에서는 아래의 정보를 지정 할수 있습니다.
ㅤ '계산식(F)' : 수식 직접 입력.
ㅤ '함수(F)' : 함수 목록에서 원하는 함수 선택.
ㅤ '쉬운 범위(R)' : 계살 할 값의 방향/범위 간편 선택. (예: '현재 셀의 좌측 모두' 와 같이 일괄 적용 가능)
ㅤ
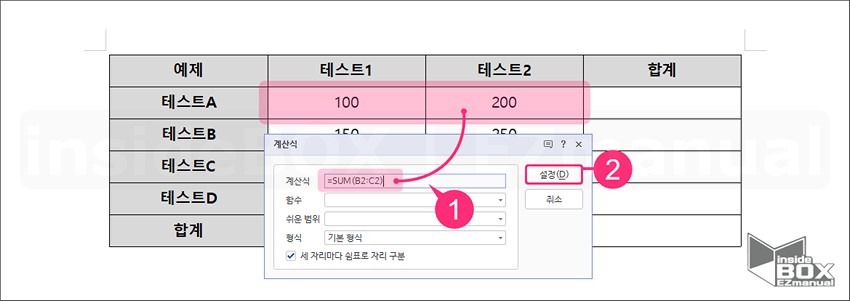
5 셀주소를 기준으로 [SUM 함수] (1)를 사용.
【참 고】 SUM(B2:C2) : B2 부터 C2 까지의 합을 구하는 함수.
6 [설정(D)] (2) 클릭.
134719 한글 계산식 합계 결과
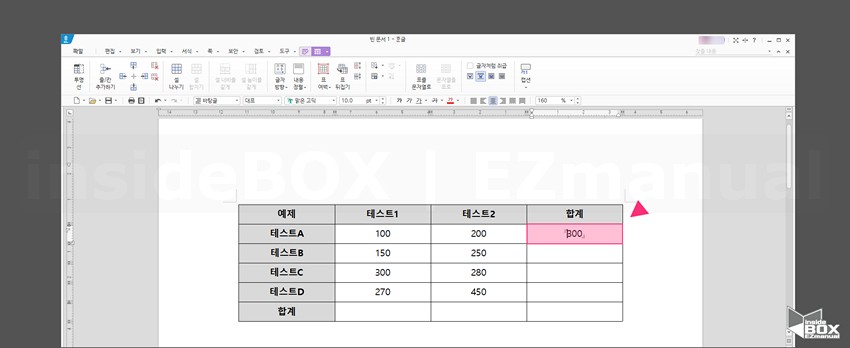
7 '계산식' 을 통해 지정한 셀의 합계 계산 완료.
2. 표 자동 채우기
하나의 행에 대한 총합이 구해졌으면 다음 비어 있는 셀에도 동일하게 적용을 해야될수있습니다.
이 때 '표 자동 채우기' 기능을 사용해 자동으로 채워줄수 있습니다.
135543 한글 계산식 표 자동 채우기
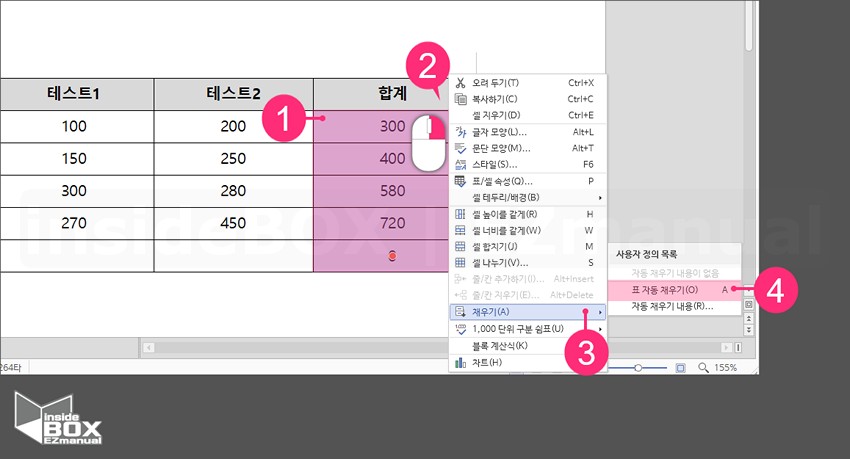
1 적용할 범위 (1) 선택.
2 범위 우클릭(2).
3 [채우기(A)] (3) 클릭.
4 [표 자동 채우기(D)] (4) 선택.
모두 동일한 함수를 기준으로 계산이 적용 됩니다.
3. 마무리
'한글'의 '표' 에서 '계산식' 을 사용하여 간단한 연산을 하는 방법을 알아보았습니다.
'단축키'지정도 잘 되어있으니 '한글' 에서 계산을 자주 하는분들은 숙지 해두시면 좋을 것 같습니다.
끝.
