한컴 오피스 '한글' 에서 표를 삽입 하는 방법을 설명합니다.
'한글' 실행시 메인 메뉴에서 '표' 메뉴를 바로 확인 할수가 없습니다.
그래서 처음 접한 경우 찾게 됩니다.
이런 분들을 위해 메뉴 위치와 기본적인 사용법을 안내합니다.
ㅤ
▐ 안 내: 비슷한 주제를 다룬 글입니다. 필요한 분들은 확인 바랍니다.
1. 한컴 오피스 표
'한글' 에서 '표'를 사용하기 위해 알아야 할 가장 기본 적인 내용을 정리 합니다.
표 만들기
행, 열 추가 삭제
이 두가지 내용이 가장 기초가 아닌가 생각합니다.
위 항목들에 관해서 알아봅니다.
ㅤ
※ 튜토리얼 환경 : 윈도우 10, 한컴 오피스 2020.
1.1. 표 만들기
'표' 를 만드는 메뉴 와 실제 생성하는 절차를 안내합니다.
'표' 를 만드는 방법에는 '표 개수 입력' , '마우스로 선택' 이렇게 두가지 방식이 있습니다.
1.1.1. 표 줄,칸 입력 하여 생성
'표' 를 생성하는 가장 일반적인 방식 인 칸, 줄 의 수량을 '직접 입력' 하여 생성 하는 방식입니다.
메뉴 위치 와 적용방법을 안내합니다.
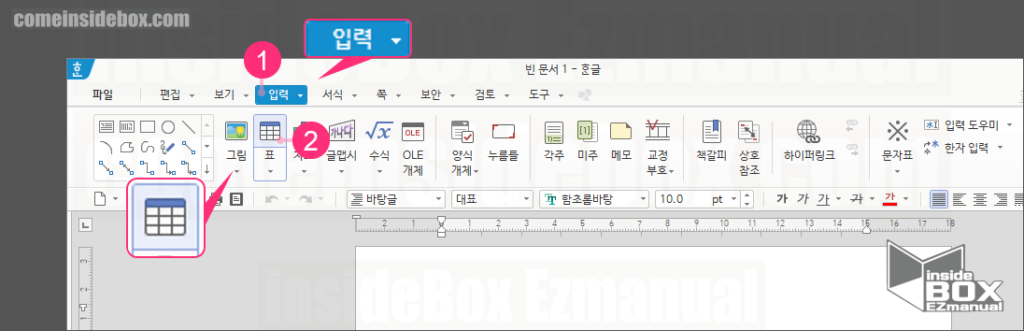
1 [입력] (1) 클릭.
2 '표 모양 아이콘' (2) 클릭.
ㅤ
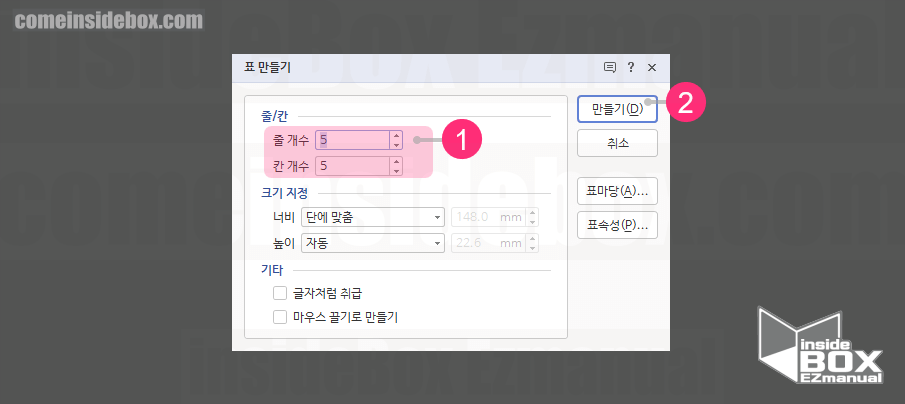
3 [줄 개수] , [칸 개수] (1) 입력.
4 [만들기 (D)] (2) 입력.
ㅤ
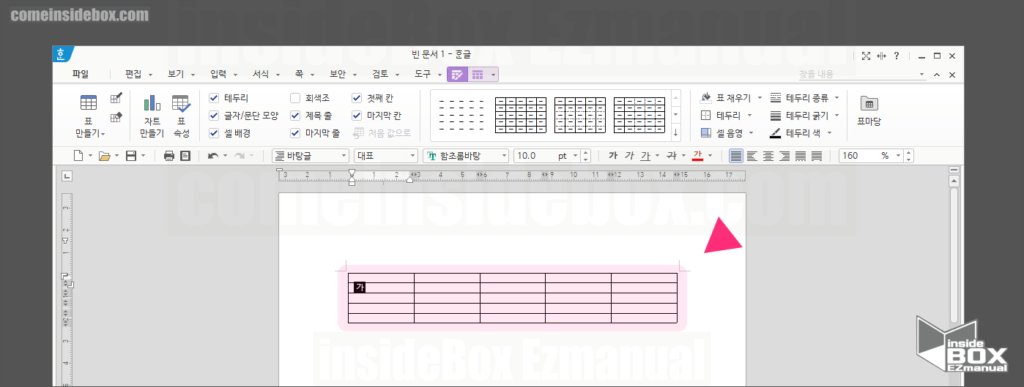
5 '표' 생성 완료.
1.1.2. 표 마우스로 선택 하여 생성
위의 방식 보다 더 편리한' 마우스'로 쉽게 선택하는 방식으로 '표'를 생성 할수 있습니다.
그 방법을 설명합니다.
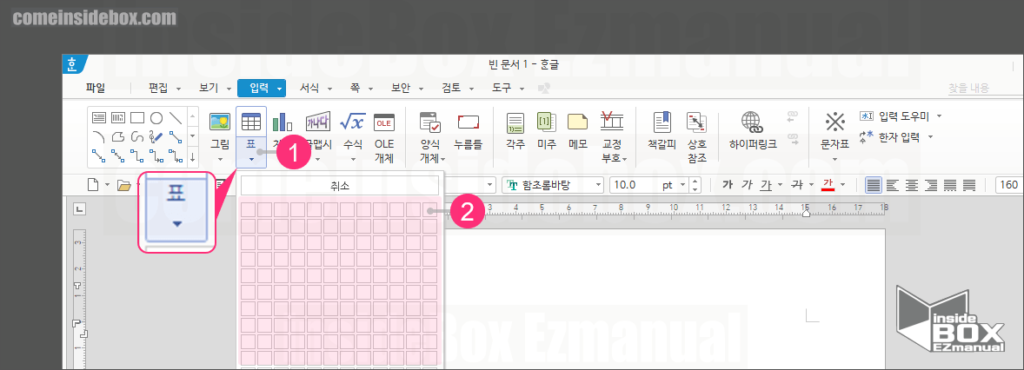
1 [표] 글자 메뉴 (1) 클릭.
2 '표 선택 영역' (2) 확인.
ㅤ
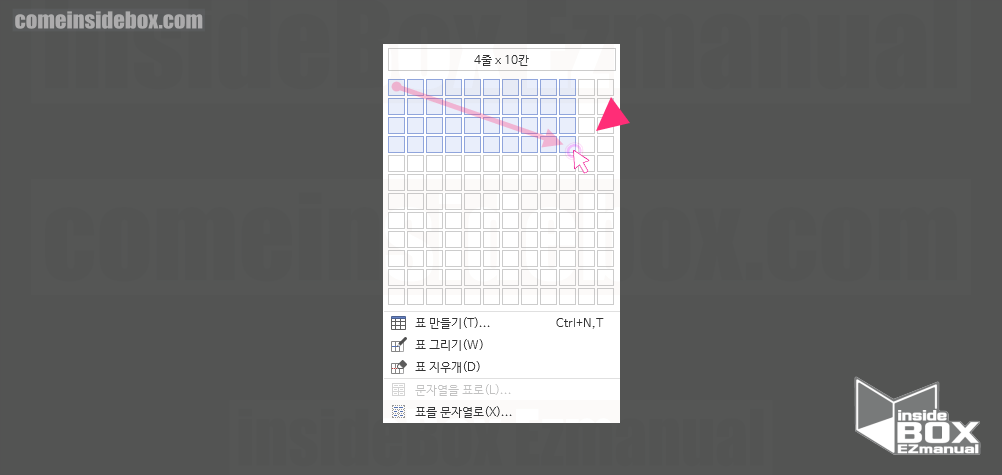
3 마우스를 올려 범위 지정.
4 범위 지정 후 마우스 클릭.
ㅤ
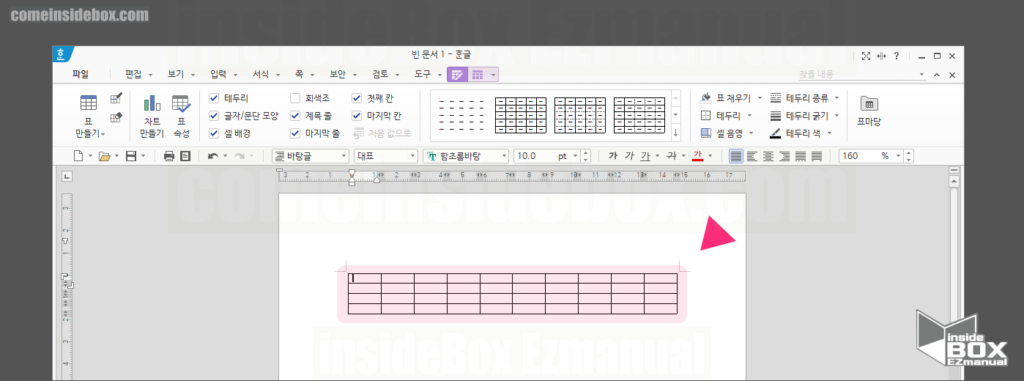
5 '표' 생성 완료.
1.2. 행, 열 추가 삭제
행 과 열 (칸) 을 '추가' 하고 '삭제' 하는 방법을 알아봅니다.
1.2.1. 추가
'행, 열 추가 하기 , 칸 삽입' 하는 방법입니다.
'칸' 을 추가 하기 위해서는 '셀' 을선택후 해당 '셀' 을 기준으로 추가하는 방식입니다.
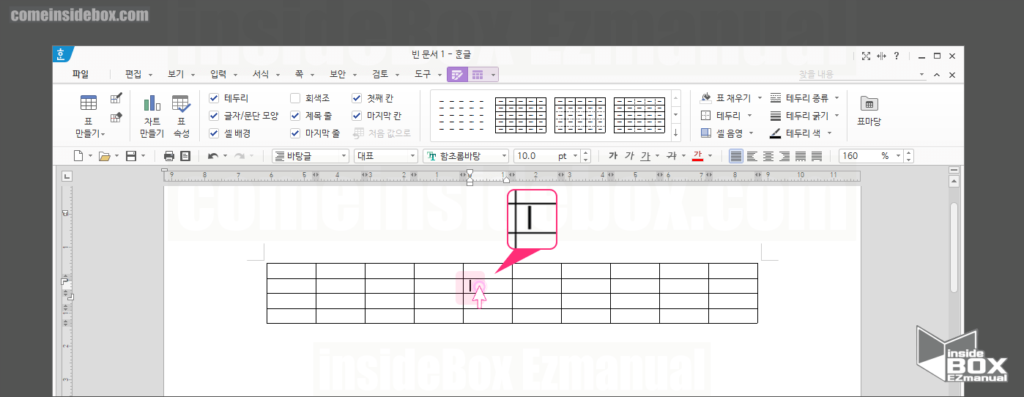
1 추가 위치의 '셀' 선택.
ㅤ
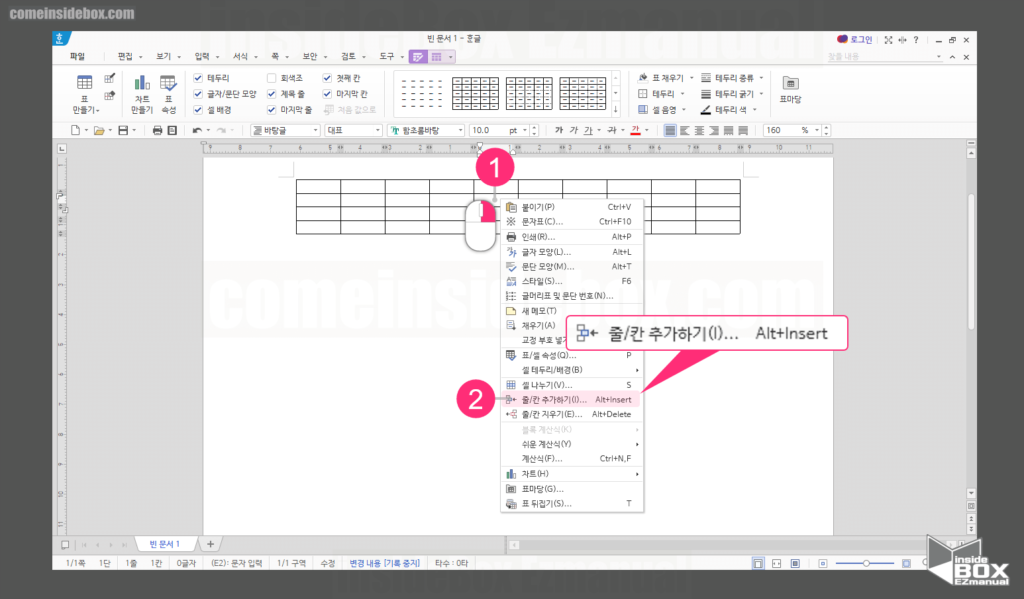
2 선택 셀 우클릭 (1) .
3 [줄/칸 추가하기(I)] (2) 선택.
ㅤ
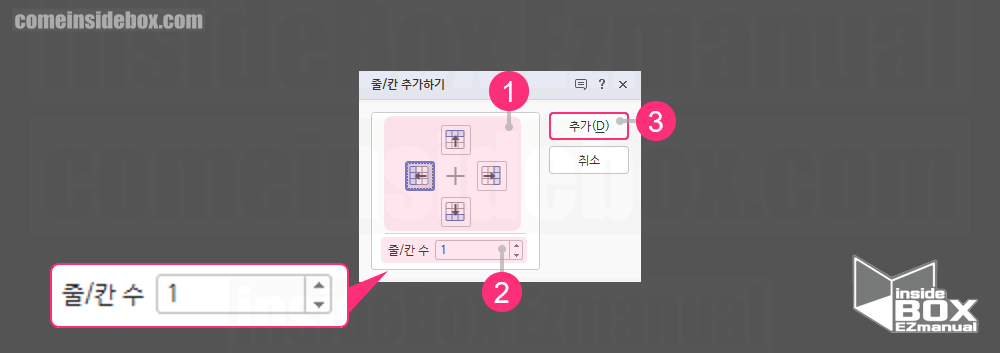
4 '줄/칸' 추가 위치 (1) 선택.
5 [줄/칸 수] (2) 입력.
6 [추가(D)] (3) 클릭.
위 작업시 정삭적으로 추가 됩니다.
ㅤ
▐ 참 고: ꔷ '줄/추가 삭제 '메뉴는 '리본 메뉴'에서도 진입이 가능하며 아래 순서를 따릅니다.ㅤ① 본문에 삽입된 '표' 서식 선택.ㅤ② [표 디자인] , [표 레이아웃] 메뉴 활성화.ㅤ③ [표 레이아웃] 선택 후 [줄/칸 추가 하기] 메뉴 확인 가능.
ㅤ
1.2.2. 삭제
'칸 지우기' 방법을 안내합니다.
추가 와 동일한 메뉴 위치에 있으니 이 후 부터 안내합니다.
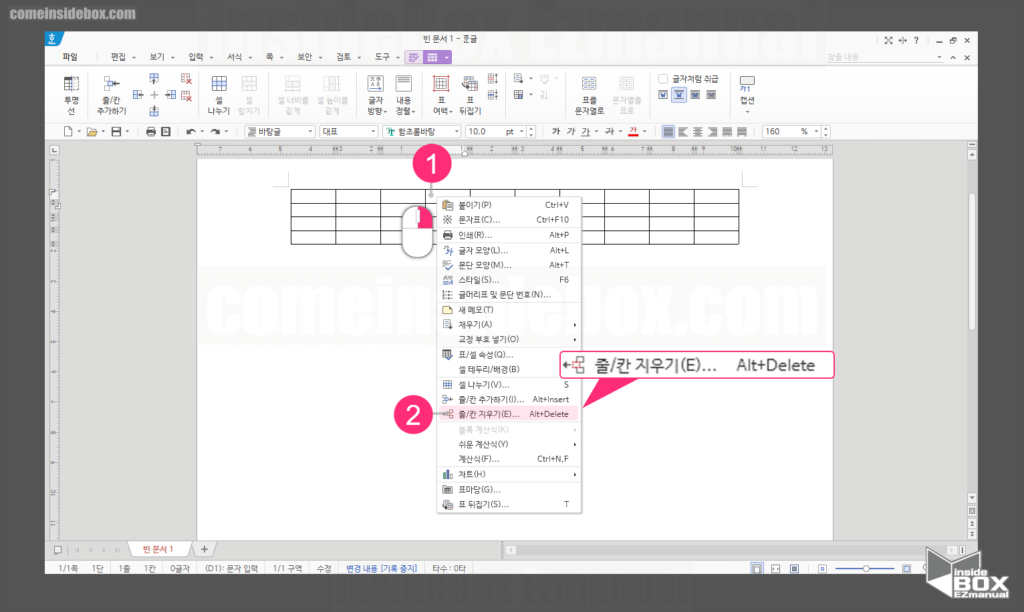
1 삭제 위치의 '셀' 선택 후 우클릭 (1) .
2 [줄/칸 지우기(E)] (2) 선택.
ㅤ
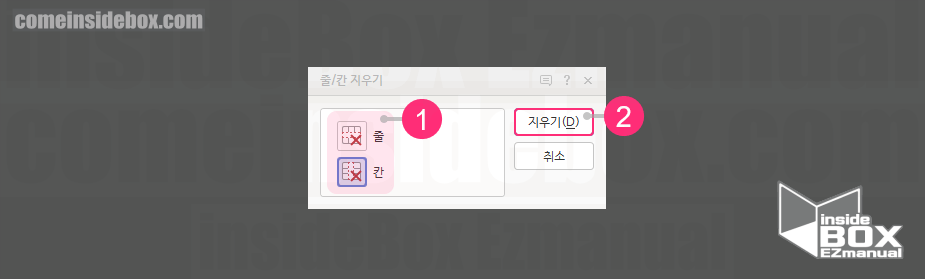
3 삭제할 '줄' , '칸' (1) 선택.
4 [지우기(D)] (2) 클릭.
위 작업시 정삭적으로 삭제 됩니다.
2. 마무리
한글에서 '표' 를 다루는 가장 기본이 되는내용을 체크 했습니다.
끝.
3. 참고
ꔷ 한컴 오피스 한글 쪽 번호 페이지 번호 안 보이는 경우에 복구 하는 방법 해결
ꔷ 한컴오피스 한글 쪽 번호 매기기 페이지 번호 표시 위치 변경 숨기기 하는 방법
