갑자기 작업표시줄이 화면을 가리는 것은 싫고 숨기기는 더 싫어 찾다가 이렇게 글까지 쓰게 되었습니다.
제가 찾은 방법은 완전하게 투명하게 하는 방법인데 그것은 가장 마지막에 올려두었고 기본적으로 수정할수 있는 방법 2가지도 같이 올렸습니다.
완벽하게 투명한 것이 필요한 분은 가장 마지막 방법을 목차에서 눌러서 확인 하시면 좋을 듯 합니다.
적용 방법 안내
윈도우의 기본설정으로 작업표시줄 투명하게 하는 방법
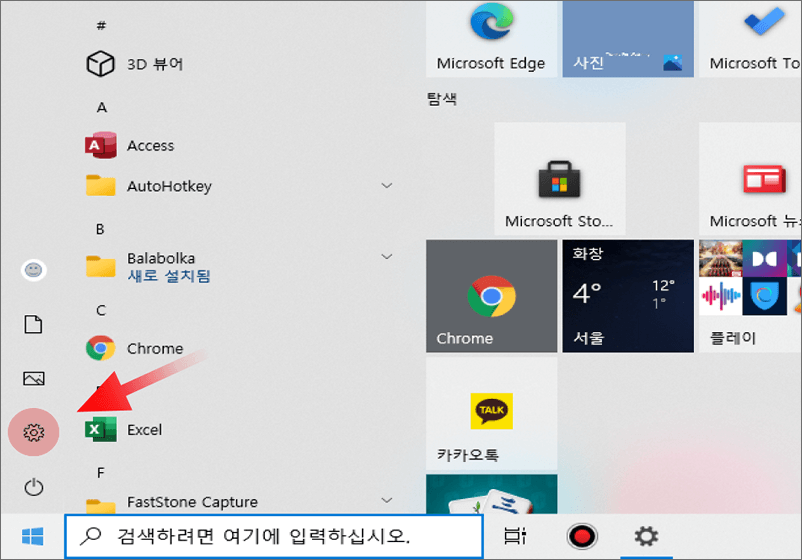
윈도우 설정으로 진입해줍니다.
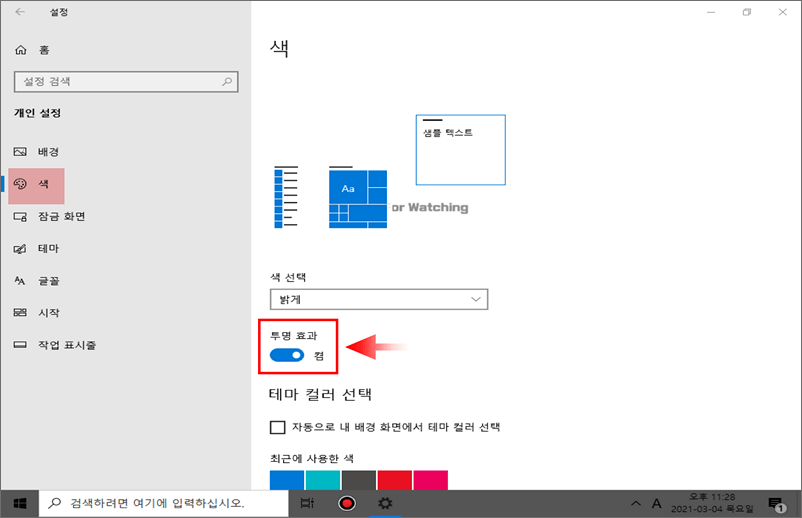
[홈] 메뉴 에서 [개인설정] 메뉴로 이동해준후 [투명효과] 라는 설정을 켜주면 됩니다.
[개인설정] 진입을 위한 다른 방법들
✔ 방법1
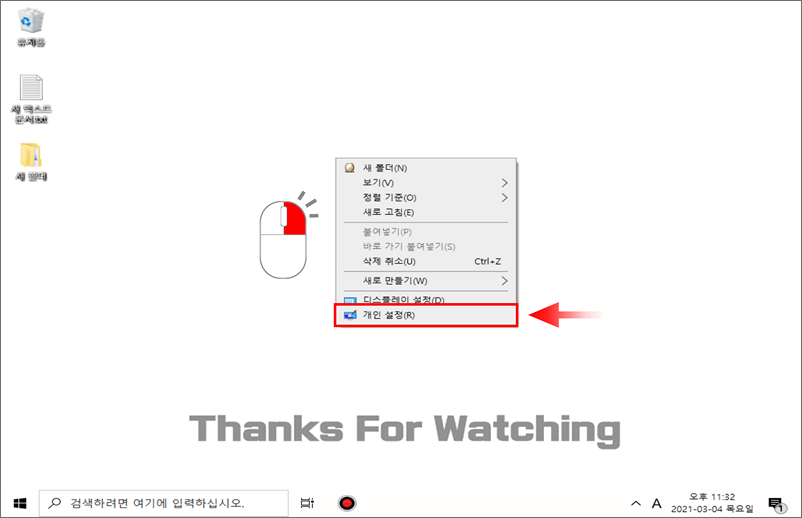
바탕화면으로 가서 마우스 우클릭 을 해줍니다
그리고 [개인설정] 메뉴를 클릭만 해서 열어줍니다.
✔ 방법2
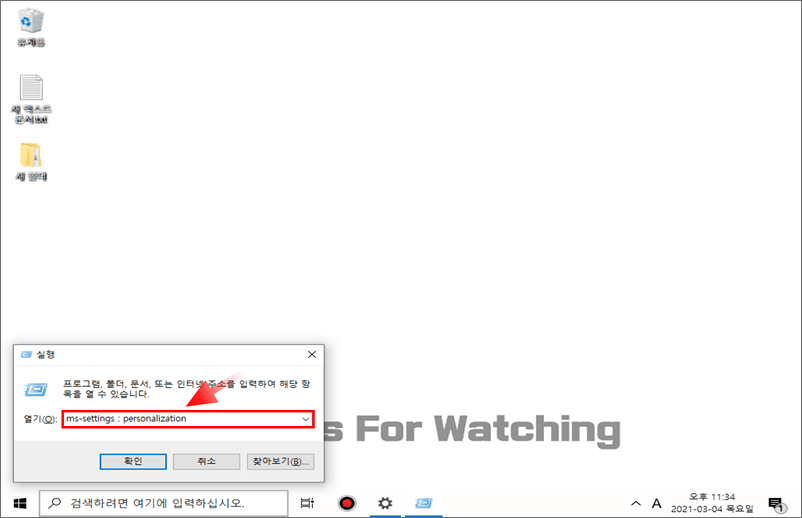
Win + R 키를 눌러 서 실행 창을 열어 준후
ms-settings:personalization 를 입력해줍니다.
ms-settings:personalization
레지스트리 수정을 통하여 작업표시줄 투명하게 하는 방법
아래 사항을 시작하기 전에 레지스트리 백업을 만드는 것이 좋습니다.

키보드에서 Win + R 눌러 Regedit 을 입력 해줍니다.
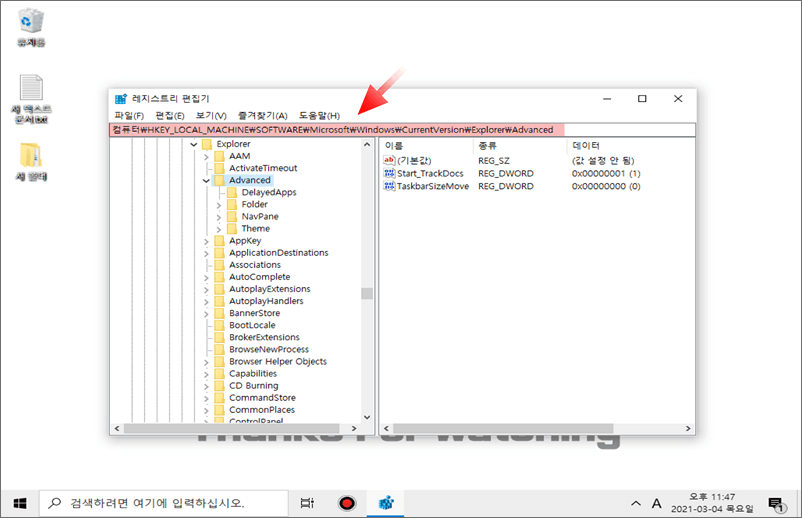
HKEY_LOCAL_MACHINE\SOFTWARE\Microsoft\Windows\CurrentVersion\Explorer\ Advanced
이 위치로 이동해줍니다.
HKEY_LOCAL_MACHINE\SOFTWARE\Microsoft\Windows\CurrentVersion\Explorer\ Advanced
이미지 와 같이 상단 주쇼표시줄에 그대로 붙여넣기(컴퓨터\ 뒷편에 이어서~) 해도 됩니다.
새로 만들기 → DWORD (32 비트) 값 을 선택 해줍니다.
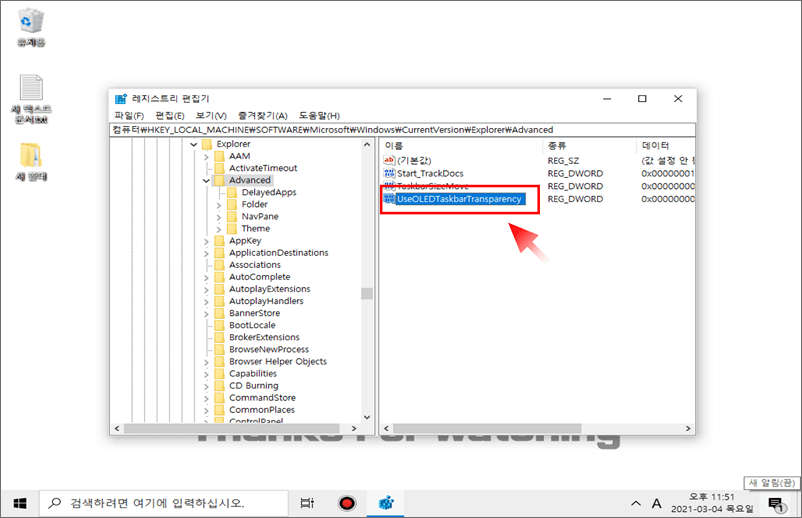
새 값의 이름을 따옴표없이 " UseOLEDTaskbarTransparency "로 지정
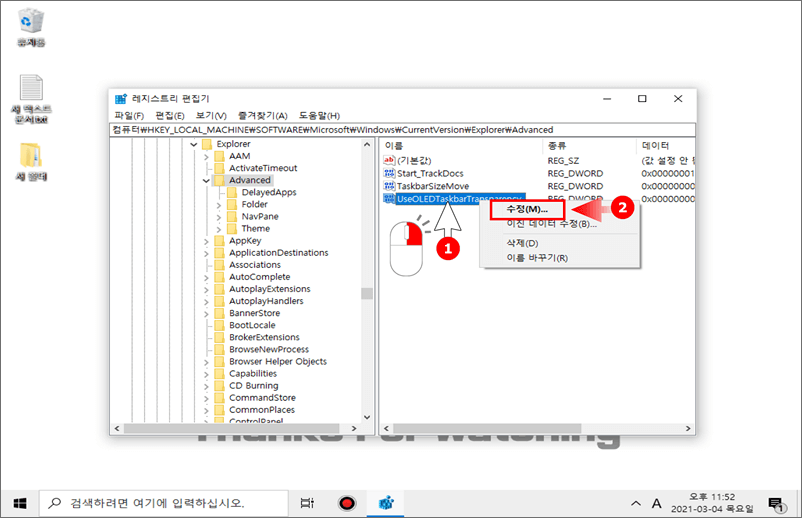
마우스 오른쪽 버튼으로 클릭 한 다음 수정(M)을 클릭 합니다.
이 키 값을 0 에서 1로 변경 후 확인 버튼을 눌러줍니다.
그 후 설정에서 [개인설정] 투명 효과 를 켜주면 됩니다.
완전하게 작업표시줄 투명으로 처리하는 방법

마이크로소프트 스토어에서 translucent 검색을 해줍니다.
참고로 translucent 는 투명하다는 뜻이네요. 😁
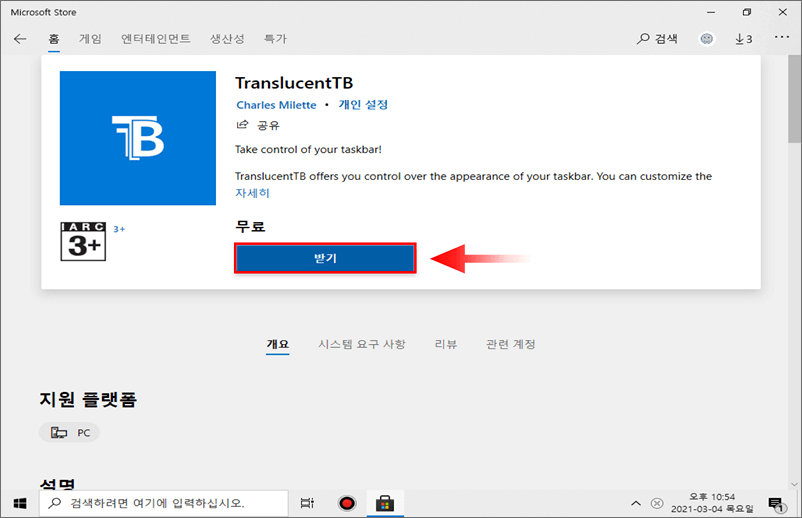
다운로드 진행 해줍니다.

팝업알림창이 보이고 해당 프로그램의 기능을 설명해주고 있습니다.
예(Y) 버튼을 눌러서 진행 해줍니다.
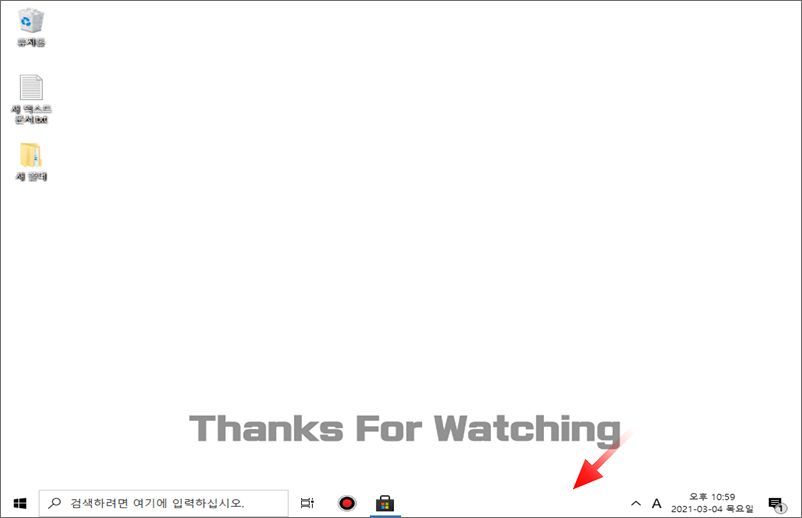
앞의 사진 과 비교시 알수 있듯 바로 투명하게 적용이 되었습니다.
화면을 가리지 않으니 상당히 좋은 듯 합니다.
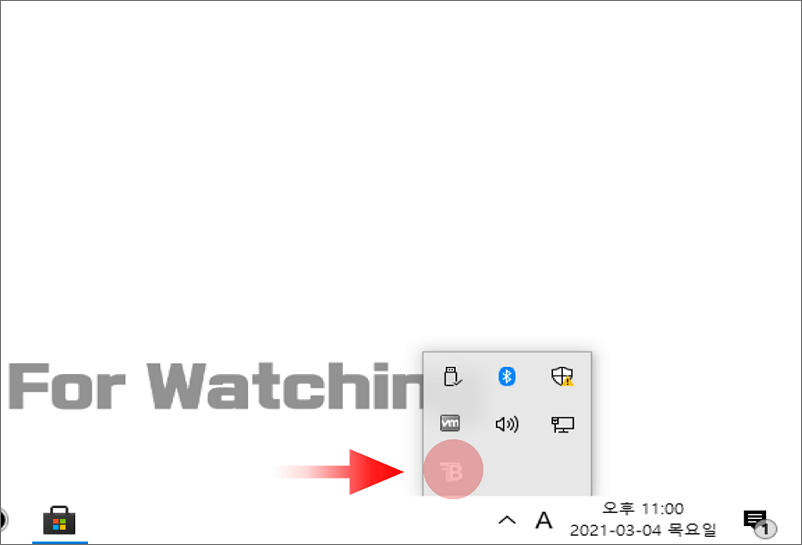
우측 하단의 [ 숨겨진 아이콘 표 시] 탭에서 설치된 translucent 의 아이콘을 확인 할수 있습니다.
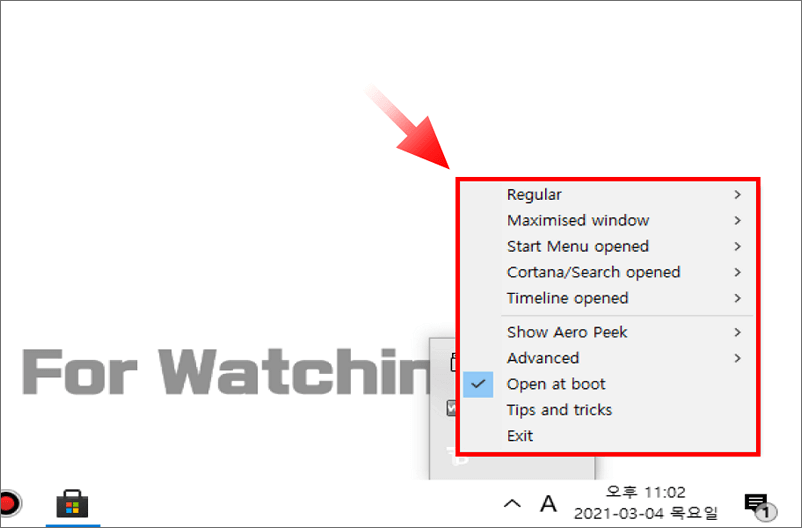
[옵션] 창을 확인 할수 있습니다.
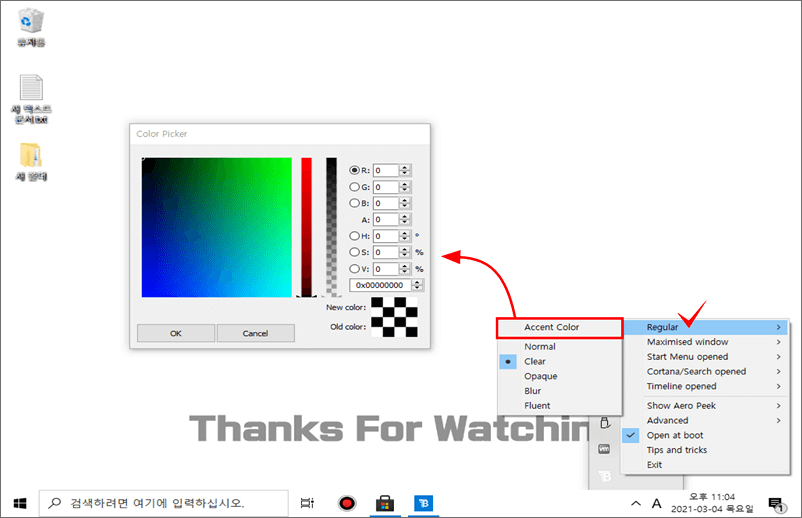
옵션 메뉴 에서 Accent Color 에서 색상 변경도 가능합니다.
윈도우의 색상 보다 좀더 명확한 지정이 가능합니다.
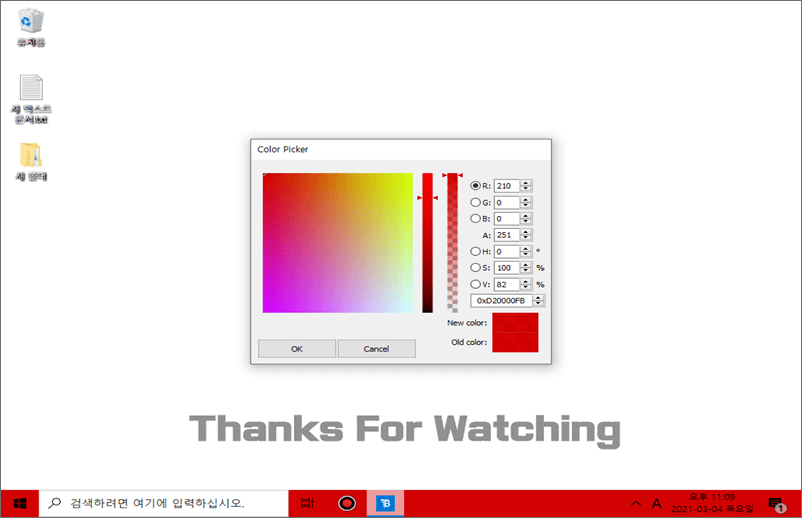
이런식으로 적용이 되며 투명도 또한 조절이 가능합니다.
마무리
뭐 굳이 필요없는것 같지만 어쩌다 보니 이렇게 글로 정리했습니다.하지만 투명하게 하고 나니 상당히 만족스럽습니다.
적은 노력으로 큰 기쁨을 얻었다고 생각합니다 ㅎ
참고
윈도우 작업 표시줄과 관련 된 마이크로소프트 공식 정보
윈도우10 성능 향상을 위한 설정 방법 기본 설정 총정리
윈도우10 시스템 시작 프로그램 등록 오토핫키 스크립트 실행 방법 두가지
