윈도우 사용중 바탕화면에서 드래그를 하면 파랑색으로 드래그 한 범위를 시각적으로 표시해줍니다.
기본적으로 파란 색으로 설정이 되어 있을 것입니다.
이 색상이 맘에 들지 않거나 색다른 느낌을 주기 위해 변경 하고 싶을 수 있을 것입니다.
그래서 오늘은 윈도우 에서 드래그박스의 색상을 변경 하는 방법을 알아봅니다.
안 내: 비슷한 주제를 다룬 글 입니다. 필요한 분들은 확인 바랍니다.ꔷ 윈도우 11 설치 사양 가능 여부 확인 하기 WhyNotWin11 ꔷ 윈도우10 재설치 없이 Legacy BIOS 모드에서 UEFI 전환 하는 방법 ꔷ 윈도우11 보안부팅 TPM 없어도 설치 하는 방법 우회 절차 안내 ꔷ 윈도우11 언어 시간 을 영어에서 한국어로 변경 하는 방법
1. 드래그박스 색상 변경
윈도우 드래그 박스 색상 수정은,
ㅤ1 레지스트리 편집기 실행
ㅤ2 Color 키 값 수정
이렇게 두가지 순서로 진행 되며 마지막에 복구 하는 방법까지 순서대로 안내합니다.
ㅤ
※ 튜토리얼 환경 : Windows11 Pro.
1.1. 레지스트리 편집기 실행
설정은 레지스트리 편집기에서 실행 됩니다
레지스트리 편집기를 실행 하는 절차는 아래와 같습니다.
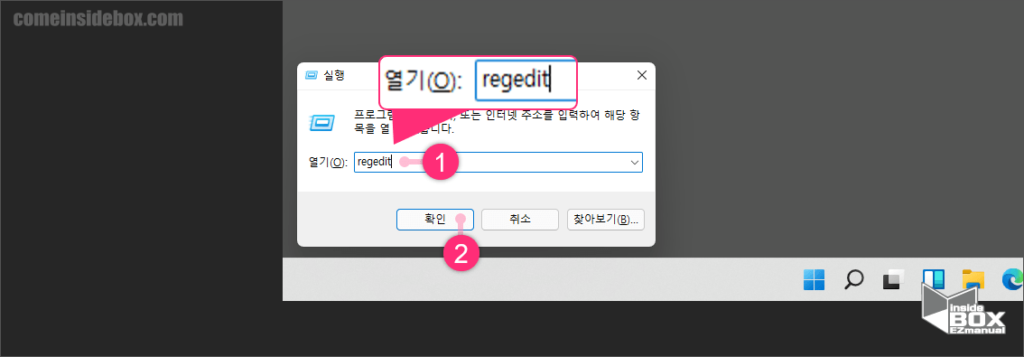
1 아래 절차중 한가지를 통해 실행 창활성화 진행.
ㅤ 단축키 Win + R 입력.
ㅤ 작업표시줄 검색 창 “실행” 검색.
2 실행 창 열기(O) (1) 입력 칸 "regedit" 입력.
3 확인 (2) 버튼 클릭 또는 Enter 입력.
1.2. Color 키 값 수정
레지스트리 편집기에서 Color 키 값 중 아래 두가지 항목을 수정 해주어야 합니다.
HotTrackingColor
Hilight
이 두개의 키 값을 수정 해주면 원하는 색상으로 변경이 가능합니다.
각각 수정 하는 절차를 정리합니다.
1.2.1. HotTrackingColor
HotTrackingColor 키 값 중 색상값을 수정 해주어야 합니다.
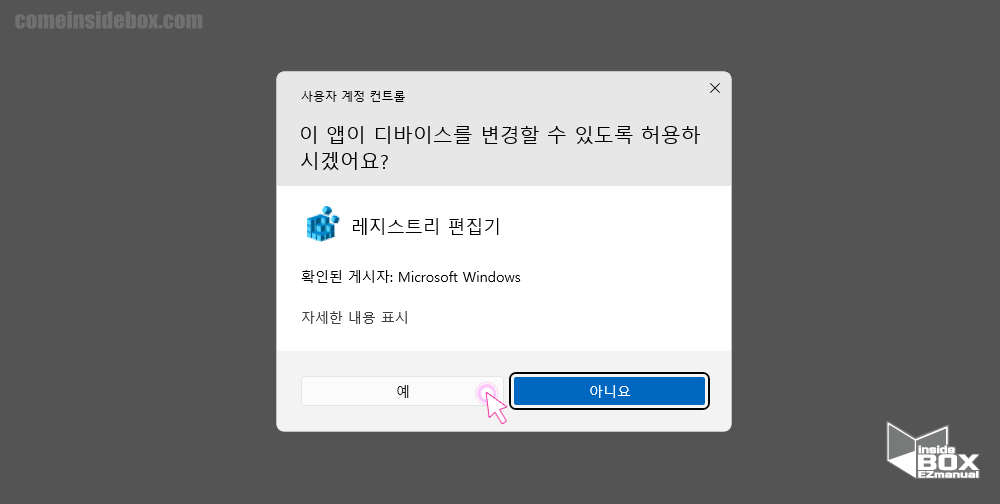
1 사용자 계정 컨트롤 창 디바이스 변경 안내 확인 후 예 버튼 클릭.
ㅤ
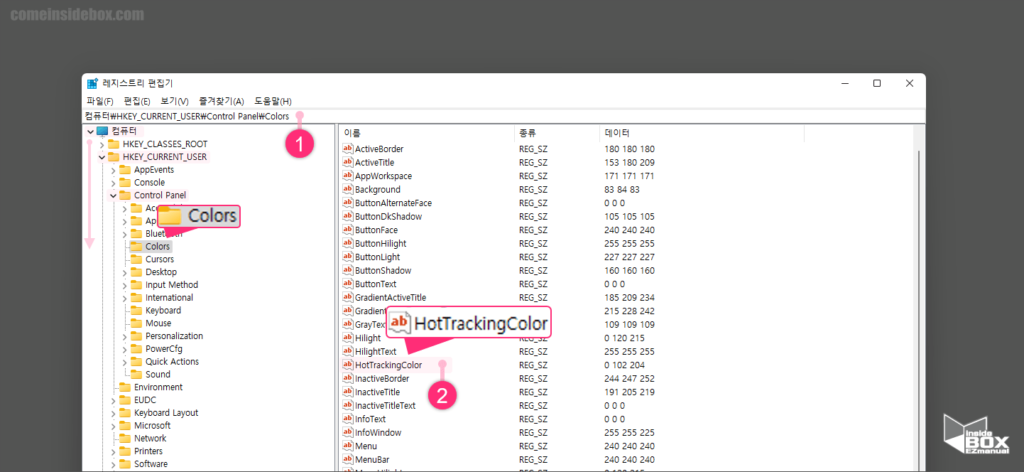
2 레지스트리 편집기 설정 창 주소 입력 칸 (1) 아래 경로 입력.
컴퓨터\HKEY_CURRENT_USER\Control Panel\Colors
3 Colors 폴더 HotTrackingColor (2) 키 위치 확인.
ㅤ
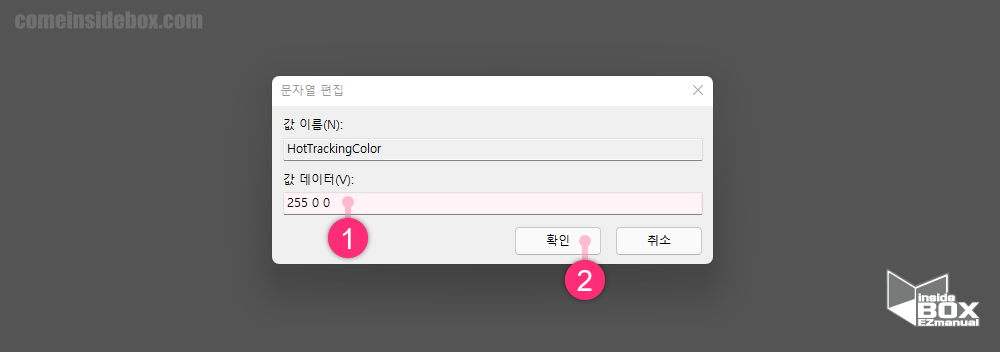
4 HotTrackingColor (1) 마우스 우클릭.
5 수정(M) (2) 클릭.
ㅤ HotTrackingColor 값 더블클릭 해도 동일하게 진행 가능.
ㅤ

6 문자열 편집 창 값 데이터(V) (1) 입력 칸 RGB 색상 코드 입력.
ㅤ
참 고: RGB 색상 코드를 알고 싶다면 아래 사이트에서 확인 가능.https://www.w3schools.com/colors/colors_rgb.asp
7 설정 창 확인 (2) 버튼 클릭.
1.2.2. Hilight
Hilight 키 값 도 동일하게 색상값을 수정 해주어야 합니다.
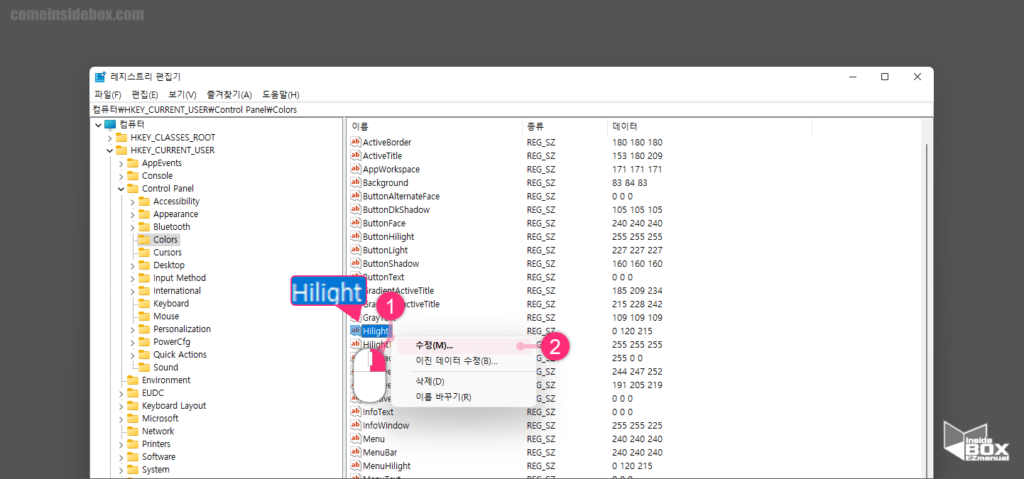
1 Hilight (1) 마우스 우클릭.
2 수정(M) (2) 클릭.
ㅤ Hilight 값 더블클릭 해도 동일하게 진행 가능.
ㅤ
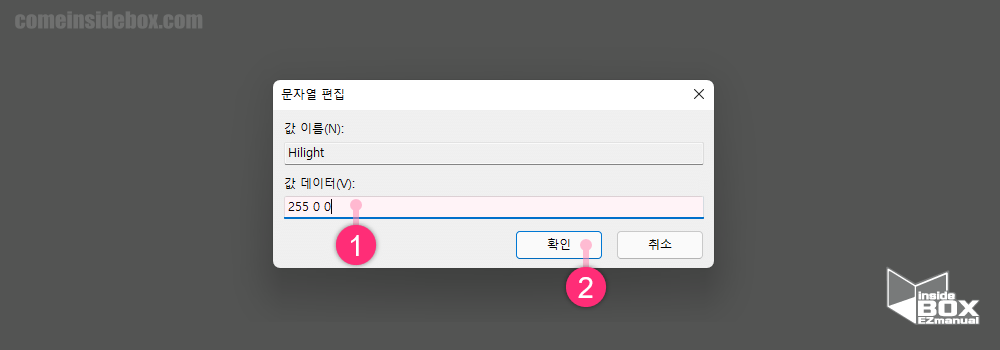
3 문자열 편집 창 값 데이터(V) (1) 입력 칸 RGB 색상 코드 입력.
4 적용을 위해 장치 재부팅 진행합니다.
ㅤ
참 고: 탐색기 재실행 만으로 적용 불가.
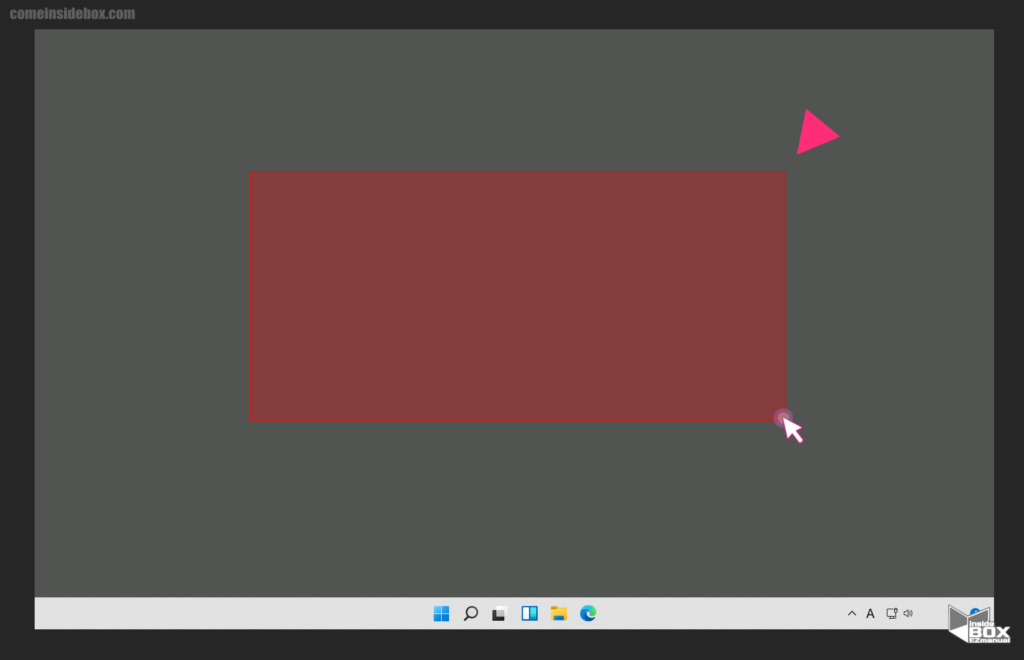
마우스 드래그 색상 변경 완료 확인 가능.
ㅤ
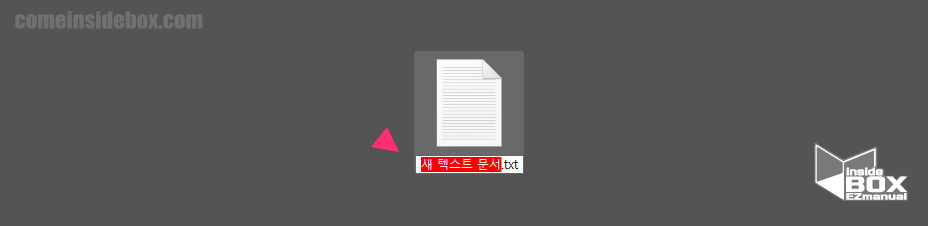
바탕 화면 드래그 이외 파일명 드래그, 탐색기 내 파일 선택 드래그 등 도 모두 동일하게 변경 완료.
1.3. 색상 값 복원
만약 윈도우 디폴트 색상 으로 변경 하고 싶은 경우 아래 절차를 따릅니다.
1 레지스트리 편집기에서 수정했던 항목들을 아래 안내하는 색상 코드 값으로 변경.
ㅤ HotTrackingColor 값 데이터 : 0 120 215
ㅤ Hilight 값 데이터 : 0 120 215
2 장치 재부팅 진행합니다.
이렇게 하면 다시 원상태로 복구 됩니다.
2. 마무리
이렇게 윈도우11 에서 마우스 드래그 박스 색상 을 변경 하는 방법에 대해 알아보았습니다.
위 내용은 윈도우10 에서도 동일하게 적용이 가능 하니 필요시 사용 하시길 바랍니다.
끝.
