윈도우10 에 는 xbox game bar 라는 기능을 지원 하고 있습니다.
이 기능은 게임을 위한 성능을 우선시 하고 여러가지 화면 녹화, 게임모드 등을 지원 하는 옵션 입니다.
그런데 게임을 하지 않는 분들은 불필요한 기능 일것입니다.
게인적으로 단축키 자리 하나 차지 하고 있는것도 싫어 이 부분을 비활성화 해두었습니다.
그래서 오늘은 이 xbox game bar 를 비활성화 또는 제거 하는 방법들을 알아봅니다.
1. xbox game bar
xbox game bar(이하 엑스 박스 게임바) 의 방해를 받고 싶지 않다면
엑스 박스 게임 바 비활성화
엑스 박스 게임 바 제거
이 둘중 상황에 맞는 방식을 선택 해서 진행 해주면 될것입니다.
각각의 방식에 대하여 정리합니다.
※ 튜토리얼 환경 : 윈도우 10.
1.1. xbox game bar 비활성화
엑스 박스 게임바를 비활성화하는 방법은 두가지가 있습니다.
'Windows 설정' 에서 변경을 하거나, '레지스트리 편집기' 에서 비활성화 하는 방법으로 진행이 가능합니다.
하나씩 설명 합니다.
1.1.1. Windows 설정
'Windows 설정' 에서 엑스박스 게임바를 비활성화 처리 할수있습니다.
이 방법이 가장 기본적이고, 대부분 이렇게 처리하면 작동을 하지 않을 것입니다.
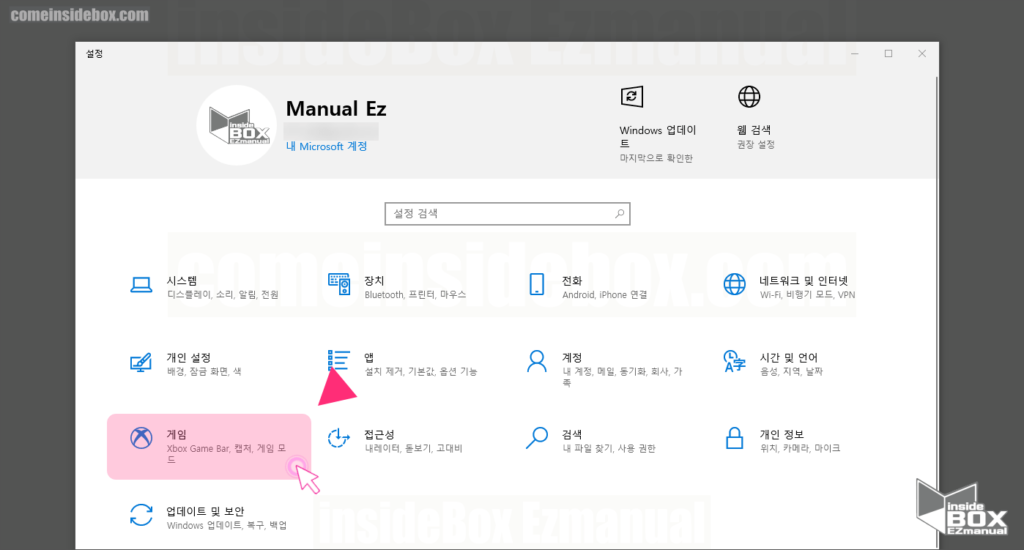
1 [Windows설정] 실행을 위해 단축키 Win + i 실행.
2 [게임] 실행.
ㅤ
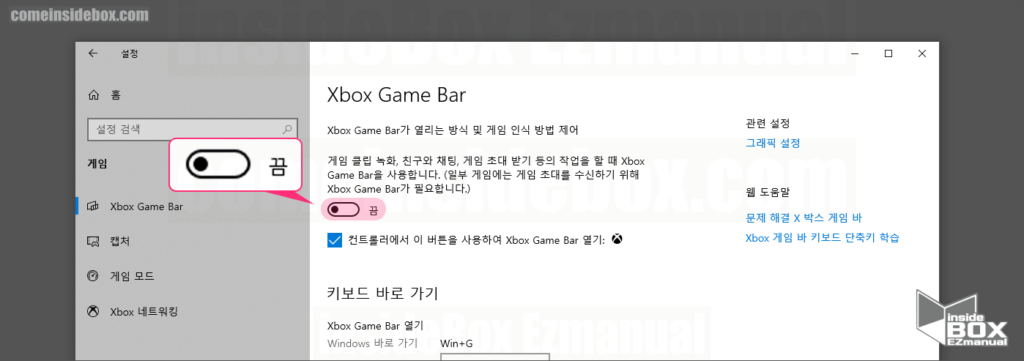
3 'xbox game bar' 스위치 '끔' 으로 변환.
▐ 참 고: ꔷ 단순 하게 '단축키'관련 문제가 있다면 아래'키보드 바로가기' 에서 단축키 설정 만 수정이 가능 합니다.
1.1.2. 레지스트리 편집기
기본적으로 위에서 안내한 'Windows 설정' 에서 해결이 되지 않을수 있습니다.
이 경우 , '레지스트리 편집기' 를 통해서 비활성화 할수 있습니다.
이 방법을 안내합니다.
▐ 참 고: ꔷ 레지스트리 (Registry)란 무엇이며 레지스트리 편집기를 사용하는 방법 정리ꔷ 레지스트리 (Registry)를 백업 하는 방법 안내
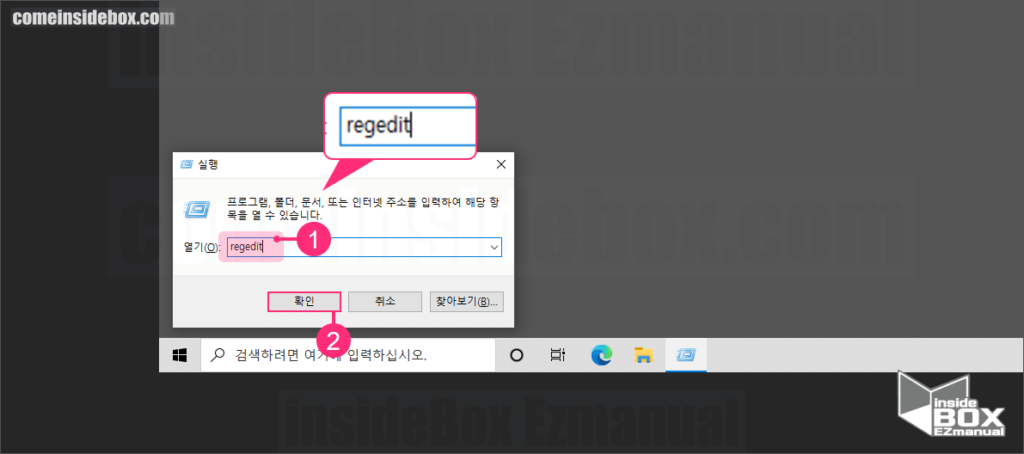
1 실행창 단축키 Win + R 입력.
2 [Regedit] (1) 입력.
3 [확인] (2) 클릭.
ㅤ
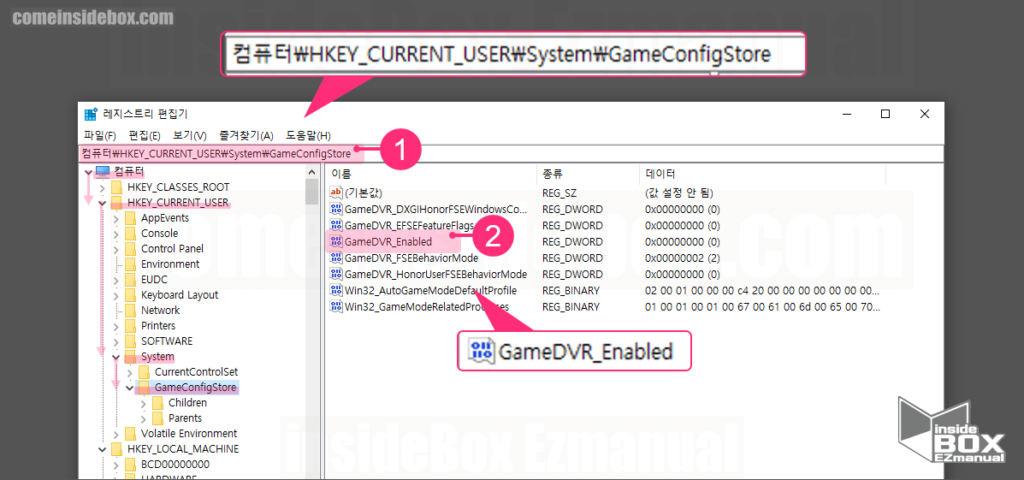
4 아래 경로 (1) 이동.
컴퓨터\HKEY_CURRENT_USER\System\GameConfigStore
컴퓨터\HKEY_CURRENT_USER\System\GameConfigStore
5 [GameDVR_Enabled] (2) 확인.
▐ 참 고: 위 경로를 상단 주소창에 그대로 입력 하면 빠르게 이동 가능.
ㅤ

6 [GameDVR_Enabled] (1) 우클릭.
7 [수정(M)] (2) 클릭.
ㅤ
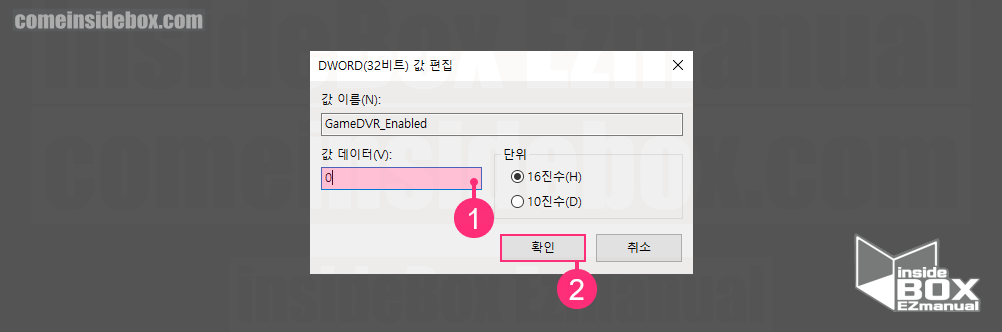
8 [값 데이터(V)] '1' ➠'0' (1) 수정.
9 [확인] (2) 클릭.
위 과정 후 컴퓨터를 1회 재부팅합니다.
1.2. xbox game bar 삭제
삭제 하는 방법은 윈도우의 '파워쉘'을 사용하는 방법과 'O&O AppBuster' 외부 프로그램을 통해서 삭제 할 수 있습니다.
그 외에도 삭제 할수 있는 방법은 많을 테지만 개인적으로 안정적이라고 생각되어지는 내용만 안내를 드립니다.
1.2.1. 파워쉘
위의 진행으로 만족 스럽지 못하다면,
'파워 쉘' 을 사용해서 완전하게 삭제를 진행 할 수 있습니다.
절차를 안내합니다.

1 [윈도우 로고] 버튼 (1) 우클릭.
2 [Windows Powershell (관리자)(A)] (2) 클릭.
ㅤ

3 현재 설치된 Xbox와 관련 앱 확인 명령 입력.
dism /Online /Get-ProvisionedAppxPackages | Select-String PackageName | Select-String xbox
dism /Online /Get-ProvisionedAppxPackages | Select-String PackageName | Select-String xbox
ㅤ
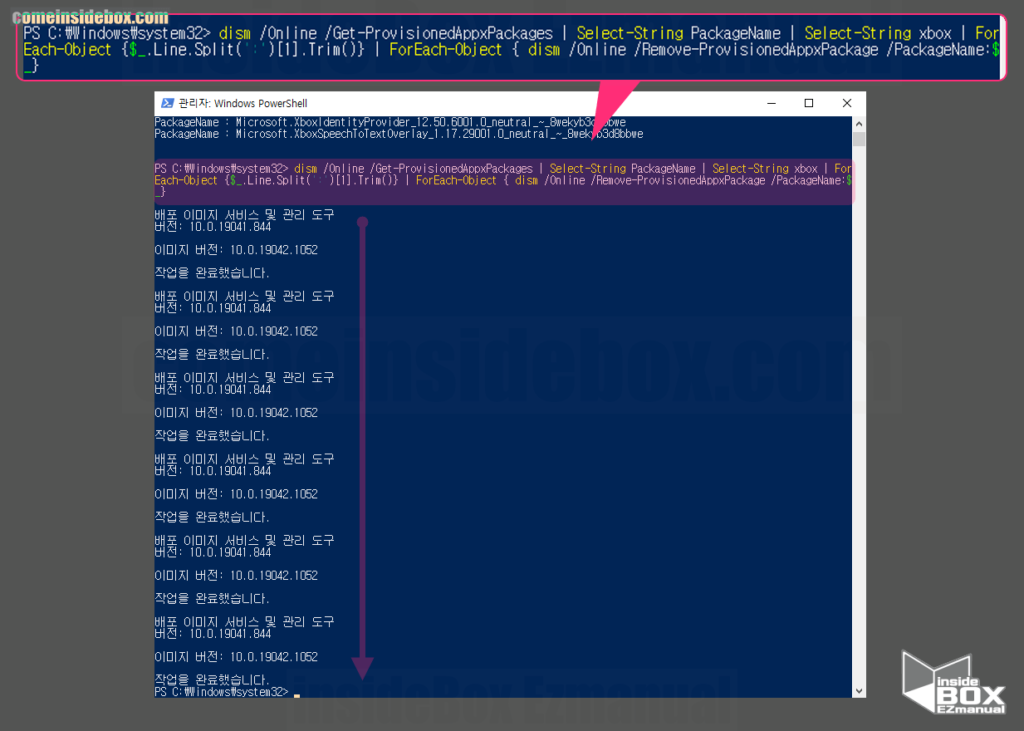
4 Xbox 관련 앱 삭제 명령 입력.
dism /Online /Get-ProvisionedAppxPackages | Select-String PackageName | Select-String xbox | ForEach-Object {$_.Line.Split(':')[1].Trim()} | ForEach-Object { dism /Online /Remove-ProvisionedAppxPackage /PackageName:$_}
dism /Online /Get-ProvisionedAppxPackages | Select-String PackageName | Select-String xbox | ForEach-Object {$_.Line.Split(':')[1].Trim()} | ForEach-Object { dism /Online /Remove-ProvisionedAppxPackage /PackageName:$_}ㅤ

5 Xbox 관련 앱 삭제 추가 명령 입력.
Get-ProvisionedAppxPackage -Online | Where-Object { $_.PackageName -match "xbox" } | ForEach-Object { Remove-ProvisionedAppxPackage -Online -PackageName $_.PackageName }
Get-ProvisionedAppxPackage -Online | Where-Object { $_.PackageName -match "xbox" } | ForEach-Object { Remove-ProvisionedAppxPackage -Online -PackageName $_.PackageName }6 처음 설명한 설치 목록 명령 재실행 후 삭제 여부 체크.
ㅤ
▐ 참 고: 위 삭제 명령이 진행 되지 않는 경우 아래 명령어로 삭제 진행 합니다.
Get-AppxPackage xboxapp | Remove-AppxPackage
Get-AppxPackage *xboxapp* | Remove-AppxPackage
1.2.2. O&O AppBuster
안내드린 '파워 쉘' 을 사용 하는 것은 여러가지 명령어를 입력 하는 등 번거 로 울 수 있습니다.
이 경우 프로그램을 사용해서 간단하게 삭제를 진행 할수 있습니다.
'O&O AppBuster' 는 다운로드 후 설치가 필요 하지 않고, 관리자 권한으로 바로 실행이 되어 아주 간편합니다.
자주 사용하는 프로그램 중 하나입니다.
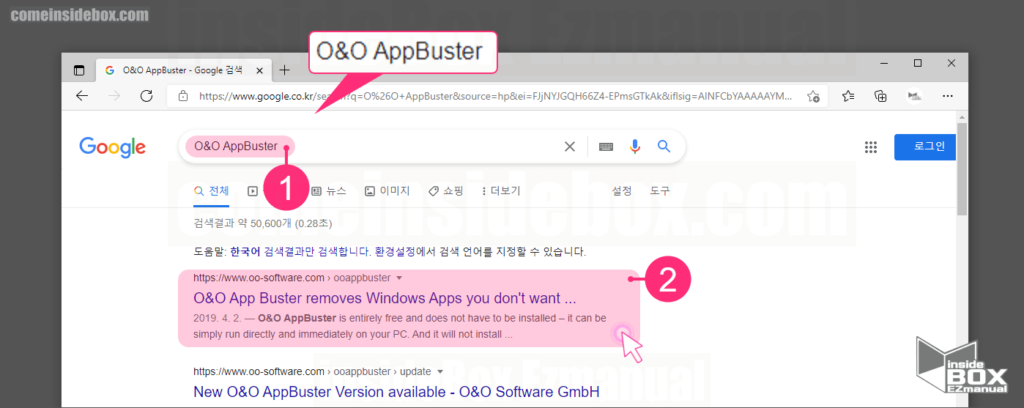
1 검색엔진 'O&O AppBuster' (1) 검색.
2 O&O AppBuster (2) 사이트 접속.
ㅤ
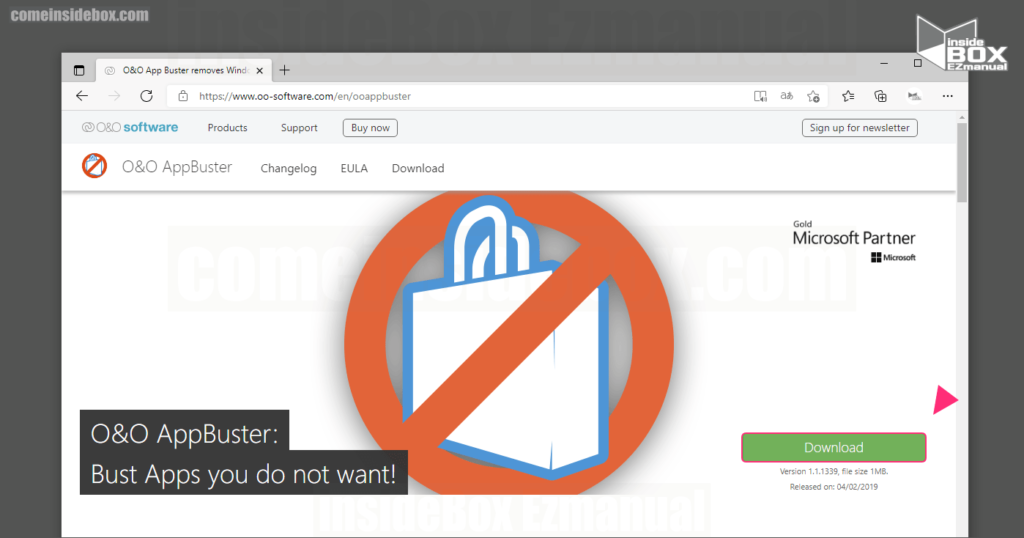
3 [Download] 클릭.
ㅤ
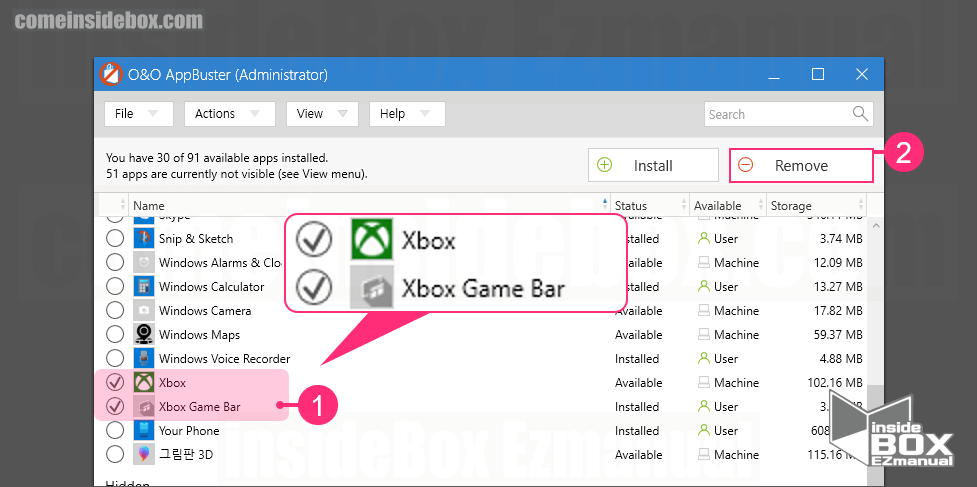
4 다운로드 진행시 설치 없이 실행 가능.(설치 안내 1회 팝업만 진행)
5 삭제 할 앱(xbox관련) (1) 체크.
6 [Remove] (2) 클릭.
ㅤ
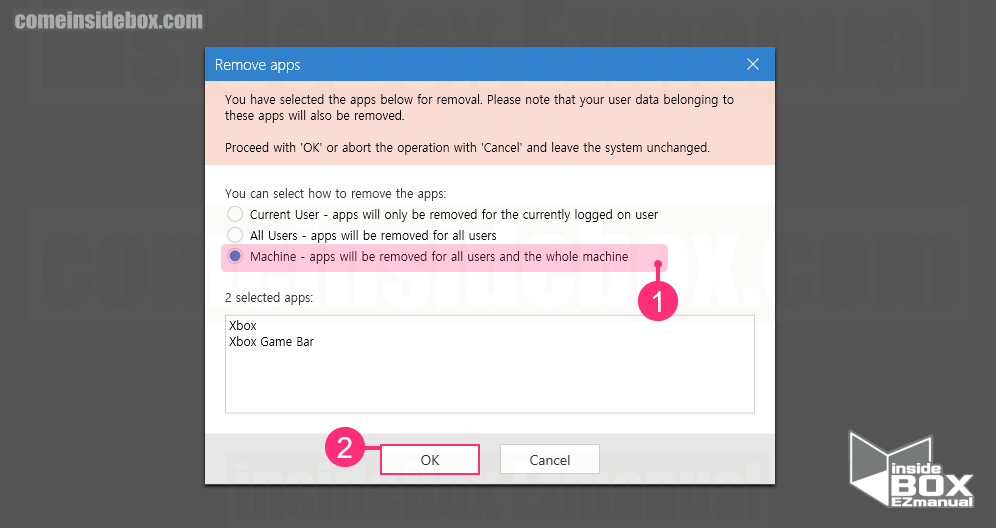
7 [Machine - apps will be removed for all users and the whole machine.] (1) 선택.
8 [OK] (2) 클릭.
ㅤ
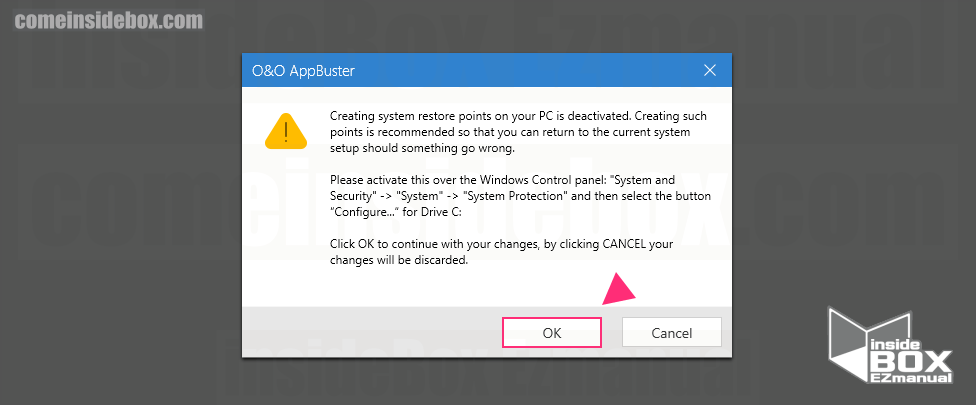
9 삭제전 복원 지점 생성 관련 안내 창 실행 [OK] 클릭.
ㅤ
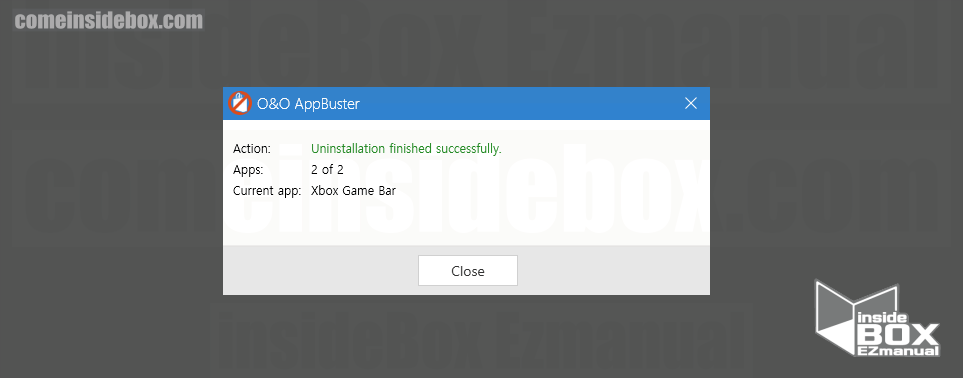
선택 한 Xbox 관련 프로그램 모두 삭제 완료
2. 마무리
이렇게 xbox game bar 를 사용하고 싶지 않을때 이를 비활성화 하거나 완전하게 제거 하는 방법에 대해서 알아 보았습니다.
제거를 했는데 다시 사용해야 하는 경우가 생길수 있습니다.
이런 경우 에는 '마이스크로 소프트 스토어' 에서 재설치가 가능하니 이점 도 참고 하시길 바랍니다.
끝.
3. 참고
ꔷ 레지스트리 (Registry)란 무엇이며 레지스트리 편집기를 사용하는 방법 정리
