윈도우를 실제 PC 에 USB 등으로 설치를 하거나, 가상 환경에서 설치를 하고 난 후 설치 과정 과 사용하기 까지 의 구간들이 있는데 그 부분을 정리 해보았습니다.
윈도우 10 설치 절차

변경 할 부분이 없다면 그대로 두고 진행 합니다.
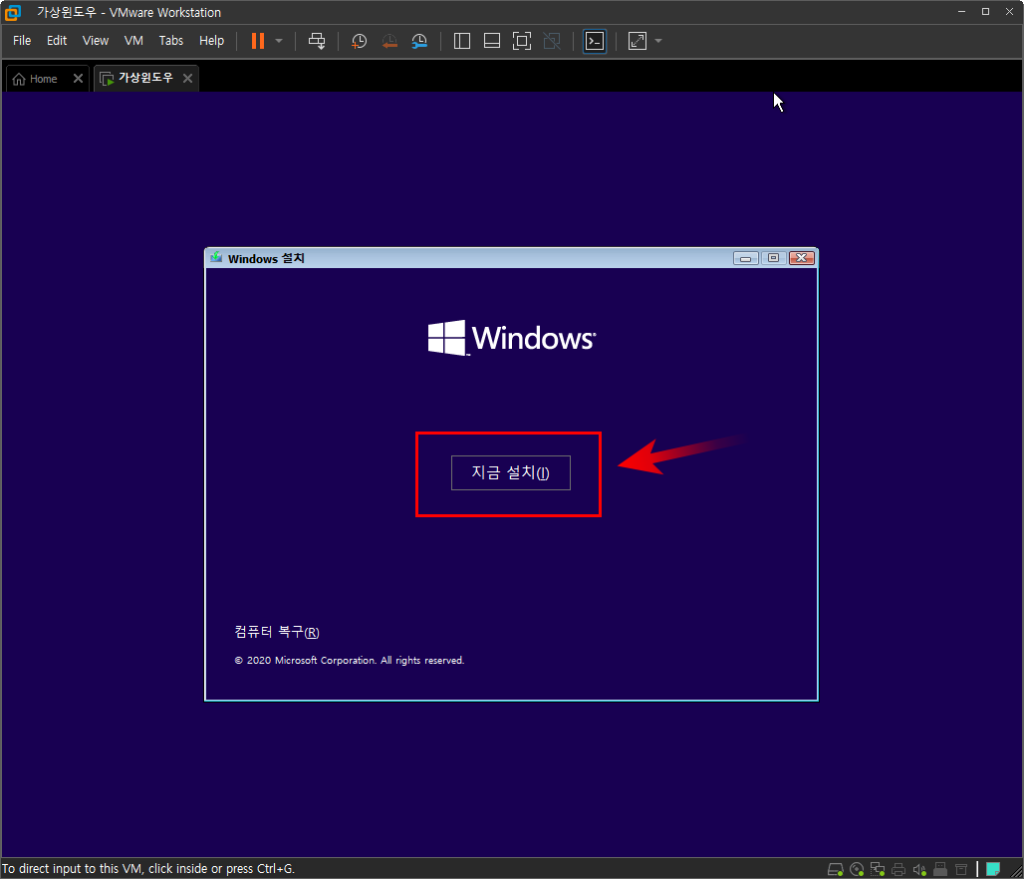
260_0204.png지금 설치 버튼을 눌러줍니다.
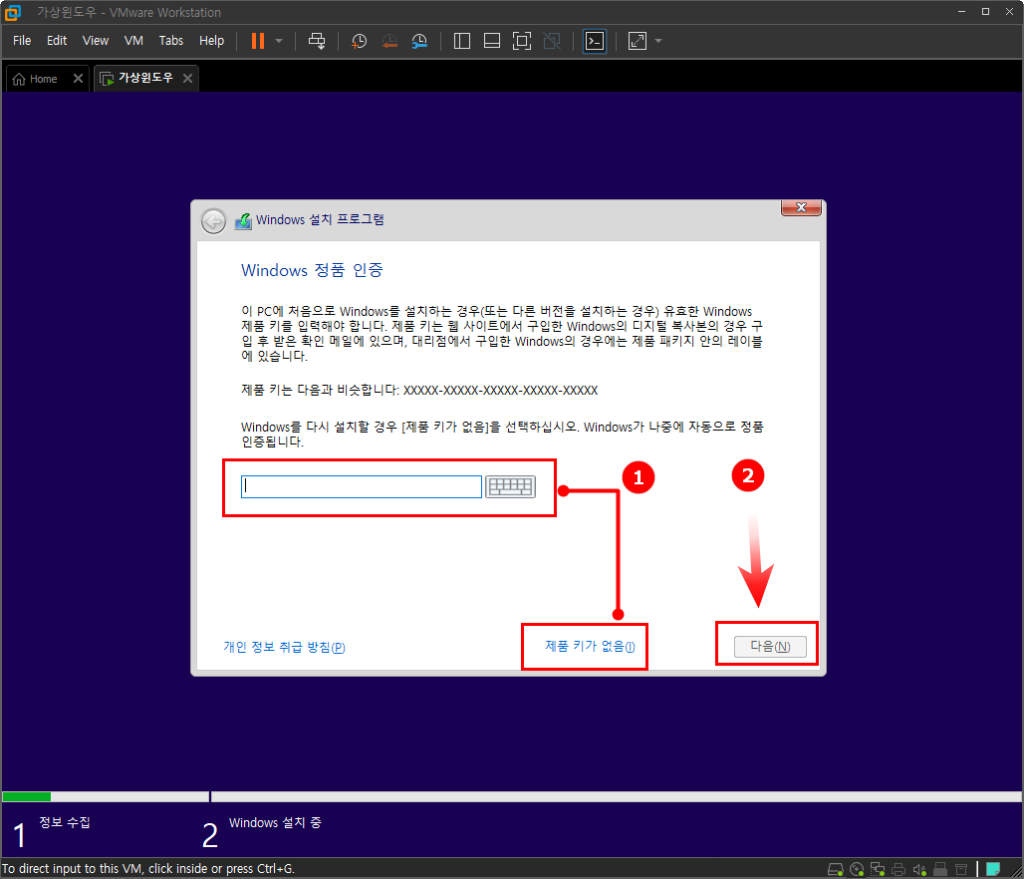
윈도우 라이센스 입력 또는 없음을 선택 1 하고 다음2 을 눌러줍니다.

윈도우 버전을 선택 후 진행합니다본인은 PRO 버전 만 사용 하여 PRO 로 진행 했습니다.
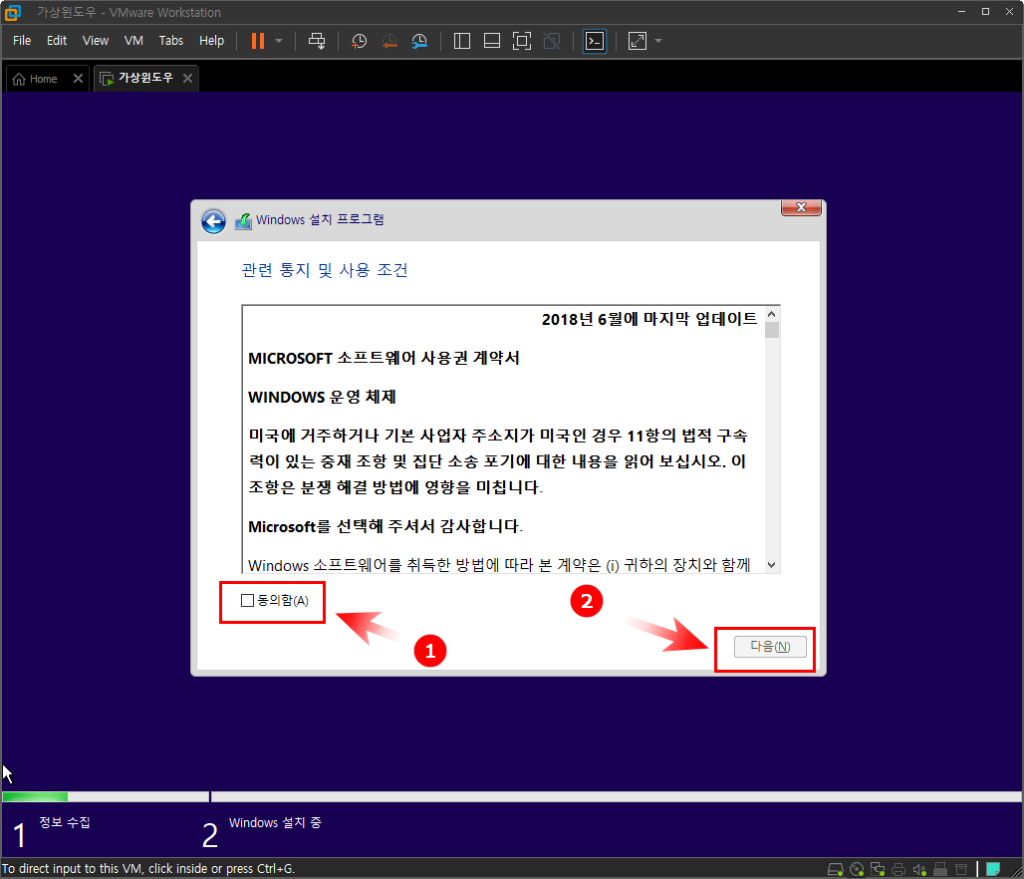
동의(①) 누르고 다음(②) 으로 진행 합니다.
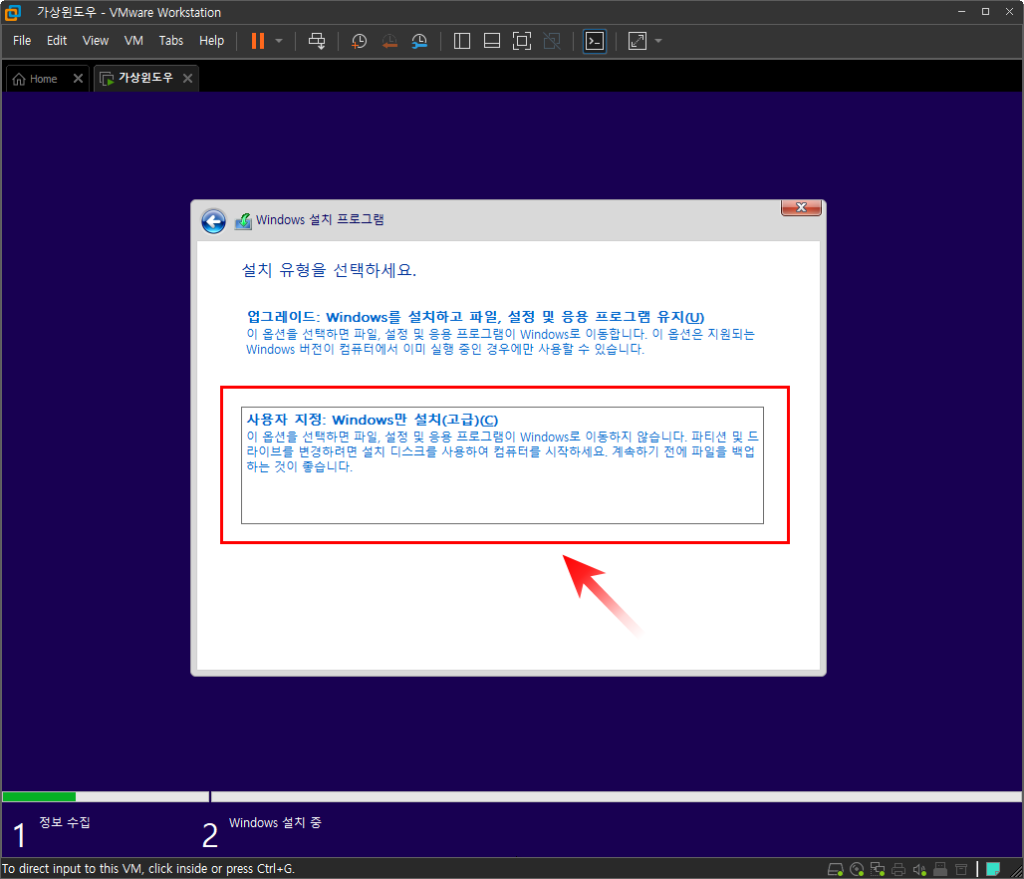
사용자 지정 : Windosw만 설치(고급) 탭을 선택 해줍니다.
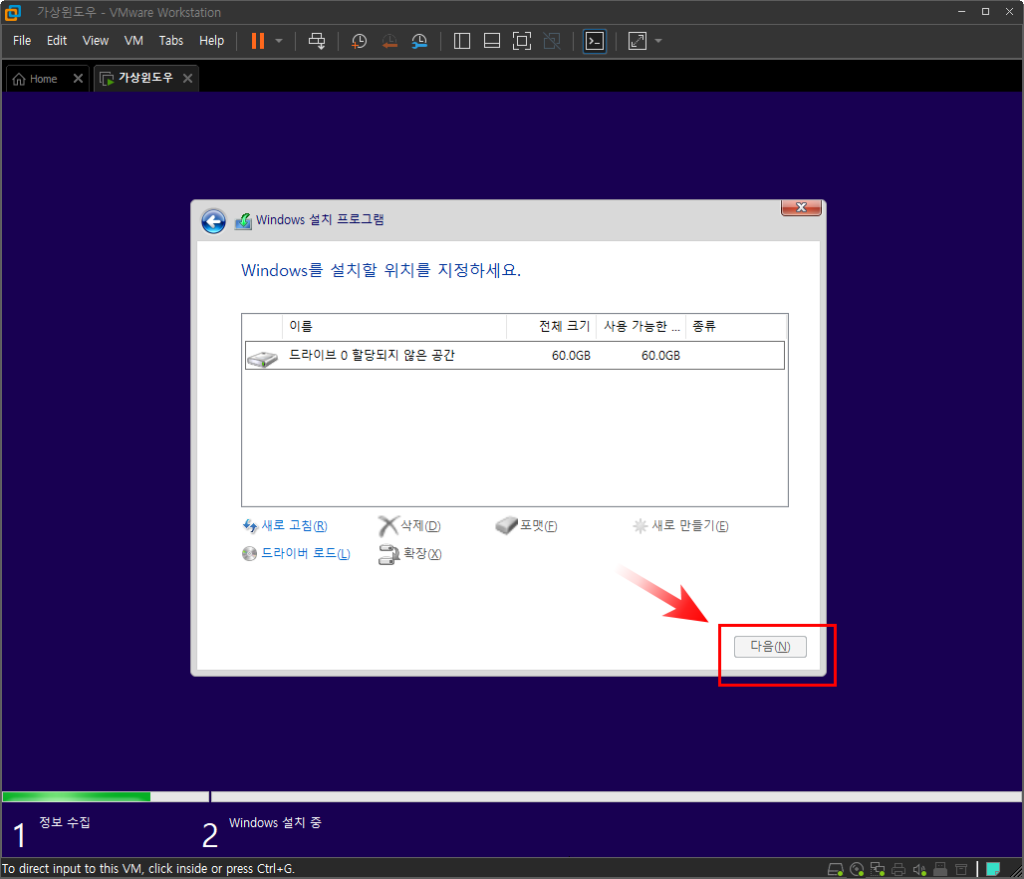
추가로 하드의 파티션을 분할 하지 않는 다면 초기 세팅 그대로 다음을 눌러줍니다.
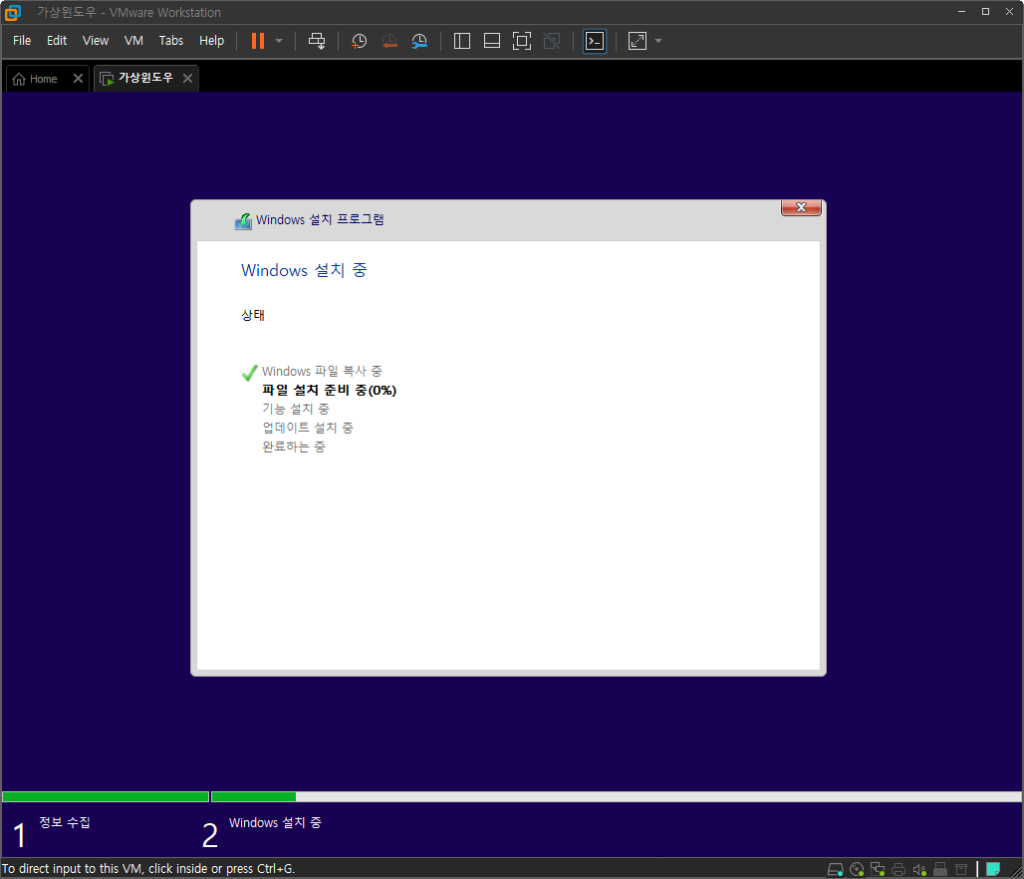
윈도우가 설치 되며 컴퓨터의 성능에 따라 차이는 있지만 수분의 시간이 소요됩니다.
윈도우 10 초기 설정
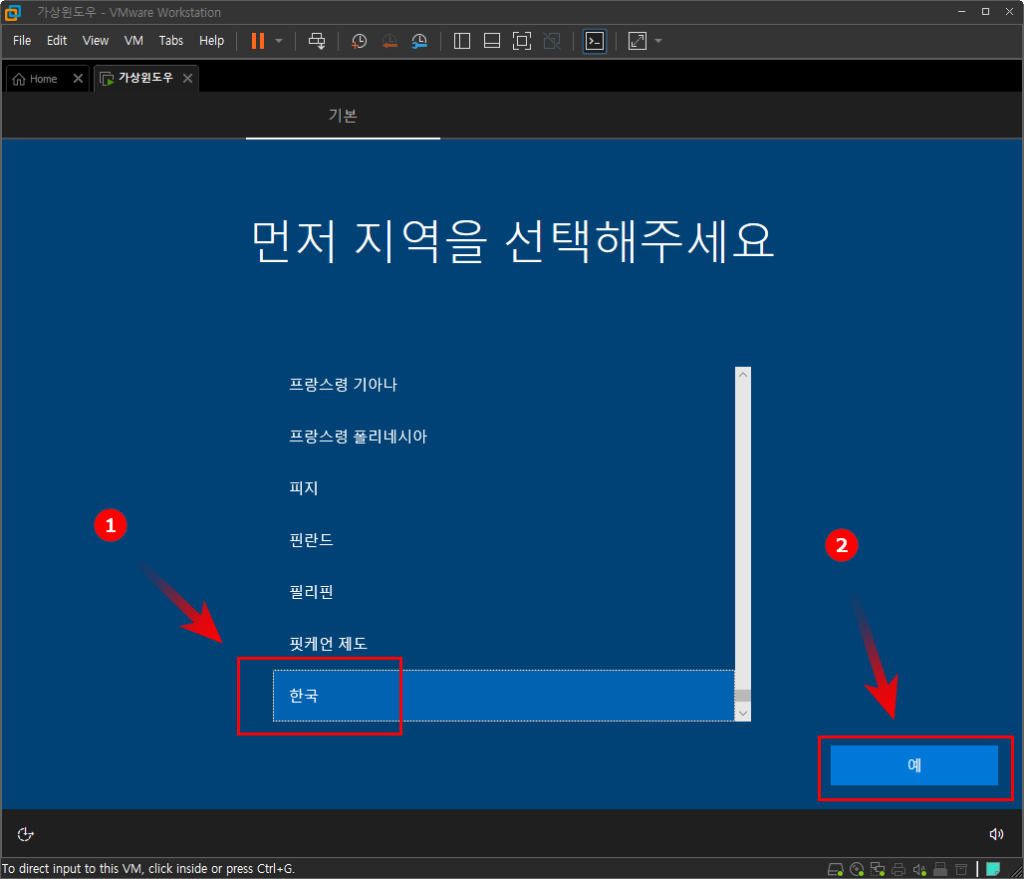
지역을 선택 (①) 후 예 (②) 버튼을 눌러줍니다.
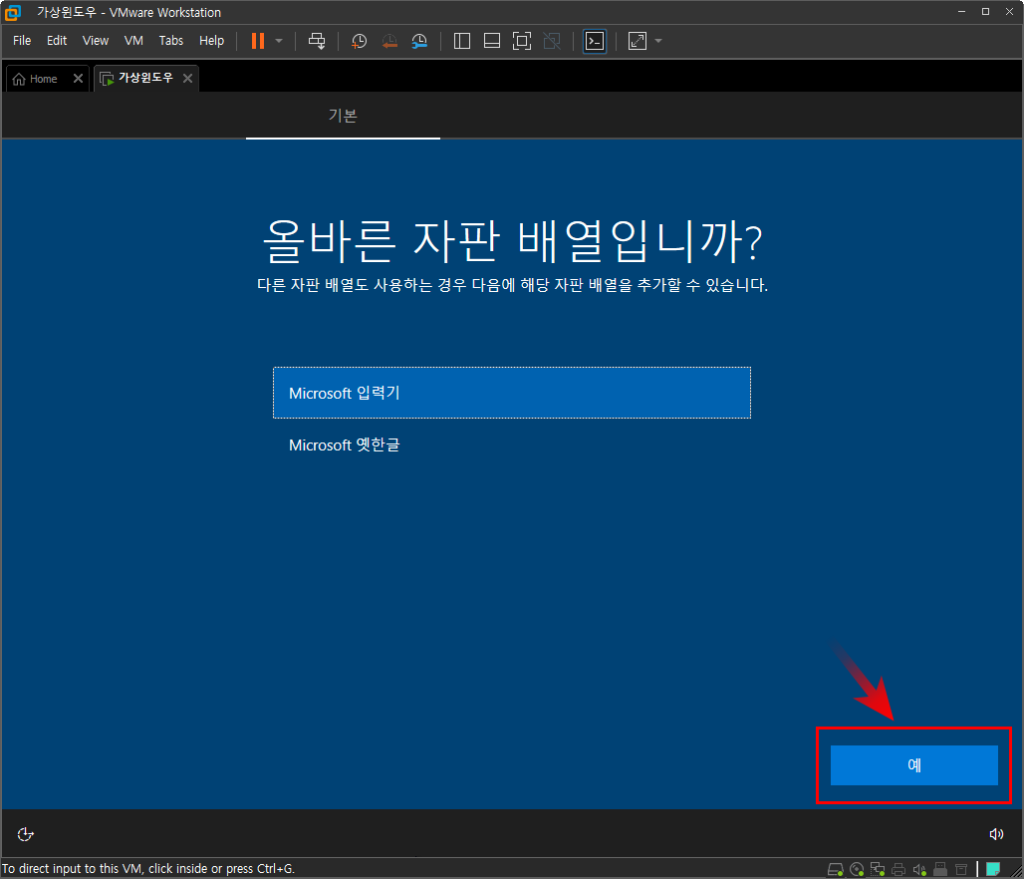
자판 배열 변경 하지 않는 다면 초기세팅 그대로 두고 예 눌러줍니다.
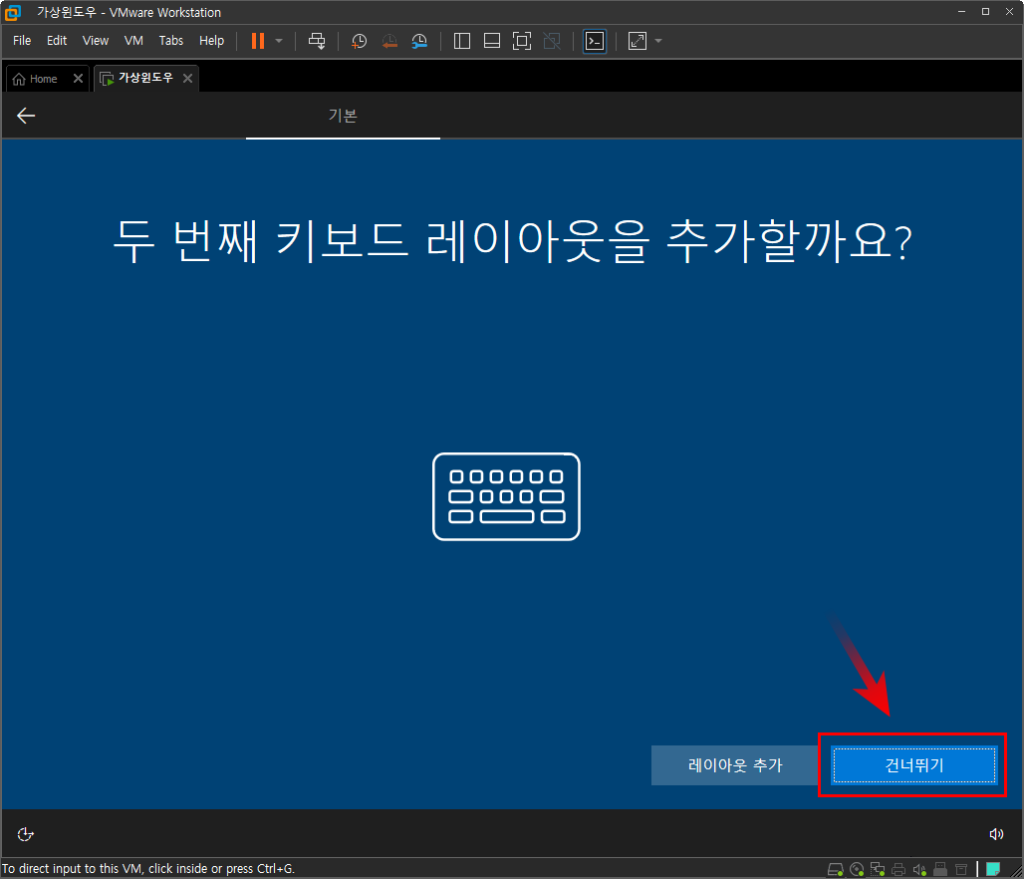
키보드 레이아웃 설정이며 이또한 변경 없다면 건너뛰기 눌러진행합니다.
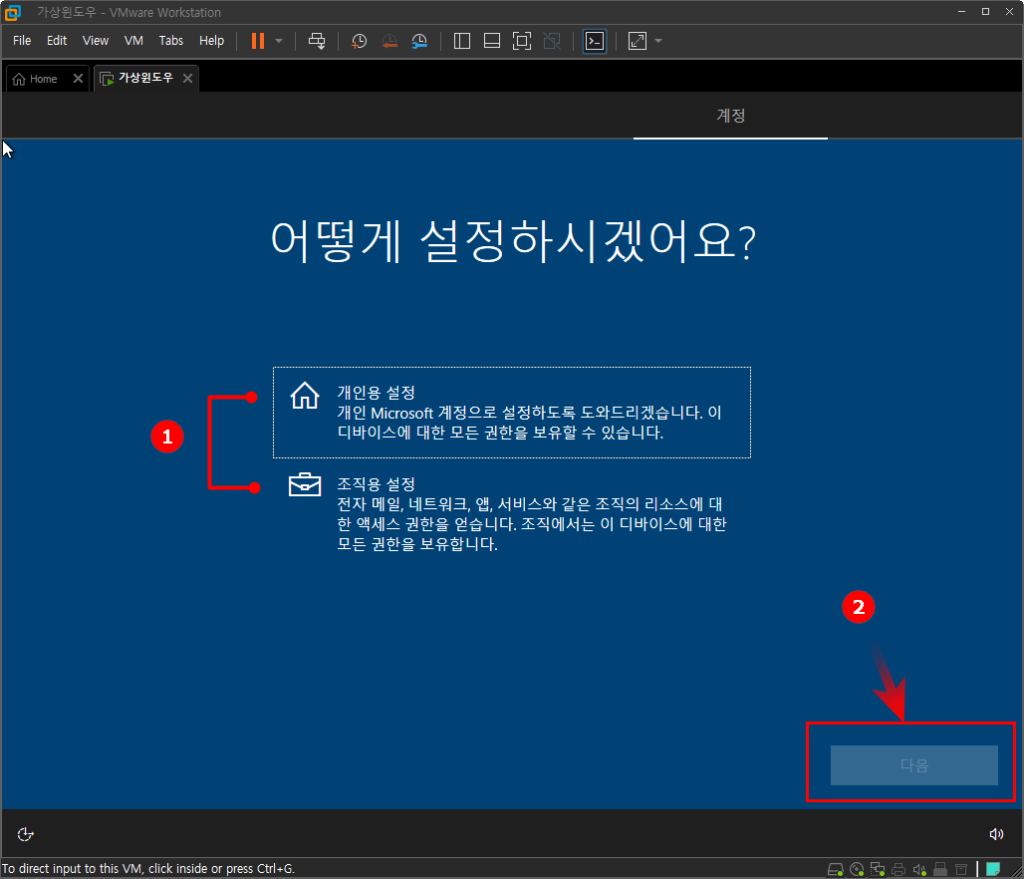
개인 / 조직 여부 (①) 선택 후 다음 (②) 눌러줍니다.본인은 개인으로 진행합니다.
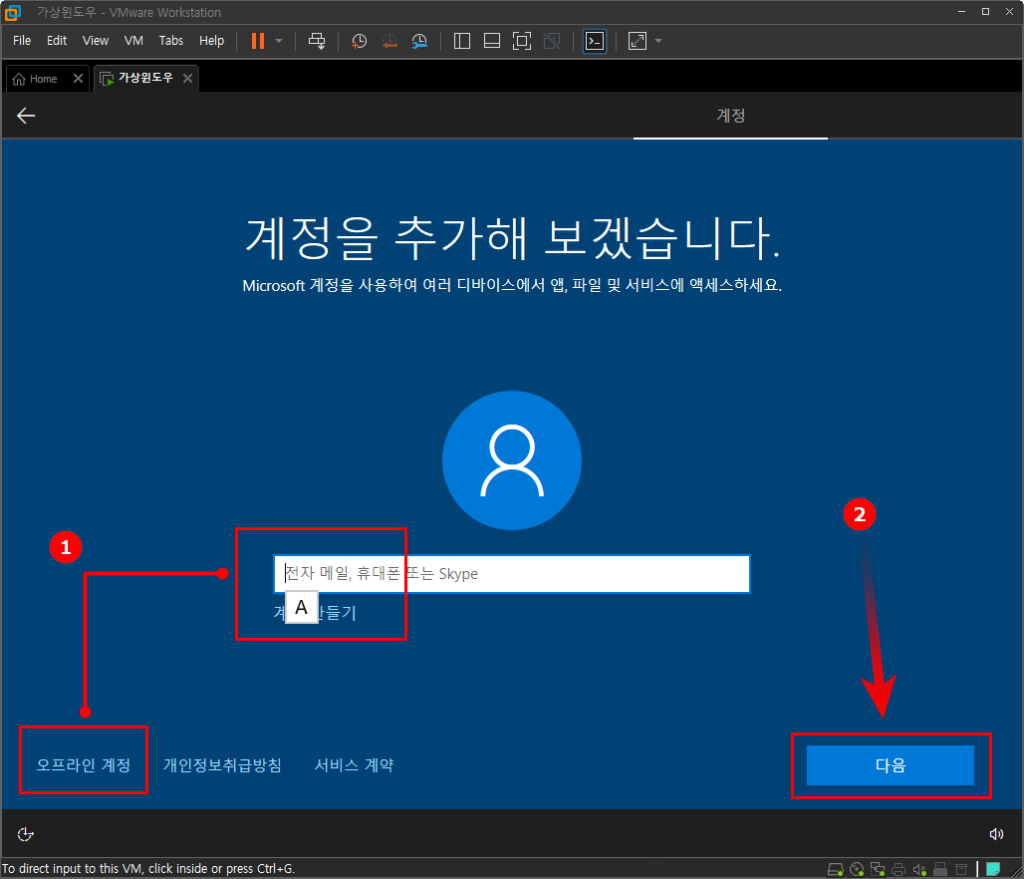
마이크로소프트 계정 이 있다면 전자메일 휴대폰 .. 이 부분에 입력 해주고 없다면 하단의 오프라인 계정으로 진입 (①) 해줍니다.
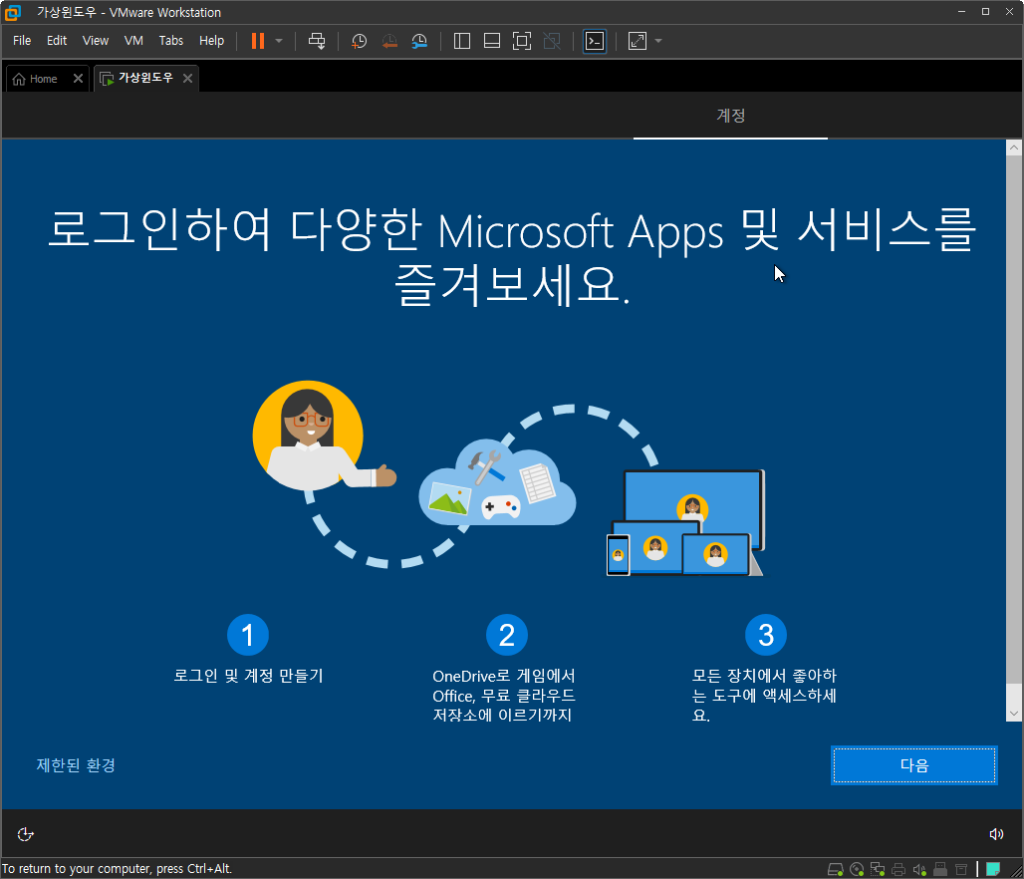
오프라인계정으로 연동시 위와 같은 단계로 진행 되며 별도의 PC 이름과 비밀번호 를 설정 후 진행 됩니다.본인은 마이크로 소프트 계정을 입력 후 진 행합니다.
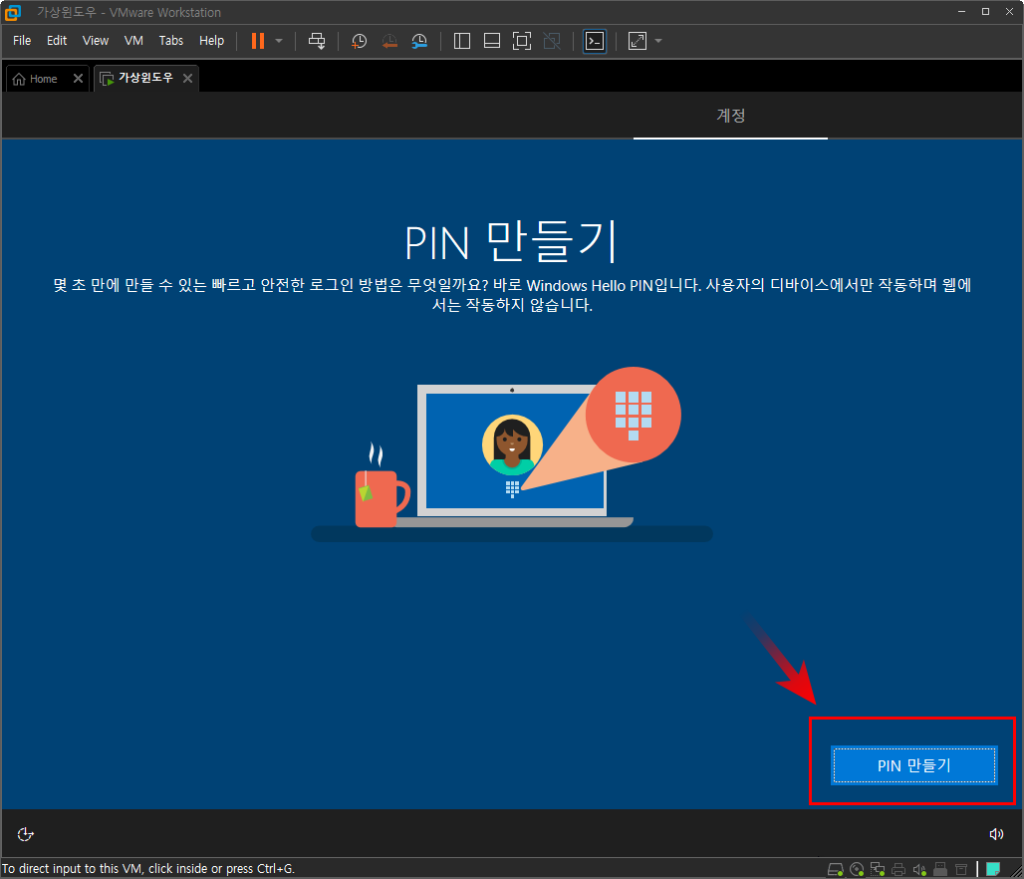
PIN 만들기 단계 이며 만들기 버튼을 눌러줍니다.
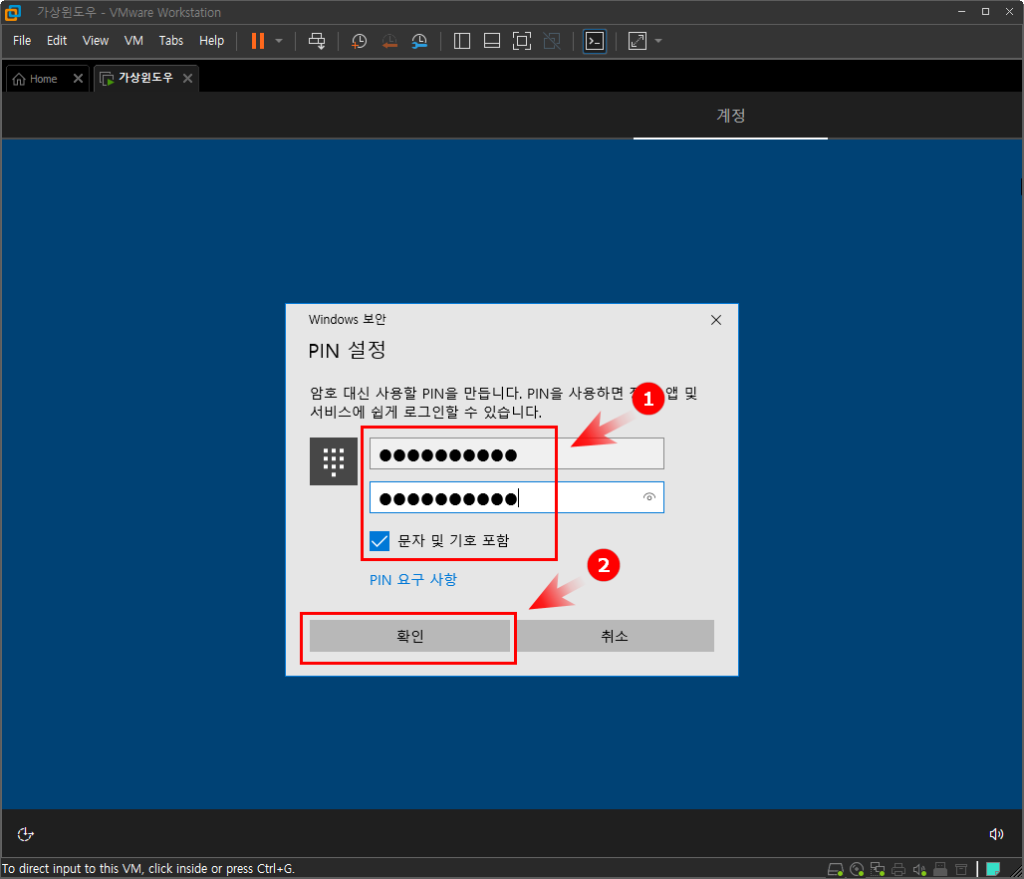
PIN 번호 생성(①) 후 확인 (②) 을 눌러줍니다.
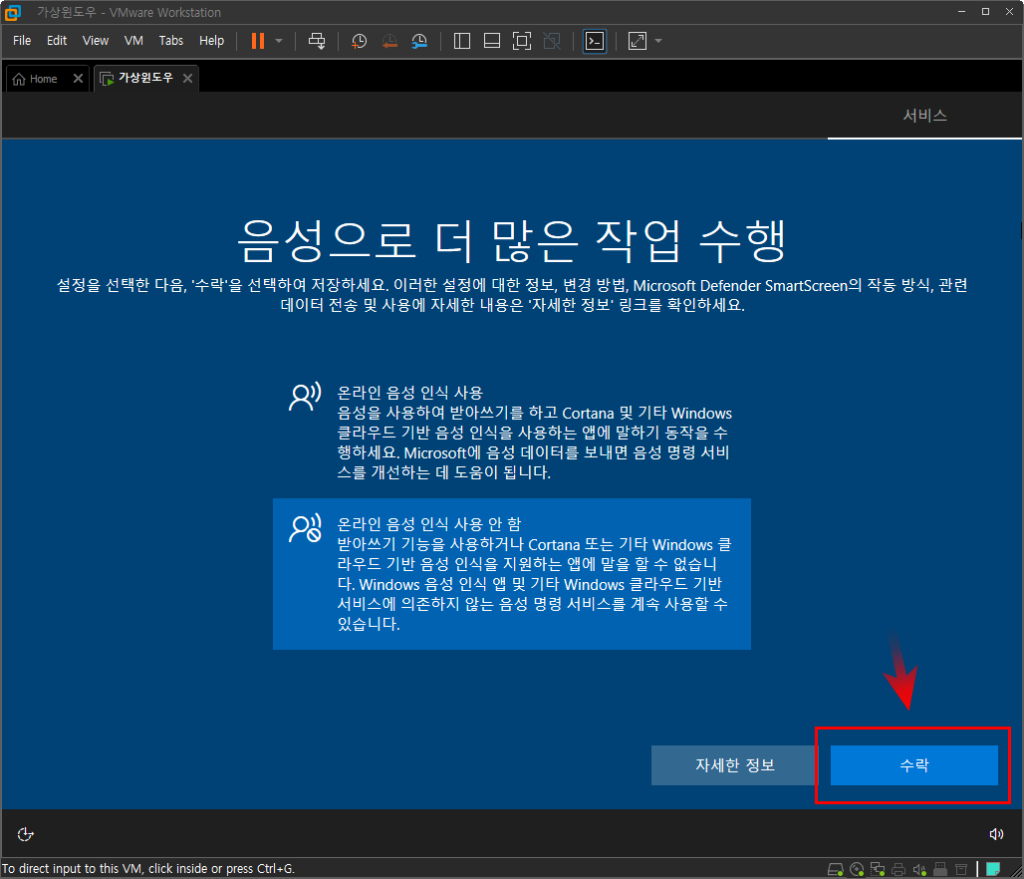
음성 인식 사용 관련 안내이니 상황에 따라 선택 해줍니다.본인은 미사용 합니다.수락 버튼 누르고 진행 해줍니다.

사용자 위치 정보를 사용한다는 부분입니다. 본인은 미사용 하는 편이고 수락 버튼 누르고 진행 해줍니다.
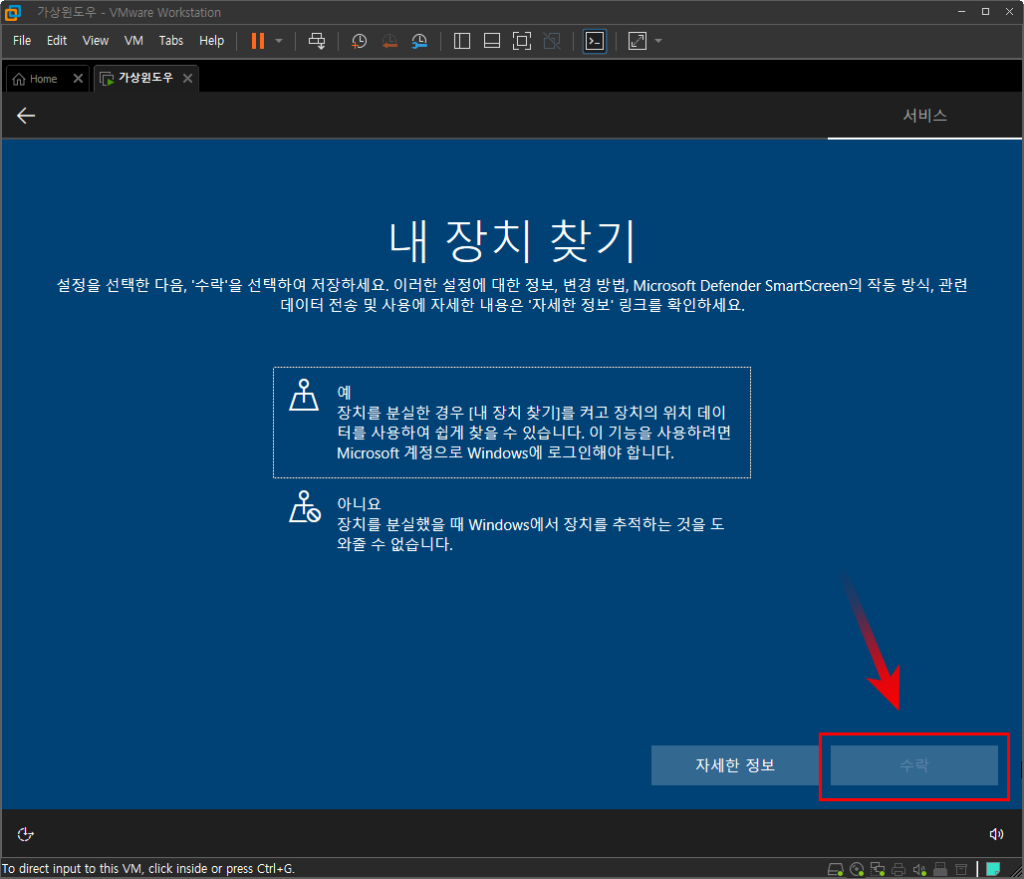
내장치 찾기 설정입니다. 본인은 미사용 하는 편이고 수락 버튼 누르고 진행 해줍니다.
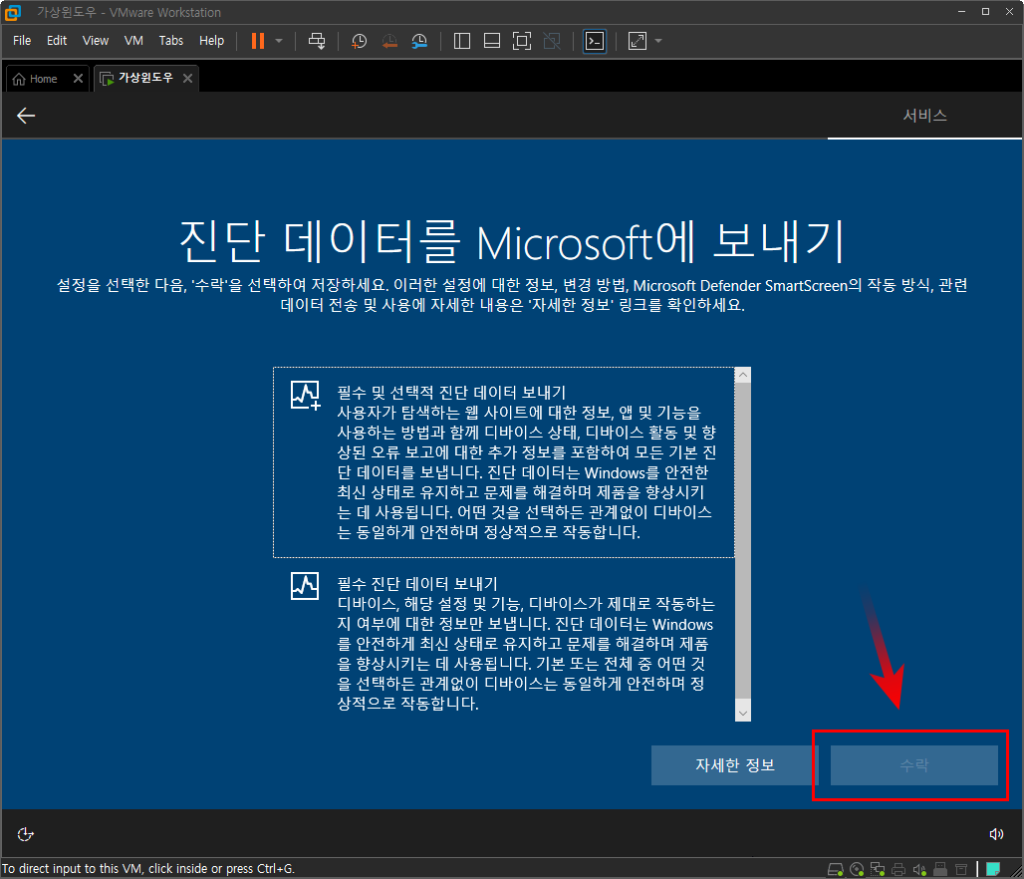
진단 데이터 전송 관련 선택 설정입니다. 본인은 필수 진단 데이터 보내기만 사용 하는 편이고
수락 버튼 누르고 진행 해줍니다.
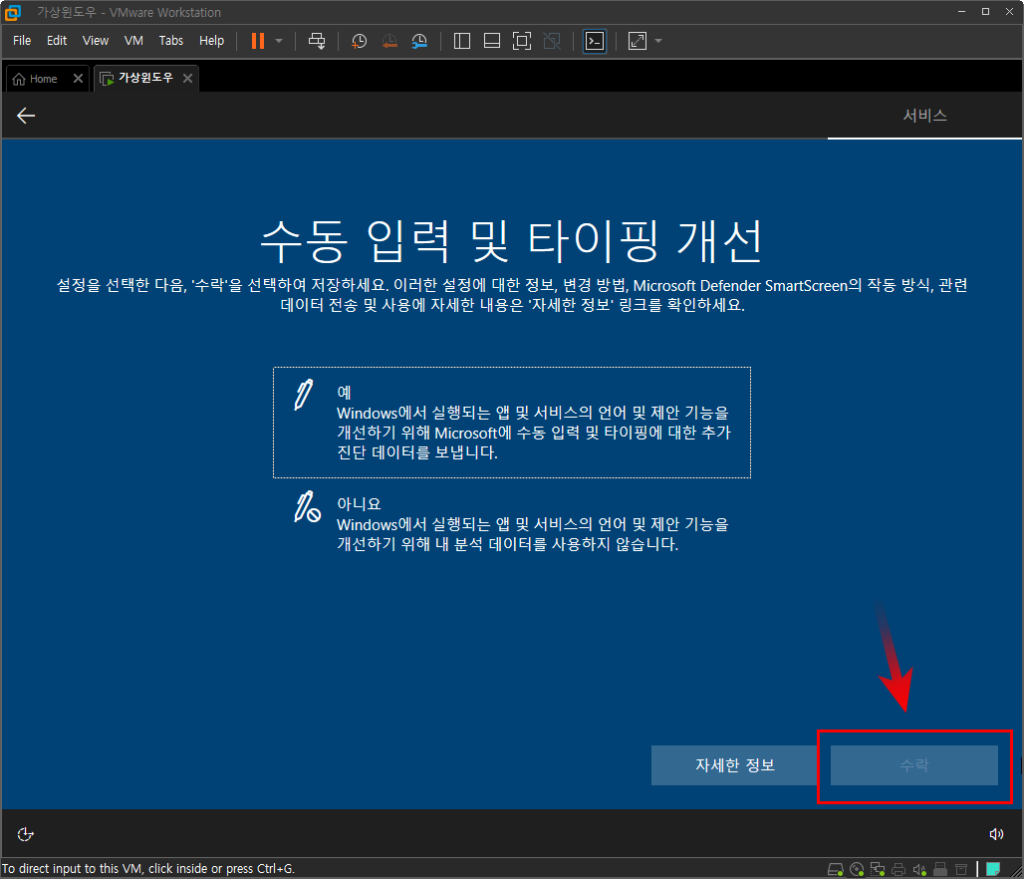
수동입력 / 타이핑 개선 관련으로 추가 데이터를 보낸다는 부분인데
본인은 아니요를 선택 하는 편입니다. 수락 버튼 누르고 진행 해줍니다.
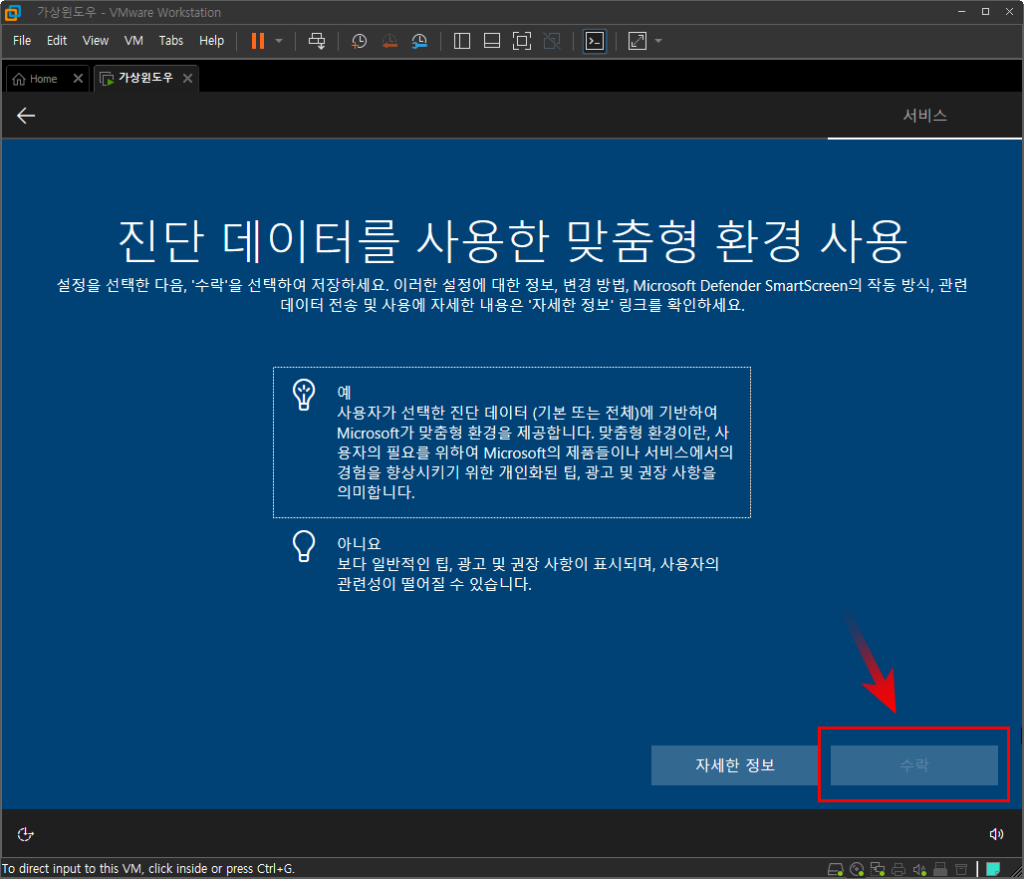
진단 데이터를 활용하여 광고등에 반영 한다는 내용입니다. 예 / 아니오 모두다 설정 해도 광고는 표시 된다고 보면 됩니다. 하지만 본인은 아니요선택 합니다. 수락 눌러 진행 해줍니다.
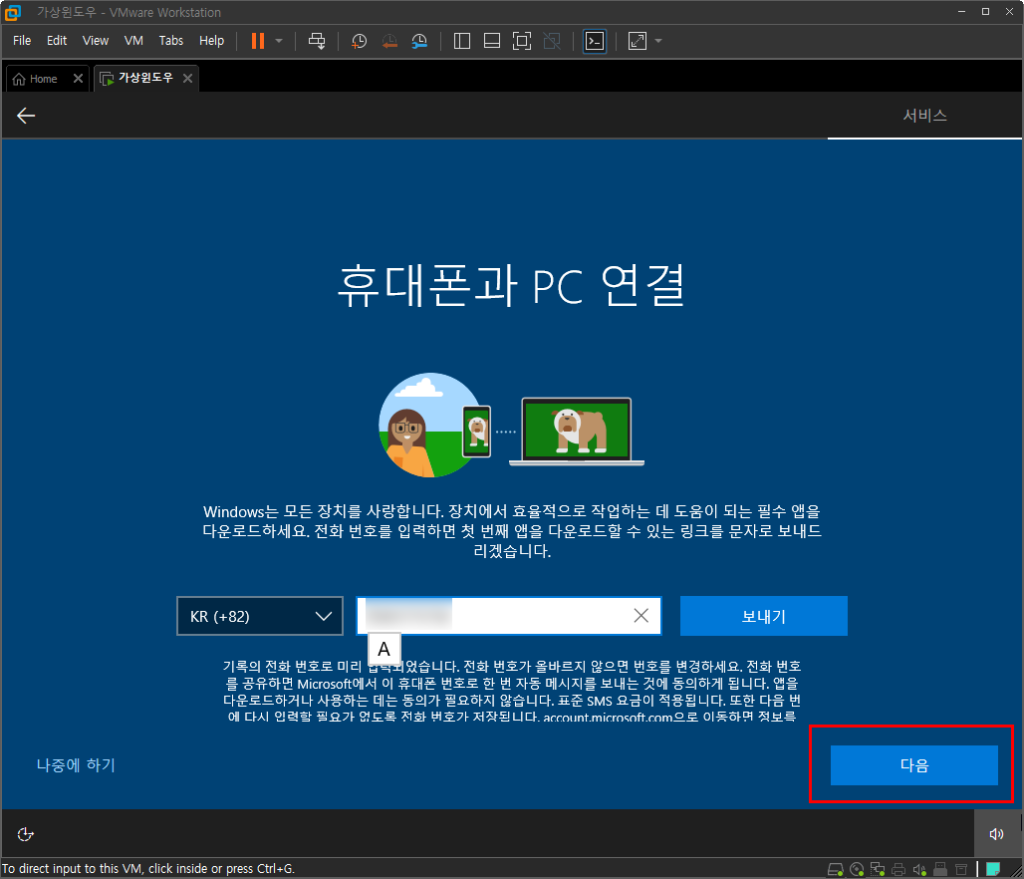
휴대폰과 연동 하여 몇가지 기능들을 지원합니다.
문자 보기 / 윈도우 테마 지원 등사용해도 나쁘지 않은 수준입니다.
본인은 메인 PC에 설정 하여 사용중입니다. 선택에 따라 나중에하기 또는 다음 눌러 진행 해줍니다.가상 PC 이기 때문에 본인은 나중에 하기 누르고 진행 합니다.
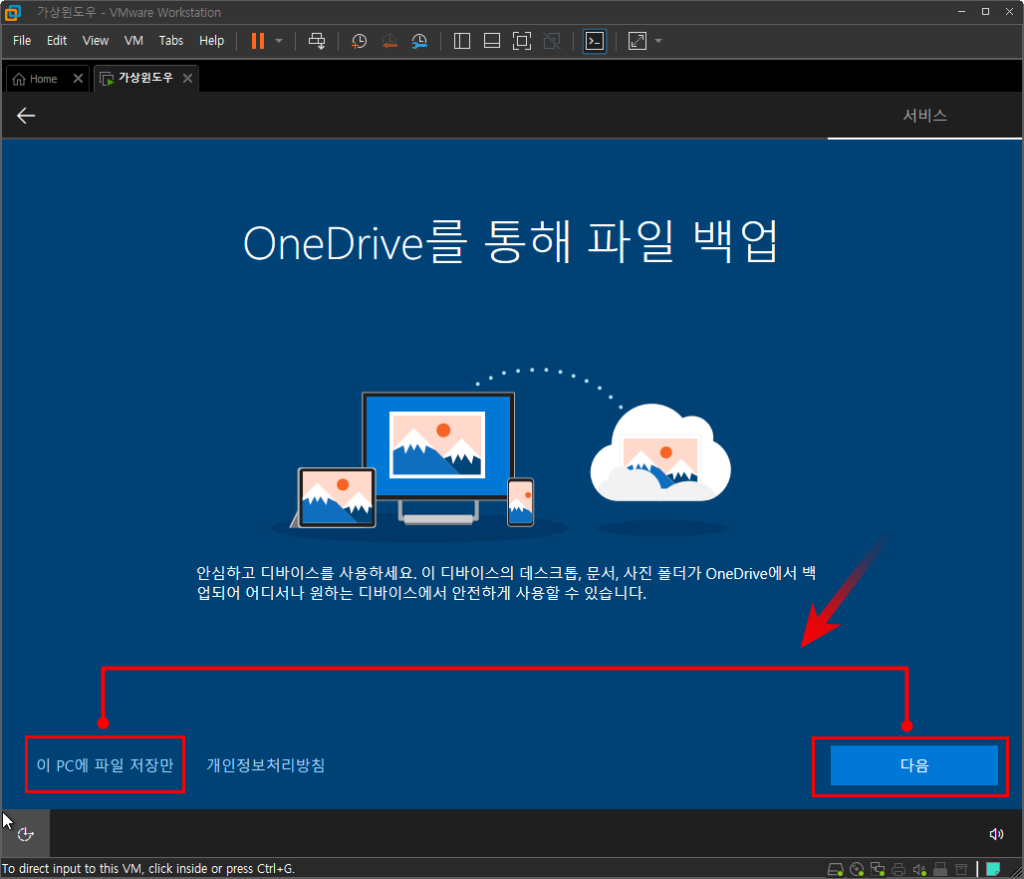
원드라이브 사용 여부 이며 본인은 메인 PC 에서는 사용중이지만 이곳에서는 미사용 해주겠습니다. 다른 메인 가상 PC 에서는 사용 하고 있습니다. 이 PC에 파일저장만 눌러주고 진행 합니다.
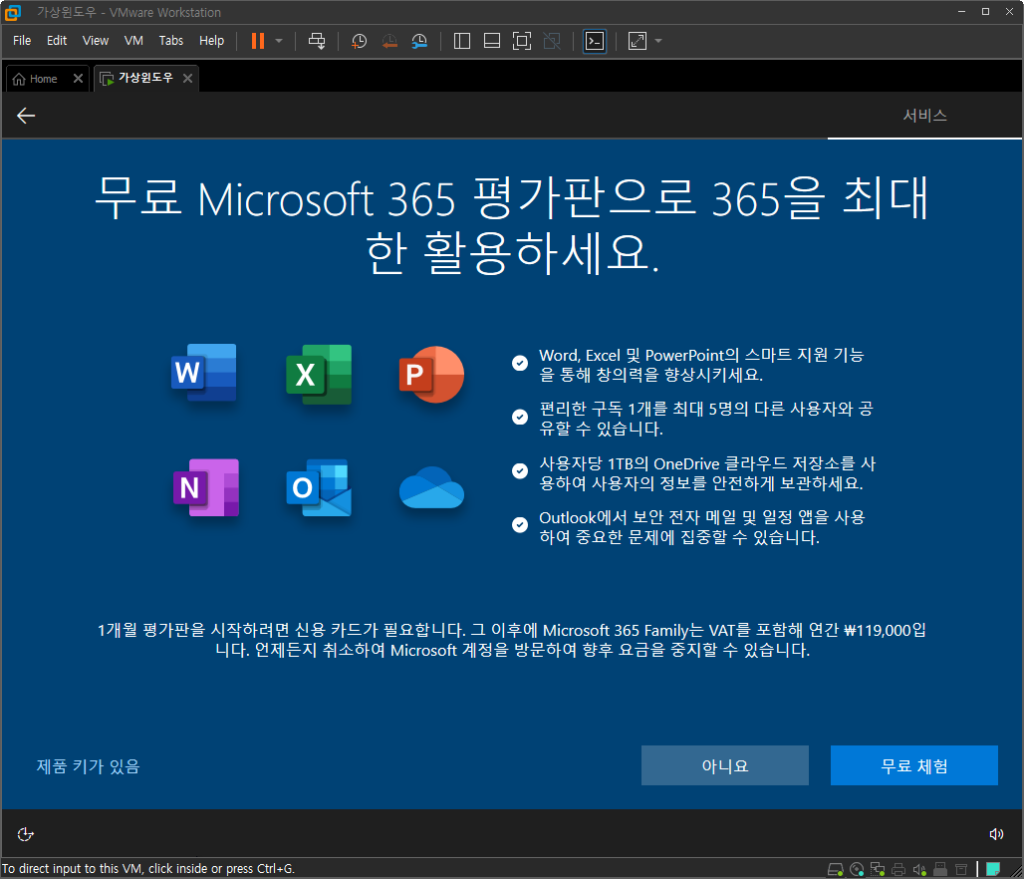
Microdoft 365 (오피스) 관련 사용 안내 글입니다.사용 여부에 따라 알맞게 선택 해주면 됩니다.본인은 아니요 누르고 진행 합니다.
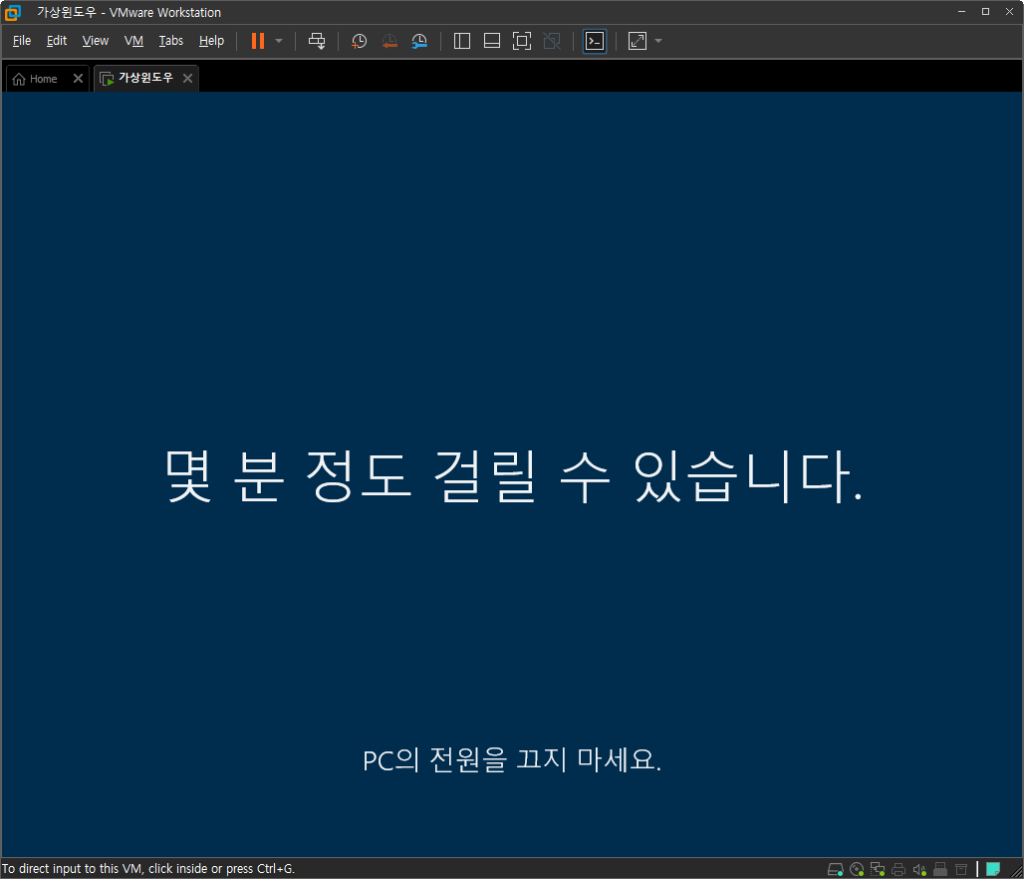
거의 설치는 완료 되어 가고 있습니다.
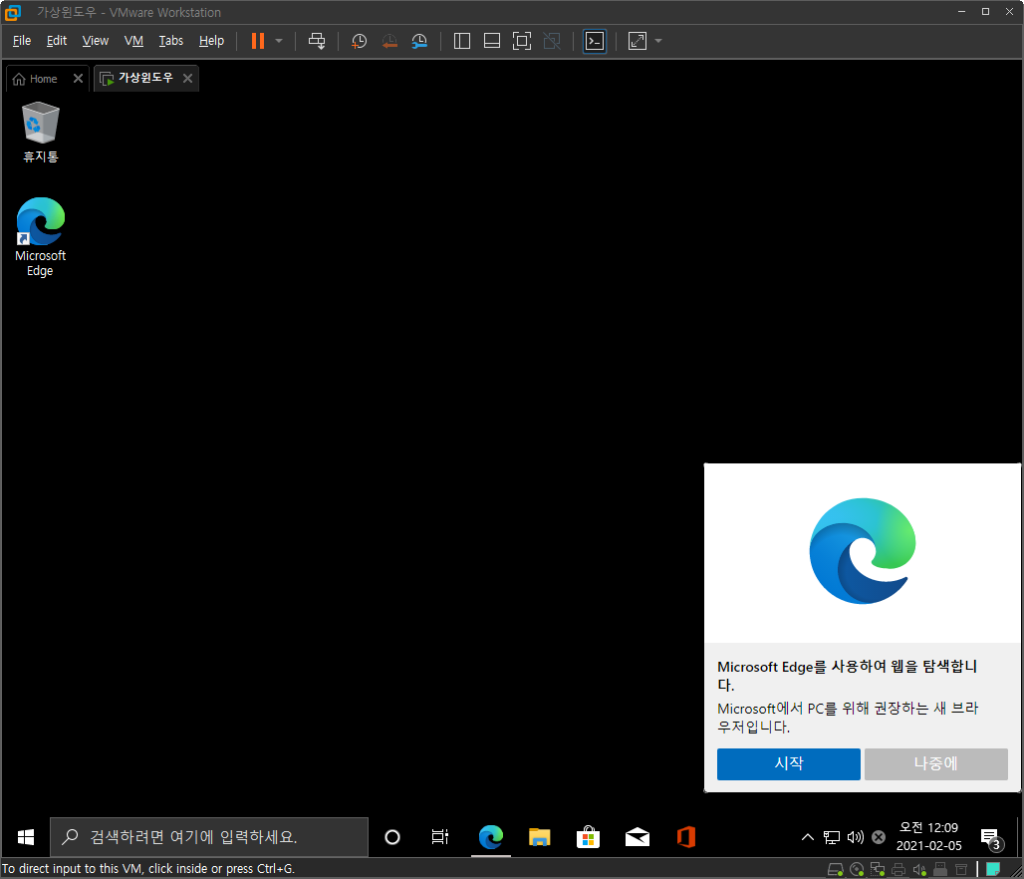
윈도우가 설치 되었습니다
마치며
간단하지만 자주 하는 일이 아니기에 헷갈릴 수 있습니다. 윈도우 10이 점점 더 광고를 운영체제에 녹이고 있는 것이 보여집니다. 비용을 주고 구매하는 운영체제에 자동으로 광고를 붙이는 사례들이 늘고 있습니다. 광고에 긍정적이니 상관은 없지만 유료 라이센스 구매 후 광고를 보는 것에 한번 쯤 생각은 해보게 됩니다.
