바이러스 감염이 온라인 만으로 진행되진 않습니다.
USB 장치 도 이중 하나 이며 직접 연결되어 다른 무엇보다 빠르게 감염 시킬수 있습니다.
그럼으로 공용으로 사용하는 PC 또는 내 PC가 누군가 의 손에 닿는 곳에 있다면 해당 내용도 간과해서는 안될것입니다.
DataLocker PortBlocker 와 같은 추가적인 프로그램 설치 없이 윈도우 레지스트리 또는 정책 수정으로 USB 등 저장장치로 데이터를 복사하지 못하도록 설정을 할 수 있습니다.
해당 포트를 제어 해 USB 사용을 막는 방법이니 필요하다면 아래 내용을 확인 후 적용해보시길 바랍니다.
1. USB 메모리 데이터 복사를 막는 방법
• 로컬 그룹 정책기에서 적용 하는 방법
• 레지스트리 편집기에서 적용 하는 방법
이 순서로 설명 드리도록 하겠습니다.
1.1. 로컬 그룹 정책기에서 적용 하는 방법
로컬 그룹 정책기는 윈도우 Home 버전에서 실행이 되지 않습니다.
관련 내용은 해당 글에서 확인 후 추가 설치해서 적용이 가능합니다. 이점 참고바랍니다.
• 윈도우 로컬 그룹 정책기 윈도우 홈 버전에서 사용하는 방법(링크)
이동식 디스크의 실행/읽기/쓰기 권한 등을 개별적으로 차단할 수도 있습니다.
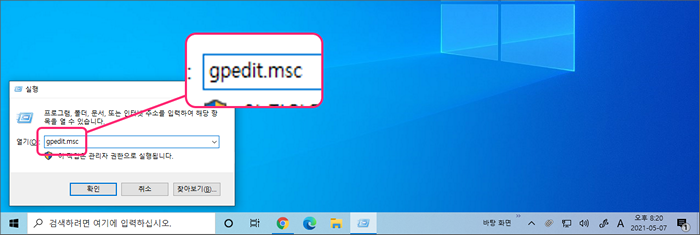
STEP 1. Win+R 을 눌러 실행창을 열어줍니다.
STEP 2. gpedit.msc 를 입력 후 Enter 또는 확인 버튼을 클릭합니다.

STEP 1. 로컬 컴퓨터 정책 에서
STEP 2. 컴퓨터 구성 → 관리 템플릿 → 시스템 → 이동식 저장소 액세스
의 순서로 진입 해줍니다.
1.1.1. 모든 이동식 저장소 권한 설정
이동식 저장소 액세스를 더블클릭 해줍니다.
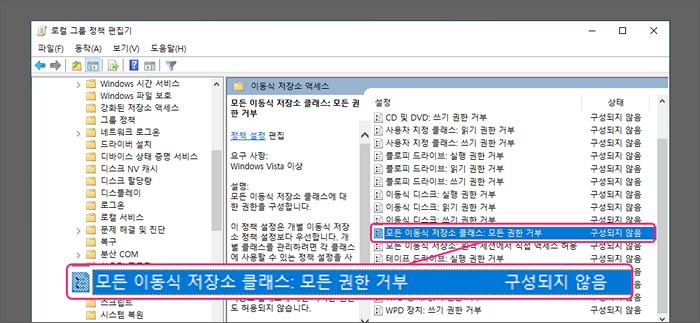
모든 이동식 저장소 클래스 : 모든 권한 거부 의 상태가 구성 되지 않음으로 되어 있을것입니다.
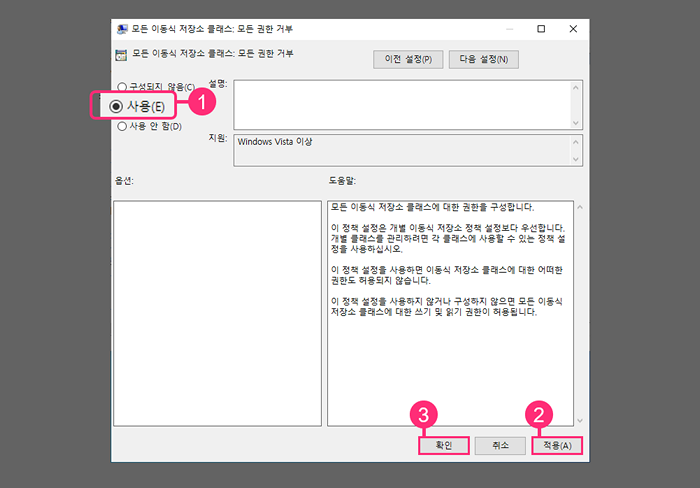
STEP 1. 모든 이동식 저장소 클래스: 모든 권한 거부 정책을 더블 클릭 합니다.
STEP 2. 그 후 설정 창 좌측 상단 구성되지 않음(C) 을 사용(E)로 변경 해줍니다.
STEP 3. 하단의 적용(A) 버튼(②) 을 클릭합니다.
STEP 4. 확인 버튼(③)을 클릭하여 창을 닫아줍니다.
STEP 5. PC를 재부팅 해줍니다.
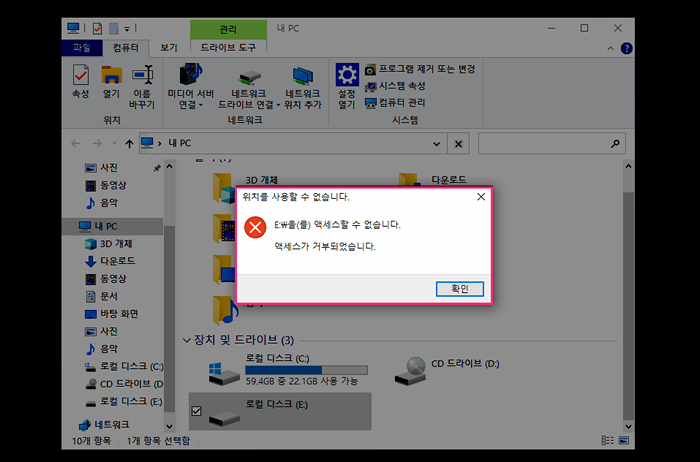
위와 같이 해당 드라이브를 연결후 더블 클릭 하면
• 해당 드라이브를 액세스 할수 없습니다
• 액세스가 거부되었습니다
라는 안내가 보여집니다.
1.1.2. 이동식 디스크 실행,읽기,쓰기 선택 권한 설정
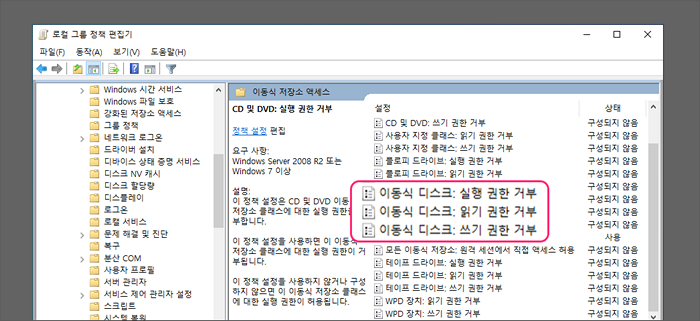
• 이동식 디스크 : 실행 권한 거부
• 이동식 디스크 : 읽기 권한 거부
• 이동식 디스크 : 쓰기 권한 거부
위 각 항목을 더블클릭 한 후 설정 창을 열어줍니다.
모든 이동식 저장소 권한 설정과 동일한 절차로
구성되지 않음(C) 을 사용(E)로 변경 해주면 해당 항목 별로 권한을 지정 할수 있습니다.
1.1.3. 저장소 권한 복구 하는 방법
STEP 1. 사용(E) 설정된 내용을 구성되지 않음(C) 으로 다시 변경합니다.
STEP 2. PC를 재부팅 해줍니다.
그러면 정상적으로 사용이 가능해 집니다.
1.1.4. 기타 장치
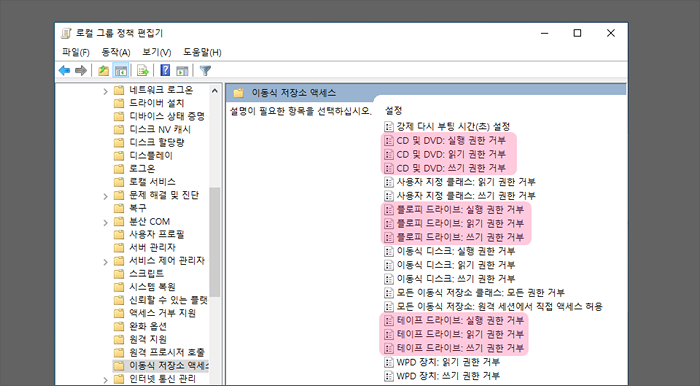
그 외에 현재는 많이 사용하고 있지 않지만 CD, DVD, 플로피 드라이브 등도 적용이 가능합니다.
해당 방법 또한 위의 "이동식 디스크 액세스"의 화면에서 동일한 방법으로진행 하며 각종 장치 항목에서 각각 지정할수 있으니 참고바랍니다.
1.2. 레지스트리 편집기에서 직접 설정하는 방법
설명은 레지스트리 편집기에서 적용을 해야하며, 시작하기 앞서 관리자 계정이 있고, 레지스트리 편집 권한이 있어야합니다.
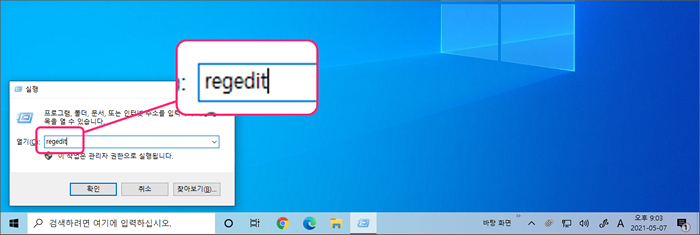
STEP 1. Win+R 을 눌러 실행창을 열어줍니다.
STEP 2. gpedit.msc 를 입력 후 Enter 또는 확인 버튼을 클릭합니다.

STEP 1. 컴퓨터\HKEY_LOCAL_MACHINE\SYSTEM\CurrentControlSet\Services\USBSTOR 경로로 이동(①)합니다.
컴퓨터\HKEY_LOCAL_MACHINE\SYSTEM\CurrentControlSet\Services\USBSTOR
STEP 2. USBSTOR 폴더 (②)를 클릭합니다.
STEP 3. Start 값(③)을 더블 클릭합니다.
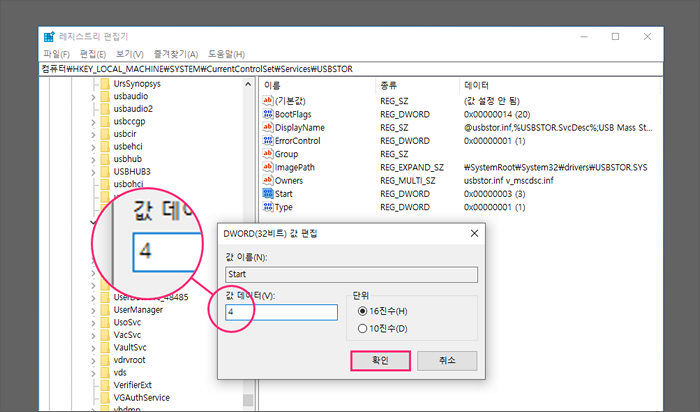
STEP 1. DWORD(32비트) 값 편집 창이 실행됩니다.
STEP 2. 값 데이터(V) 항목에서 기본값 3 을 4 로 수정 해줍니다.
참고로 3은 잠금해제 상태 , 4는 잠금 상태를 나타냅니다.
추후 원상복구시 해당 값을 다시 3으로 수정 하면 됩니다.
STEP 3. 확인 버튼을 클릭합니다.
STEP 4. PC를 재부팅합니다.
재부팅 후에는 USB 메모리등을 포트에 삽입해도 인식되지 않을 것입니다.
1.2.1. 레지스트리 편집 실행 파일(reg) 만드는 방법
레지스트리 편집기의 설정을 .reg 파일로 생성해서 사용이 가능합니다.
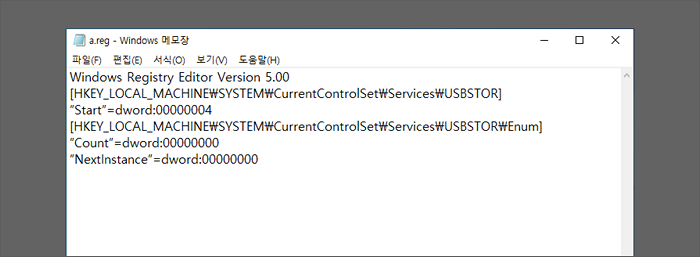
STEP 1.텍스트 문서를 열어줍니다.
STEP 2.아래 안내드릴 코드를 입력 해줍니다.
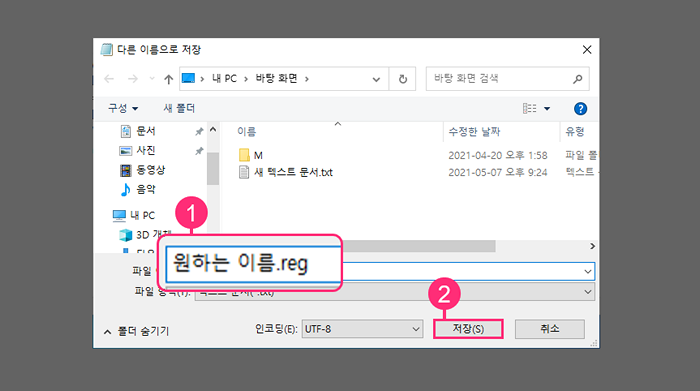
STEP 1. 적절한 이름을 지정 하고 확장자를 .reg 로 지정합니다.
STEP 2. 저장(S) 버튼을 클릭합니다.
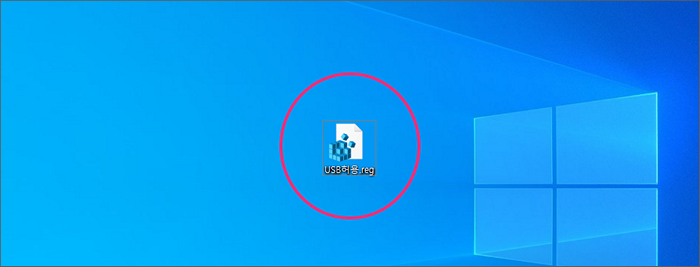
생성 하면 위와 같은 아이콘을 확인 할수 있습니다.
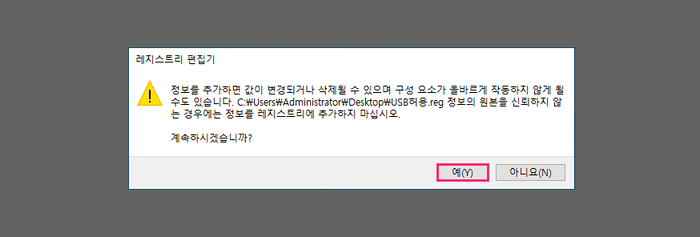
STEP 1. 위 생성한 파일을 더블클릭해줍니다.
STEP 2. 레지스트리 편집기의 값이 변경과 관련된 내용을 안내합니다.
STEP 3. 예(Y) 버튼을 클릭합니다.
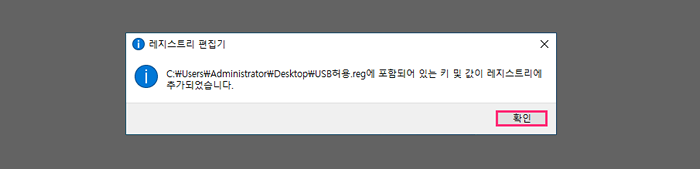
레지스트리 편집기에 지정한 값이 추가 되었다고 안내합니다.
이렇게 간단하게 등록 및 삭제가 가능합니다.
1.2.2. 레지스트리 편집 실행 파일(reg) 명령 코드
• USB연결을 차단 하는 코드
Windows Registry Editor Version5.00 [HKEY_LOCAL_MACHINE\SYSTEM\CurrentControlSet\Services\USBSTOR] ”Start”=dword:00000004 [HKEY_LOCAL_MACHINE\SYSTEM\CurrentControlSet\Services\USBSTOR\Enum] ”Count”=dword:00000000 ”NextInstance”=dword:00000000
• USB연결을 허용 하는 코드
Windows Registry Editor Version 5.00 [HKEY_LOCAL_MACHINE\SYSTEM\CurrentControlSet\Services\USBSTOR] ”Start”=dword:00000003 [HKEY_LOCAL_MACHINE\SYSTEM\CurrentControlSet\Services\USBSTOR\Enum] ”Count”=dword:00000000 ”NextInstance”=dword:00000000
2. 마무리
이렇게 로컬그룹 정책 편집기 와 레지스트리 편집기를 이용해서 USB를 차단하는 방법 을 알아보았습니다.
상황에 맞게 둘중 한가지 지정해서 사용을 하면 좋을 것 같습니다.
3. 참고
• 레지스트리 (Registry)란 무엇이며 레지스트리 편집기를 사용하는 방법 정리(링크)
