컴퓨터에서 작업을 하다 보면 상황에 따라서 기본적인 가로 비율 화면이 아닌 세로 비율을 사용해야 하는 경우가 생길 수 있습니다.
이 경우 여러가지 방법으로 화면을 세로로 전환 할수가 있습니다.
또한 간단하게 단축키 조작으로도 전환이 가능 하며 단축키 기능 을 켜고 끌수가 있습니다.
이런 화면 회전 과 관련된 전반적인 내용을 확인 해 보겠습니다.
1. 디스플레이 회전
화면 회전을 하는 방법은 아래와 같습니다.
윈도우 디스플레이 설정
인텔 그래픽 카드
Nvidia 그래픽 카드
차례대로 안내합니다.
【참 고】 윈도우10 프로 기준 설명.
1.1. 윈도우 디스플레이 설정
윈도우 '디스플레이 설정'에서 손쉽게 화면 전환을 진행 할수 있습니다.
절차를 안내합니다.
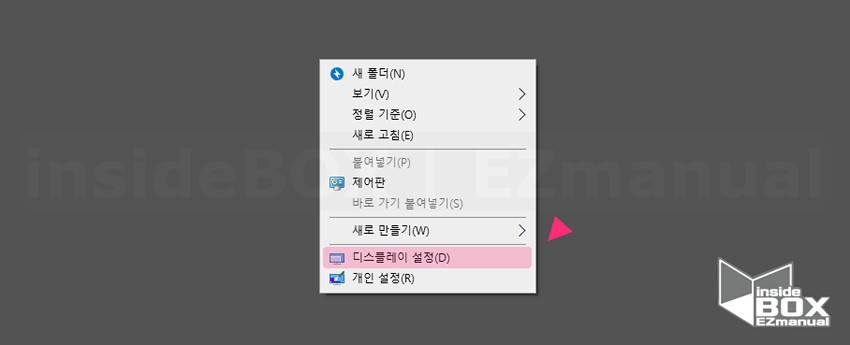
1 바탕화면에서 마우스 우클릭.
2 [디스플레이 설정(D)] 선택.
ㅤ
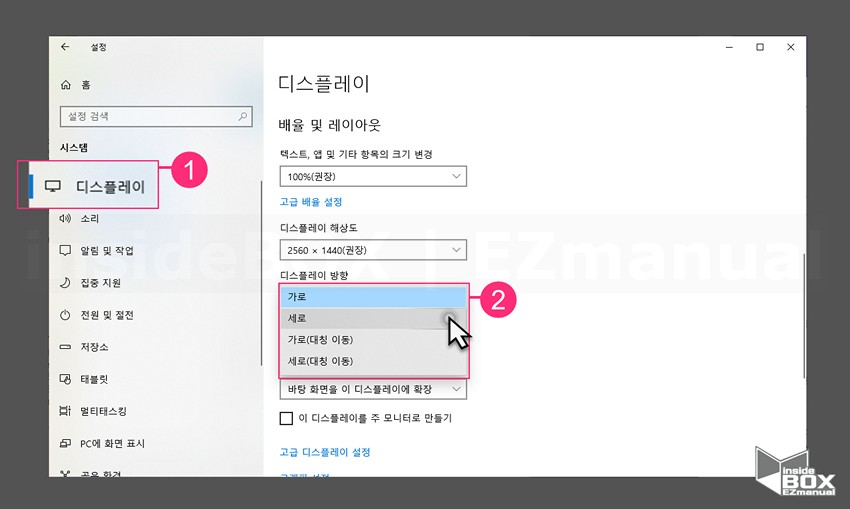
3 [디스플레이] (1) 탭 확인.
4 [디스플레이 방향] (2) 에서 원하는 방향 선택.
ㅤ
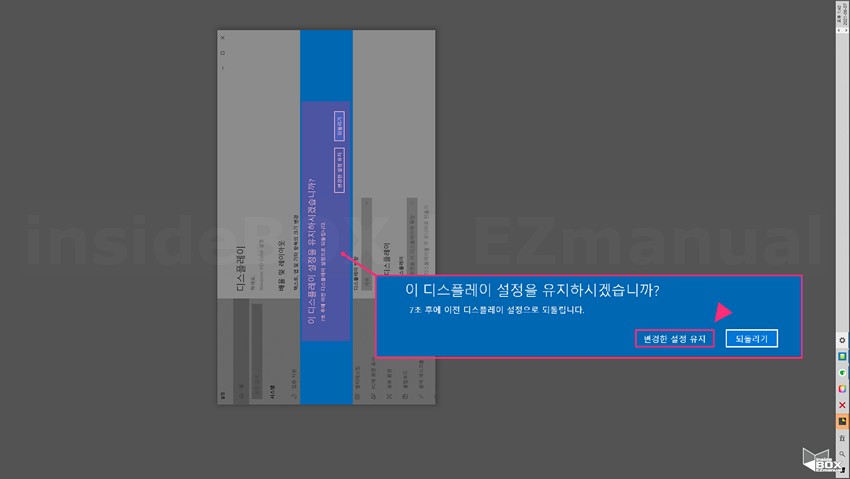
5 [세로] 화면 선택시 바로 세로 화면 전환 진행.
6 [이 디스플레이 설정을 유지 하시겠습니까?] 에서 [변경한 설정 유지] 선택.
【참 고】 15초 안에 선택을 해야 하며 지연시 기존 상태로 복원.
1.2. 인텔 그래픽 카드
일부 PC에는 핫키(단축키) 가있어 화면 전환을 손쉽게 할수가 있습니다.
1 단축키 안내
2 인텔 그래픽 설정 도구
이 순서로 각각 안내합니다.
【참 고】 이 기능은 인텔 그래픽 드라이버에서 제공하며 일부 PC에서만 활성화 되어 있을 것입니다.
1.2.1. 단축키 안내.
간단하게 단축키를 사용 하여 화면을 회전 할수 있습니다.
수시로 변경 해야하는 경우 효율적일 것입니다.
Ctrl + Alt + ⮕ : 화면을 90 ° 회전.
Ctrl + Alt + ⬇ : 화면을 180 ° 회전.
Ctrl + Alt + ⬅ : 화면을 270 ° 회전.
Ctrl + Alt + ⬆ : 화면을 수직 회전.
1.2.2. 인텔 그래픽 설정 도구.
'그래픽 설정 도구'에서 위 '단축키' 를 수정 할수 있습니다.
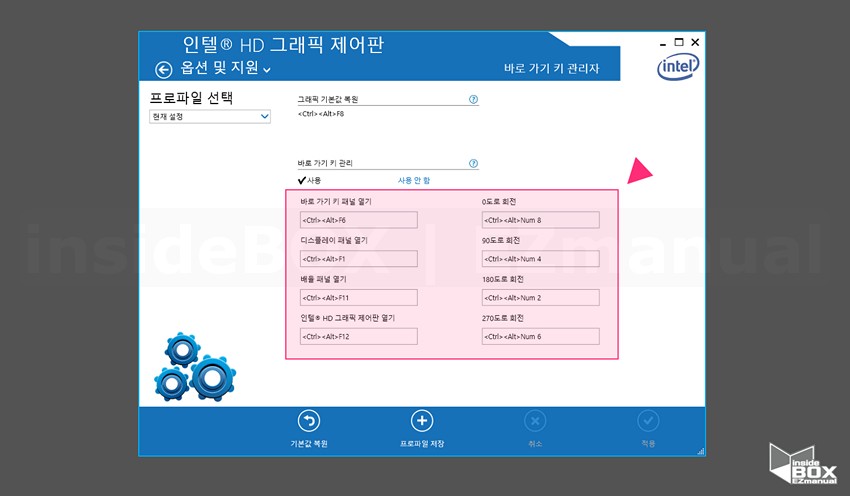
'그래픽 설정 도구'를 실행 하는 방법은 아래 중 편한 방법으로 실행 합니다.
Ctrl + Alt + F12 단축키 실행.
바탕 화면에서 마우스 우클릭 후 아래 항목 중 확인 되는 메뉴 선택.
ㅤ [Intel ® Graphics Settings] 또는 [ 인텔 ® 그래픽 설정] 선택
ㅤ [그래픽 옵션] 선택.
【참 고】 '인텔 그래픽 설정 도구'가 보이지 않으면 PC에서 '인텔 그래픽'을 사용하지 않는 것입니다.
1.3. Nvidia 그래픽 카드
인텔 그래픽 카드가 아닌 다른 그래픽 카드를 사용 중인 경우가 있습니다.
이경우 해당 '그래픽 카드 제어판 '에서 설정을 진행 할수 있습니다.
'Nvidia 그래픽 카드' 를 기준으로 설명 합니다.
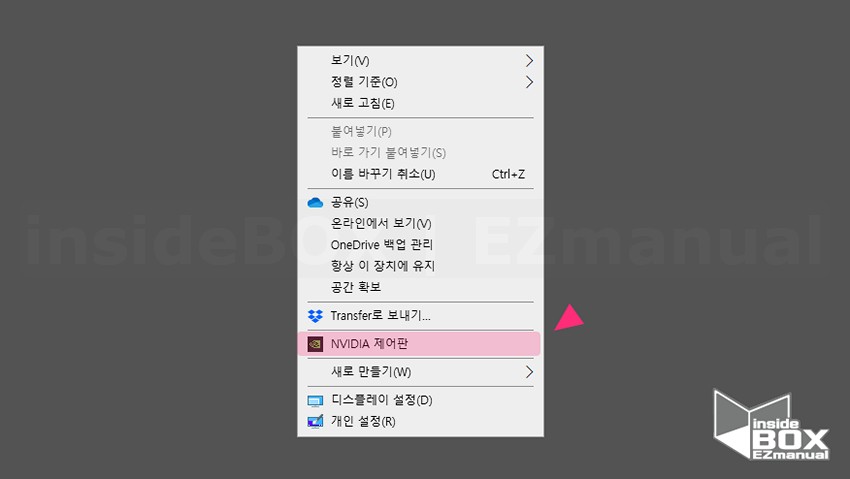
1 바탕화면에서 마우스 우클릭.
2 [NVIDIA 제어판] 선택.
ㅤ
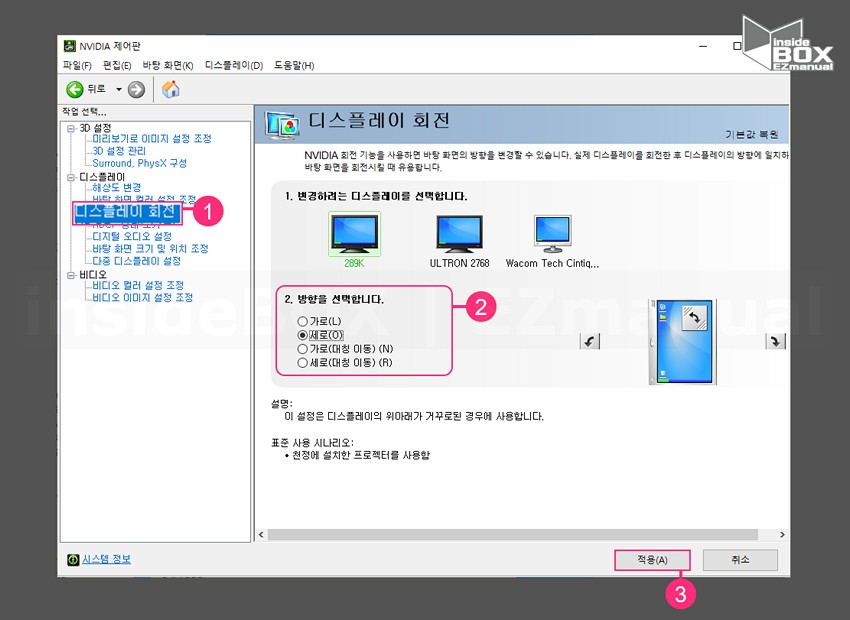
3 [디스플레이] 에서 [디스플레이 회전] (1) 선택.
4 [2 . 방향을 선택합니다.] (2) 에서 '방향' 지정.
5 [적용(A)] (3) 클릭.
2. 마무리
여러가지 방법으로 모니터 화면을 전환 해서 사용하는 방법을 알아 보았습니다.
본인의 PC 상황에 맞는 방법을 찾아서 설정을 하면 되겠습니다.
끝.
