윈도우11 관련 TMP2.0 관련 내용이 이슈가 되는 듯 합니다.
쉽게 말해 TMP 은 보안 관련 모듈 입니다.
암호화를 위해 생성된 키를 보유하는 보안 장치라고 생각하면 되겠습니다.
하지만 TMP이 비활성화 상태이기 때문에 활성화를 해주어야 합니다.
그래서 자주 사용하는 메인 보드를 기준으로 해당 보드에서 TMP2.0을 활성화 하는 방법을 알아봅니다.
안 내: 비슷한 주제를 다룬 글 입니다. 필요한 분들은 확인 바랍니다.ꔷ 윈도우 11 설치 사양 가능 여부 확인 하기 WhyNotWin11ꔷ 윈도우10 재설치 없이 Legacy BIOS 모드에서 UEFI 전환 하는 방법ꔷ 윈도우10 현재 바이오스 모드 확인 하는 방법 Legacy BIOS 와 UEFI
1. TMP 2.0 활성화 방법
ASUS/ 기가 바이트 / MSI 보드에서 TMP 2.0 을 활성화 하는 절차를 안내합니다.
사용중인 보드는 ASUS 이기 때문에 이미지 설명은 ASUS 보드만 진행하며 다른 보드는 경로만 안내합니다.
ㅤ
참 고: 현재 TPM 이 적용 되었는지 체크 하는 방법은 아래의 절차를 수행 합니다.1 [실행] 창 을 아래의 방법중 한가지를 수행 후 활성화.ㅤ 단축키 Win + R 입력 진행 가능.ㅤ 검색 창에 [실행] 으로 검색 진행 가능.2 입력창 [tpm.msc] 입력.3 입력 후 Enter 키를 누르거나 [확인] 버튼 클릭.
ㅤ
※ 튜토리얼 환경 : ※ 튜토리얼 환경 : Windows 10 Pro, 버전 20H2, OS 빌드 19042.1052.
1.1. ASUS
ASUS 보드 에서 TMP2.0을 활성화 하는 방법은 아래 와 같습니다.
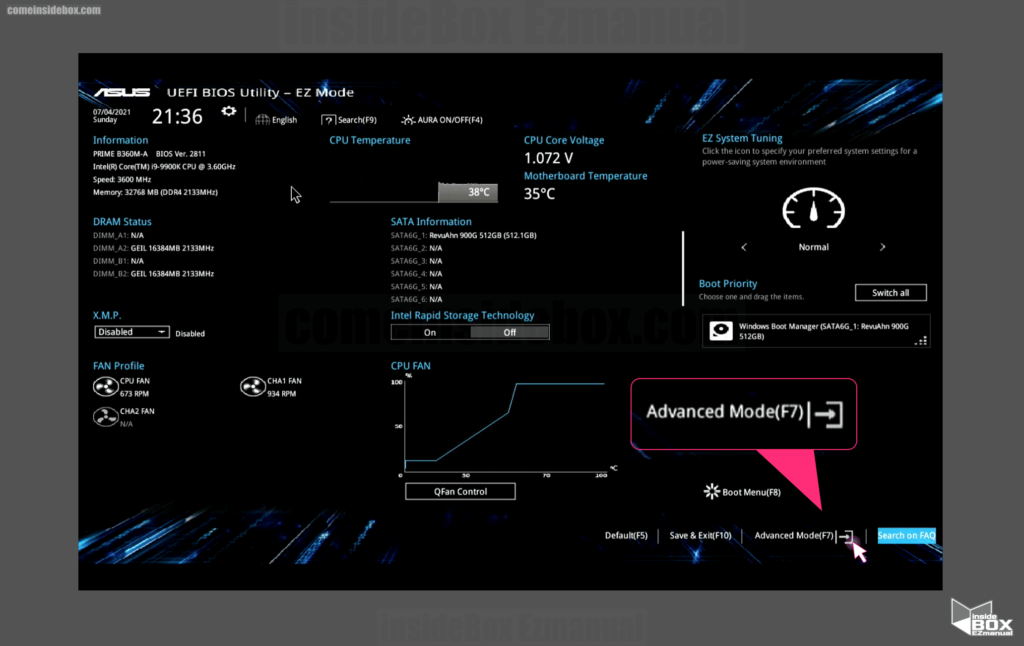
1 [바이오스] 화면 [Advanced Mode (또는 단축키 F7)] 클릭.
ㅤ
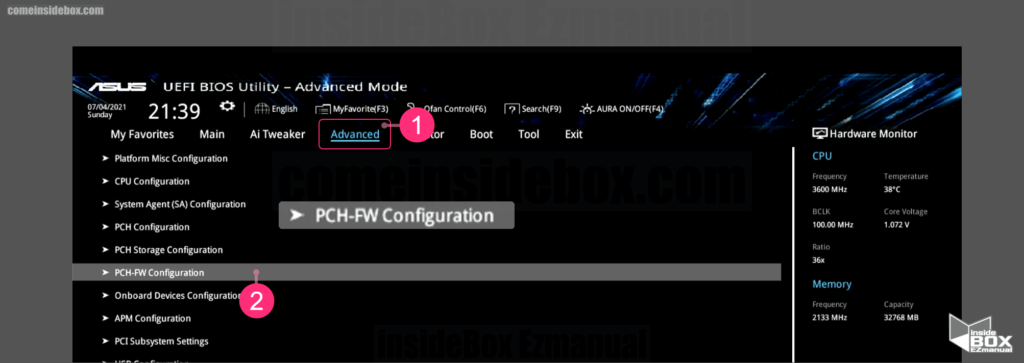
2 [Advanced] 탭 (1) 확인.
3 [PCH-FW Configuration] (2) 클릭.
ㅤ

4 [PCH FW Configuration] 설정 중 [Firmware TPM] 선택.
참 고: [Enable Firmware TPM] 으로 표기 되는 경우도 있습니다.
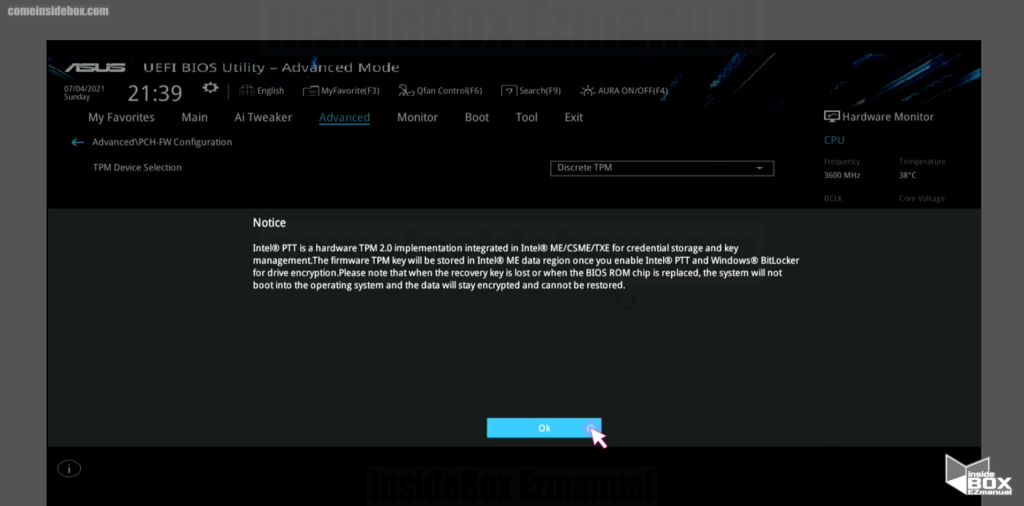
5 TPM 구현과 관련된 [Notice] 창 확인 가능.
6 [OK] 버튼 클릭.
ㅤ
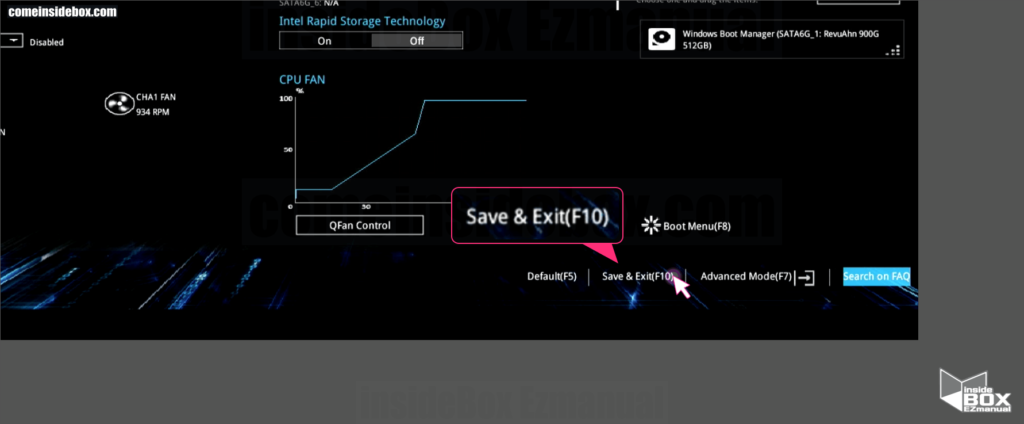
7 [Save & Exit(F10)] 클릭.
이 후 컴퓨터 재부팅 후 TPM2.0 적용 완료.
1.2. 기가 바이트
[기가바이트 보드] 에서 TMP2.0을 활성화 하는 방법은 아래 와 같습니다.
1 Setting > Intel Plaform Trust Technology(PPT) 설정 이동.
2 [Intel Plaform Trust Technology(PPT)] 값 Disabled ➠ Enable 변경.
이 후 컴퓨터 재부팅 후 TPM2.0 적용 완료.
1.3. MSI
[MSI 보드] 에서 TMP2.0을 활성화 하는 방법은 아래 와 같습니다.
1 Settings > Security >Trusted Computing > Security Device Support 설정 이동.
2 [Security Device Support] 값 Disabled ➠ Enable 변경.
이 후 컴퓨터 재부팅 후 TPM2.0 적용 완료.
2. 마무리
이렇게 자주 사용하는 메인보드를 기준으로 TPM 2.0 을 활성화 하는 방법 에 대해 알아보았습니다.
윈도우 11 을 사용 하려는 분들은 TPM 2.0 을 활성화 후 설치 하시길 바랍니다.
끝.
