컴퓨터의 버전 등은 컴퓨터를 아무 문제 없이 사용을 한다면 크게 필요치 않을 것입니다.
하지만 간혹 문제가 생기거나 다양한 이유들로 지금 내가 사용중인 윈도우의 버전이 필요 할수 있습니다.
이에 간단하게 프로그램 없이 윈도우 자체적으로 일반적인 정보들을 확인 하는 방법 과 간단한 용어 정리 까지 진행 해보겠습니다.
※ 튜토리얼 환경 : Windows 10 Pro 64Bit .버젼2004.
1. 운영 체제 버전 확인
윈도우의 운영 체제 버전을 확인 하는 방법은 아래 와 같습니다.
winver
msinfo32
Windows 설정
이렇게 두가지 방법으로 확인 할수 있으며, 각각에 대해 정리합니다.
1.1. winver
'실행' 메뉴 에서 [winver] 입력 후 아주 간단한 정보를 확인 할수 있습니다.
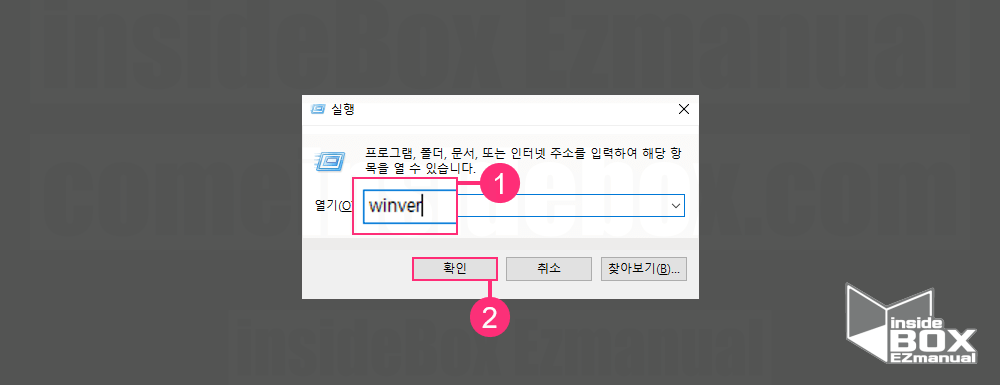
1 Win + R 키 입력.
2 [실행] 창 확인.
3 [winver] (1) 입력.
4 [확인] (2) 클릭.
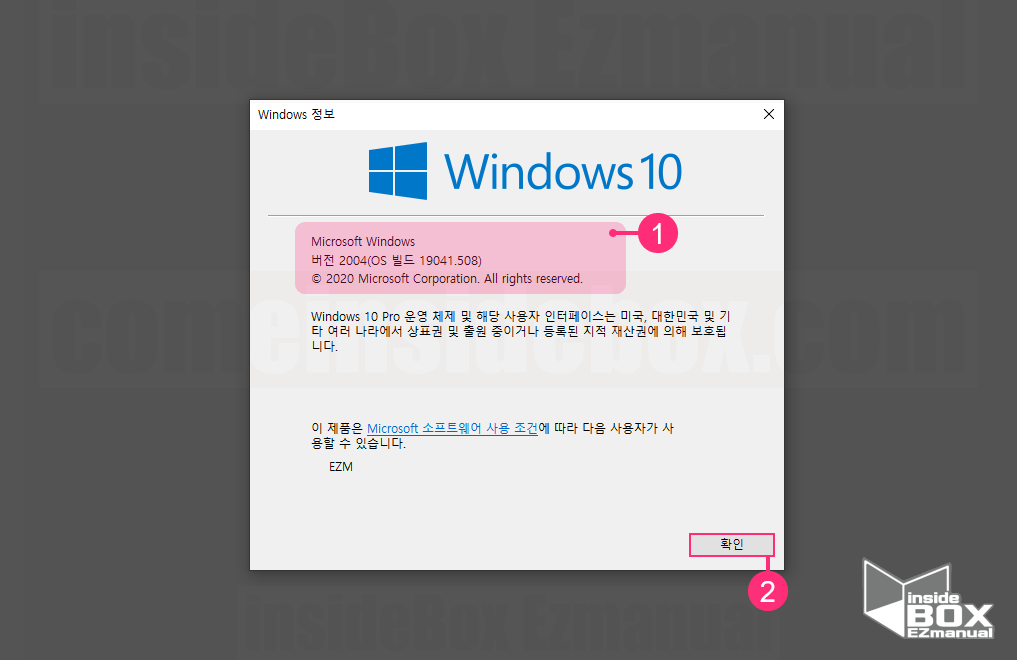
5 Windwos 버전, OS 빌드 등 확인 (1) 가능.
6 [확인] (2) 클릭.
1.2. msinfo32
'실행' 메뉴 에서 [msinfo32] 입력 후 간단한 정보를 확인 할수 있습니다.
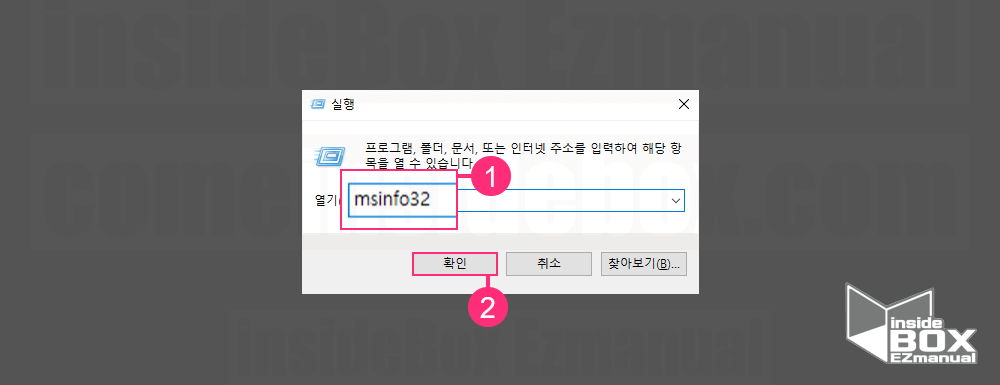
1 Win + R 키 입력.
2 [실행] 창 확인.
3 [msinfo32] (1) 입력.
4 [확인] (2) 클릭.
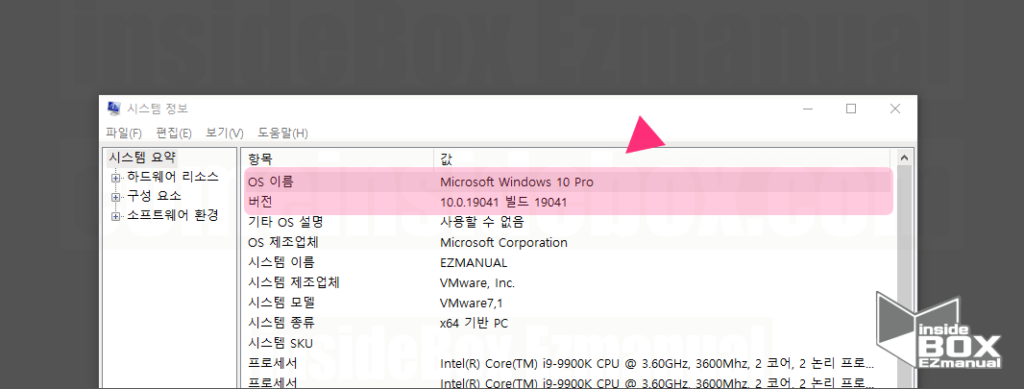
5 Windwos 버전, OS 빌드 등 확인 가능.
1.3. Windows 설정
좀 더 자세한 정보는 'Windows 설정'내에서 '시스템' 메뉴 에서 확인 가능하며. 확인 가능한 정보는 아래 두 가지 입니다.
장치 사양
Windows 사양
확인 절차를 안내하며 우선 적으로 '시스템'에 진입 해 줍니다.
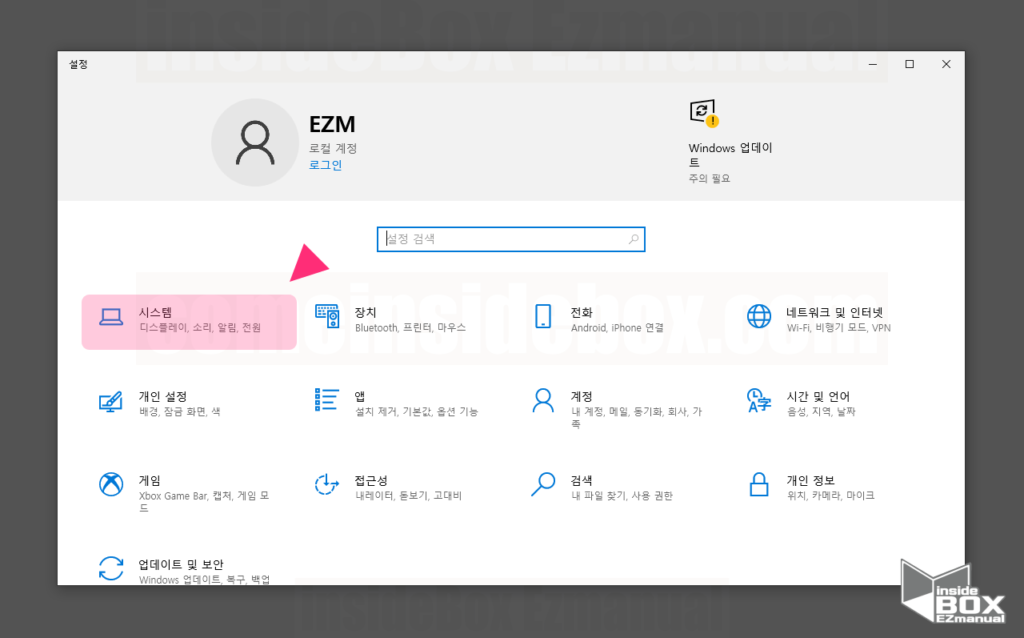
1 [Windows 설정] 실행 단축키 Win + i 입력.
2 [시스템] 클릭.
이후 앞서 안내한 두가지 정보를 확인 할수 있습니다.
- 참 고: Windows 설정 에서의 확인은 윈도우10 에서만 확인 가능.
1.3.1. 장치 사양
'Windows 설정'의 '정보' 메뉴에서 '장치 사양 정보'를 확인 할수 있습니다.
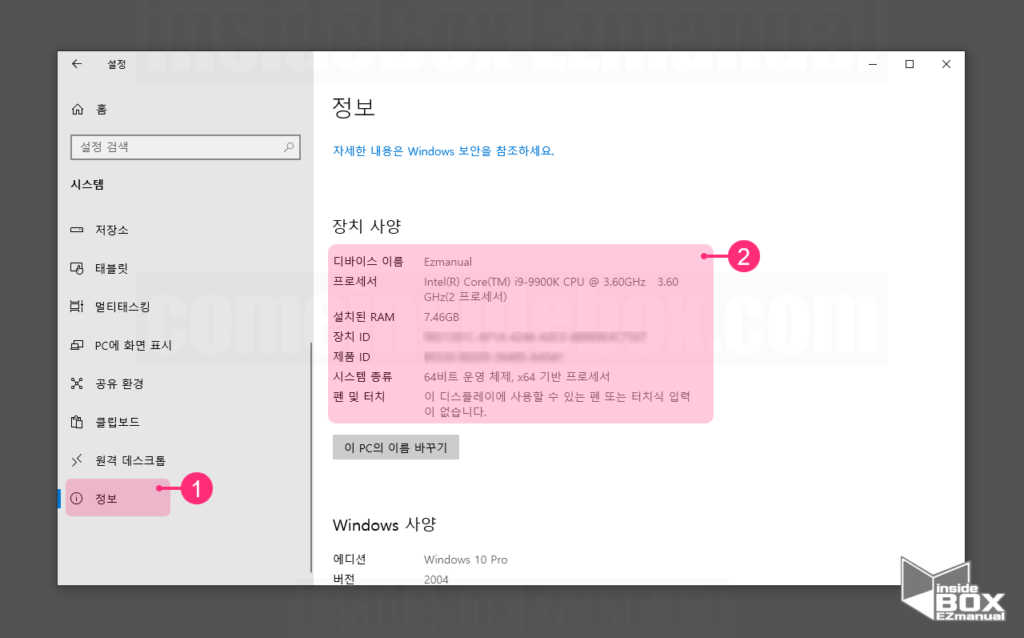
- [정보] (1) 클릭.
- [장치 사양] (2) 항목 장치 관련 아래 정보 확인 가능.
- 디바이스 이름
- 프로세서
- 설치된 RAM
- 장치ID
- 제품ID
- 시스템 종류 ( 32비트 , 64비트 확인 )
- 펜 및 터치
1.3.2. Windows 사양
'Windows 설정' 의 '정보' 메뉴에서 'Windwos 사양 정보' 도 확인 할수 있습니다.
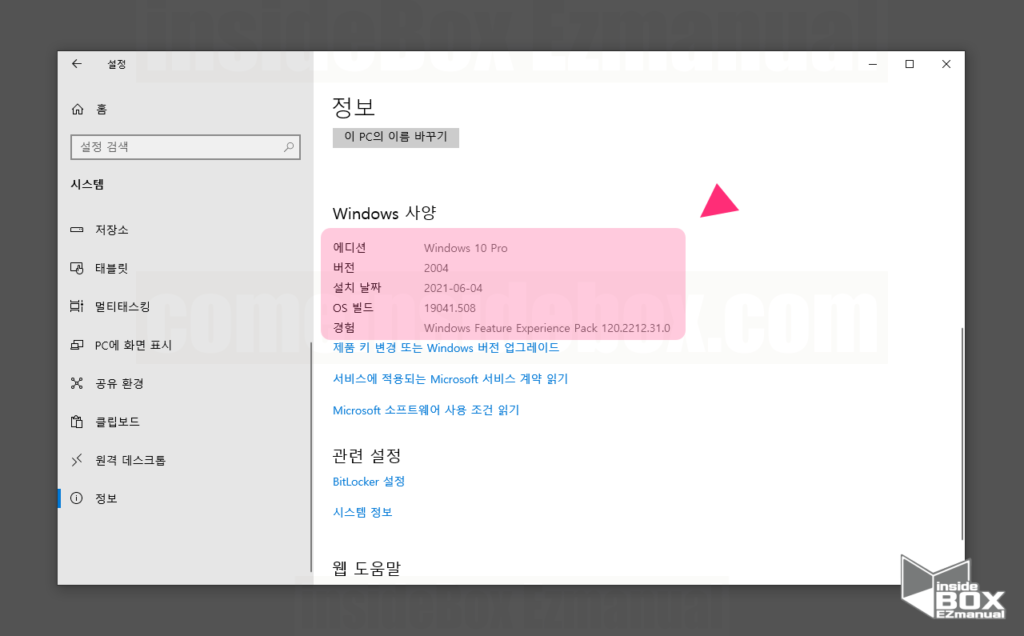
- [Windows 사양] 에서 OS 관련 아래 정보 확인 가능.
- 에디션
- 버전
- 설치 날짜
- OS 빌드
- 경험
2. 용어 정리
규모가 있는 업데이트를 진행하게 되면 버전이 1909(년 월) 의 형 식으로 변경 되며 OS 빌드(build) 표기도 자동으로 변경이 됩니다.
그래서 기본적으로 용어들을 알고 있다면 운영체제 관리에 도움이 될 것입니다.
정리 해볼 용어는 다음과 같습니다.
에디션
버전
OS 빌드
버전 과 빌드 관계
이렇게 대표적인 용어 와 참고 사항들 만 추려서 정리 합니다.
2.1. 에디션
에디션은 보면 바로 어떤 부분을 나타내는지 이해할 수 있을 것입니다.
OS 이름 이라고 표기 되기도 합니다.
윈도우 10은 12 가지 에디션 이 존재하며, 대표적인 것은 아래 4 가지 종류 입니다.
- 윈도우 10 홈 (Windows 10 Home)
- 윈도우 10 프로 (Windows 10 Pro)
- 윈도우 10 엔터프라이즈 (Windows 10 Enterprise)
- 윈도우 10 에듀케이션 (Windows 10 Education)
2.2. 버전
2019 이전 과 이후로 버전 업데이트 표기가 아래 와 같이 구분 되어 표기 됩니다.
RedStone 형식
19H1 형식
이렇게 사용 되고 있습니다.
이전 버전(Threshold)도 존재하지만 큰 의미가 없을 듯 하여 두가지만 정리 해봅니다.
2.2.1. RedStone 형식
2019 이전 업데이트 표기 방식 입니다.
표기 형식 : RS1/14393, RS2/15063 부터 RS5/17763 를 최종버전.
2021년 5월 11일에 업데이트 연장 지원이 종료 됨.
2.2.2. H1 형식
2019년 5월 21일에 정식 출시한 Windows 10의 기능 업데이트 이후 적용 되었습니다.
- 19는 2019년, H1은 상반기 H2 하반기를 의미.
- 표기 형식 : 19H2, 20H1, 20H2 로 진행.
- 현재 기준 21H1 버전이 배포 진행 중.
2.3. OS 빌드
OS 빌드 번호는 Windows 10을 사용하는 동안 업데이트 진행 시 변경됩니다.
하나의 버전에는 여러가지 빌드를 포함하고 있다고 생각하면 됩니다.
참 고: • 이 OS 빌드 정보는 컴퓨터에 오류 발생시 해당 문제 해결 에 도움이 될수 있습니다.• 버그가 발생하여 Microsoft 등에 문의 시 OS 빌드를 통해 정확한 Windows 10 버전 및 해당 업데이트를 이해하는 데 중요한 정보가 됩니다.
2.4. 버전 과 빌드 관계
버전 과 빌드가 혼돈 될수 있습니다.
간단하게 비교 해봅니다.
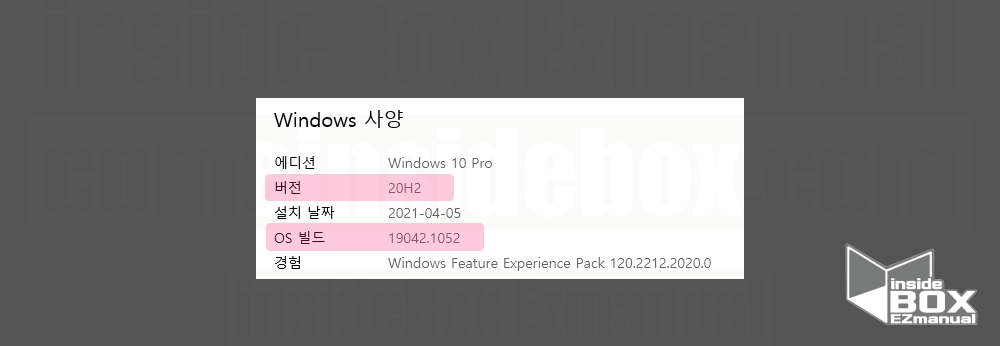
- 위 이미지로 확인 할수 있는 정보는 아래와 같습니다.
- 버전 : 20H2 는 2020년 하반기 업데이트 를 나타냄.
- OS빌드 : 2020년 하반기 버전 업데이트 시 빌드 번호는 ' 190042.1 '가 되고 차후 업데이트 진행 시 빌드가 변경 되 ' 19042.1052 ' 이와 같이 갱신 됨을 의미.
3. Windows 업데이트 이력 요약
쉽게 업데이트 이력을 확인 할수 있게 표로 정리 했습니다.
| 코드명 | 버전 | 기간 | 빌드 |
|---|---|---|---|
| 21H2 | 2109 | 2021년 10월 출시 예정 | - |
| 21H1 | 2104 | 2020. 09~ 2021. 05 | 19043.928 |
| 20H2 | 2009 | 2020. 06.~2020. 09. | 19042.508 |
| 20H1 | 2004 | 2019. 02.~2020. 06. | 19041.208 |
| 19H2 | 1909 | 2019. 07.~2019. 11. | 18362.10024 |
| 19H1 | 1903 | 2018. 07.~2019. 05 | 18362.30 |
| Redstone 5 | 1809 | 2018. 02.~2018. 10. | 17763.1-17763.107 |
| Redstone 4 | 1803 | 2017. 08.~2018. 04. | 17133.1-17134.1 |
| Redstone 3 | 1709 | 2017. 04.~2017. 10. | 16299.0 |
| Redstone 2 | 1703 | 2016. 08.~2017. 03. | 15063.0 |
| Redstone 1 | 1607 | 2015. 12.~2016. 07. | 14393.0 |
| Threshold 2 | 1511 | 2015. 08.~2015. 11. | 10586.0 |
| Threshold 1 | 1507 | 2014. 09.~2015. 07. | 10240.0 |
4. 마무리
컴퓨터의 기본적인 사양, 버전 그리고 기본적인 용어들은 알고 사용하는 것이 좋습니다.
별도의 프로그램 설치 없이 간단하게 확인 이 가능 하니 한번씩 체크 해보시길 바랍니다.
끝.
