네이버 웨일 뿐아니라 브라우저에서는 기본적으로 주소창 검색을 지원합니다.
그래서 주소창에 입력 하면 자동으로 지정된 검색 엔진으로 검색결과를 보여줍니다.
개인적으로 좀더 전문적인 내용의 검색은 'Google' 을 사용하며 캐쥬얼한 내용은 '네이버' 검색창을 사용하고 있습니다.
네이버의 뉴스 등 다양한 서비스들을 많이 사용하고 있어 시작 페이지는 네이버지만 , 검색은 구글로 하게되는 상황이 많습니다.
'웨일' 브라우저에서는 기존 크로미움 브라우저 보다 는 좀더 다양한 국내 환경에 최적화된 기능들을 여러가지 제공 하고 있습니다.
이럴때 '웨일' 브라우저의 주소창과 관련된 서비스들을 잘사용한다면 좀더 간단하게 여러가지 검색 엔진의 결과 정보를 얻을수가 있습니다.
그래서 이 부분 과 관련된 내용을 안내합니다.
1. 주소창 검색 메뉴 진입 방법
'웨일' 에서 주소창 관련 설정 메뉴로 진입 하는 방법은 아래 두가지 방식 중 한가지 절차를 따릅니다.
ㅤ
※ 튜토리얼 환경 : 윈도우10. 네이버 웨일 Version 2.9.118.16 (64-bit).
1.1. 웨일 설정 진입
웨일의 주소창 설정 은 기본적인 메인 설정에서 진입이 가능합니다.
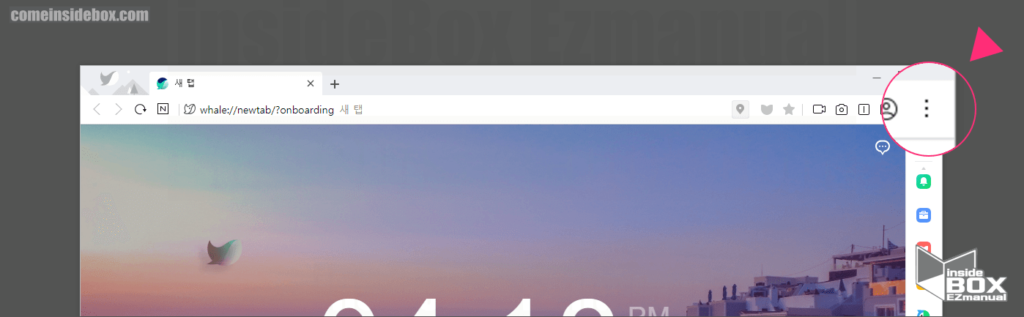
1 점3개 [⫶] 아이콘 클릭.
ㅤ
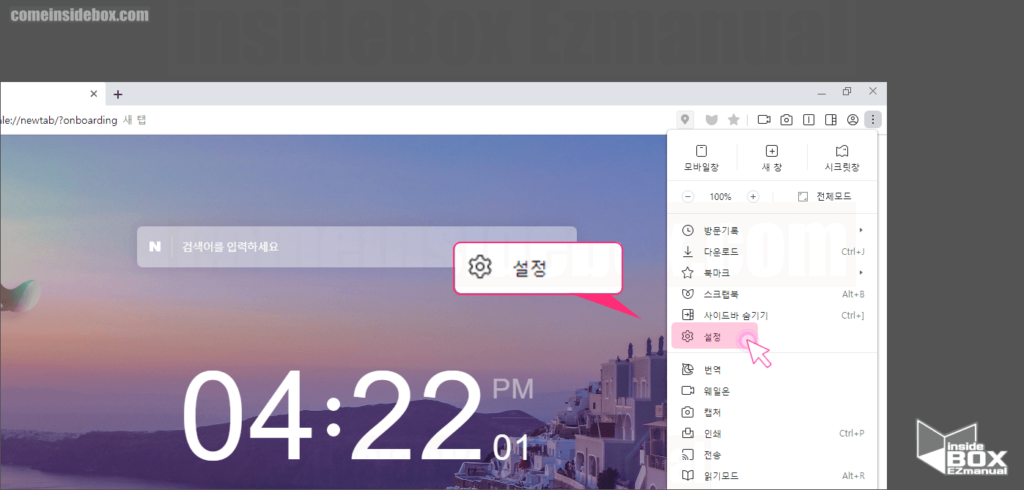
2 [설정] 클릭.
ㅤ
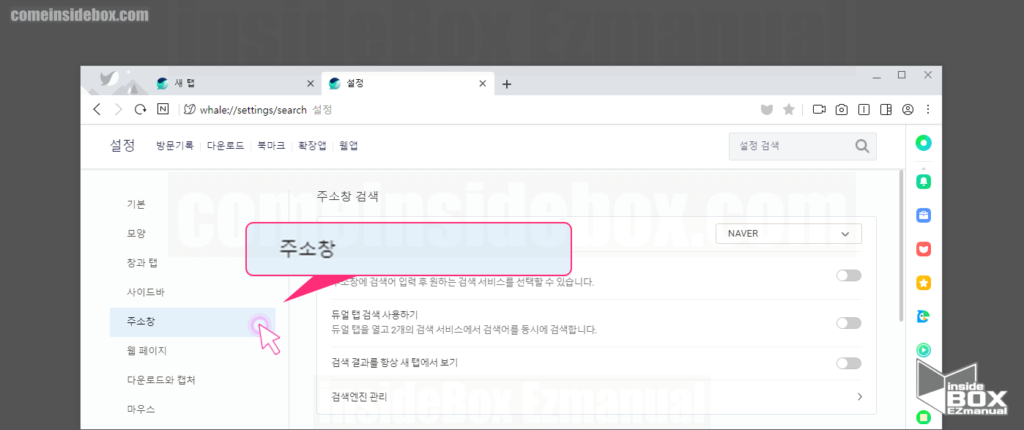
3 [주소창] 확인.
1.2. 주소창 진입
웨일의 주소창 설정 은 주소창 에서 바로 진입 도 가능합니다.
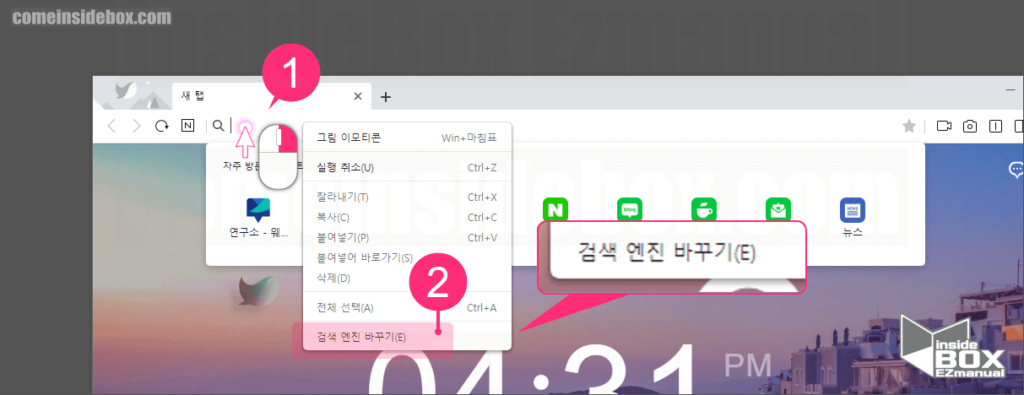
1 '웨일' 주소창 (1) 우클릭.
2 [검색 엔진 바꾸기(E)] (2) 클릭.
ㅤ
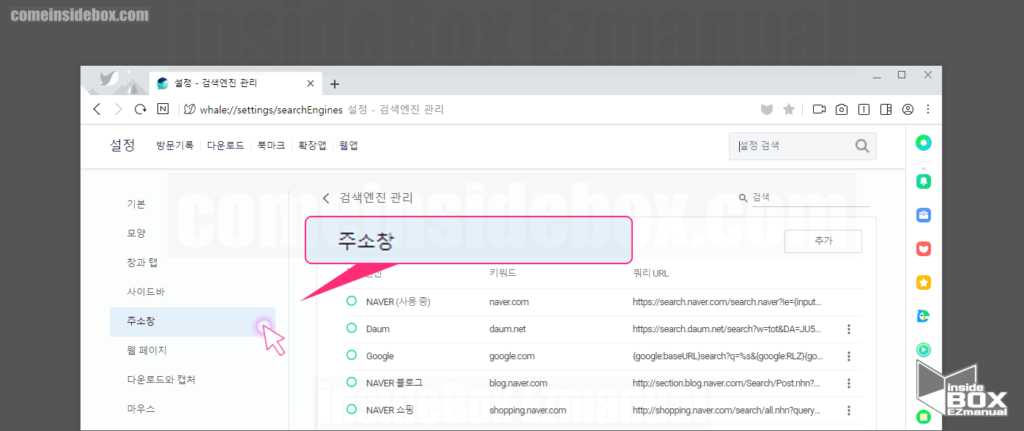
3 '주소창' 메뉴 확인 가능.
2. 주소창 메뉴
주소창 메뉴 설정 항목 진입 후 기본적으로 사용하면 좋을 설정 내용들만 정리합니다.
내용은 아래와 같으며,
주소창 검색 서비스
여러 검색 서비스 사용하기
듀얼 탭 검색 사용하기
기입 순서대로 하나씩 주소창 설정 과 관련 내용을 정리합니다.
2.1. 주소창 검색 서비스 서비스 선택
검색엔진을 변경하기 위한 기본적인 내용으로,
[주소창에 입력한 내용을 검색할 서비스를 선택합니다] 메뉴에서 원하는 검색엔진을 지정 할수가 있습니다.
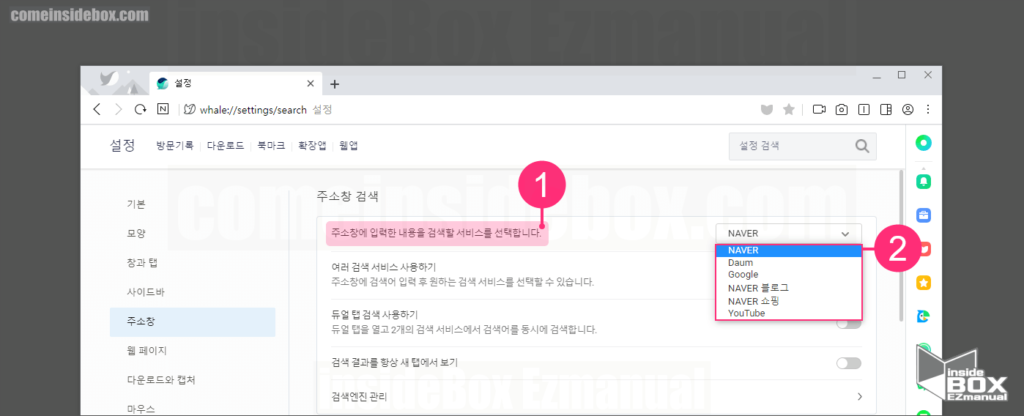
1 '주소창에 입력한 내용을 검색할 서비스를 선택합니다' (1) 항목 확인.
2 Naver 서비스 들과 , Daum , Google , Youtube 중 한가지 (2) 지정 가능.
2.2. 여러 검색 서비스 사용하기
'여러 검색 서비스 사용하기' 를 설정 하고 원하는 검색엔진을 선택할수 있습니다.
이렇게 설정 후 '주소창'에 검색 시 검색 내용을 자동 완성 형식으로 확인할수 있습니다.
앞서 지정한 검색 내용과 검색엔진 명칭 들로 구성된 항목들이 결과값으로 정렬 되는 것입니다.
그렇게 검색 된 결과를 Tap 키 등을 사용해서 선택 하면 간단하게 다른 검색엔진의 결과를 얻을수 있습니다.
내용을 안내합니다.
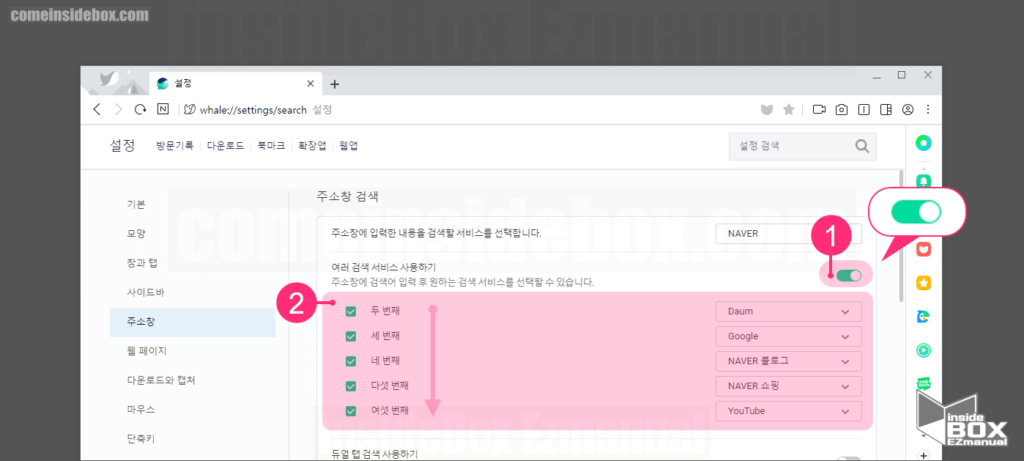
1 [여러 검색 서비스 사용하기] (1) 항목 버튼 활성화.
2 [두 번째] , [세 번째] 선택시 추가 검색엔진 선택 (2) 가능.
ㅤ

3 주소창에서 검색어 입력시 선택한 검색 엔진 확인 가능.
2.3. 듀얼 탭 검색 사용하기
위에서 안내한 '여러 검색 서비스 사용하기' 한번에 하나의 결과페이지만 가져옵니다.
하지만 이 ' 듀얼 탭 검색 사용하기' 는 한번의 검색 작업으로 두가지 의 검색엔진 결과 창을 보여줍니다.
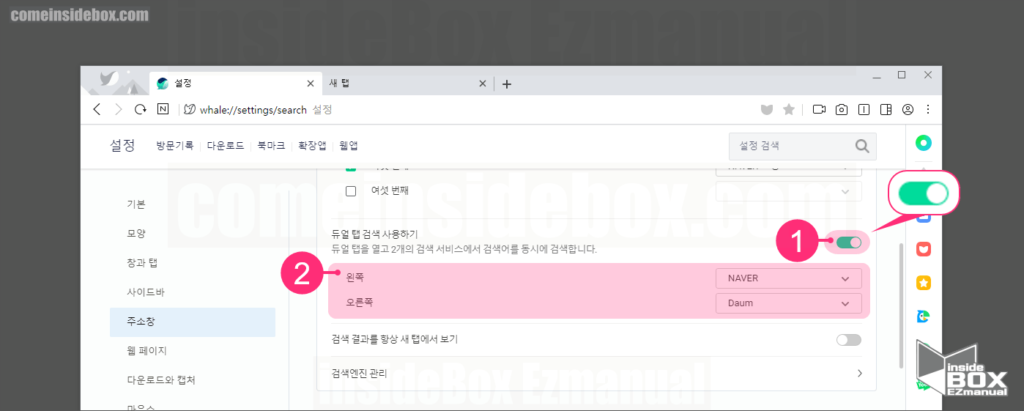
1 [듀얼 탭 검색 사용하기] (1) 항목 버튼 활성화.
2 [왼쪽] , [오른쪽] 항목 검색엔진 각각 (1) 선택.
ㅤ
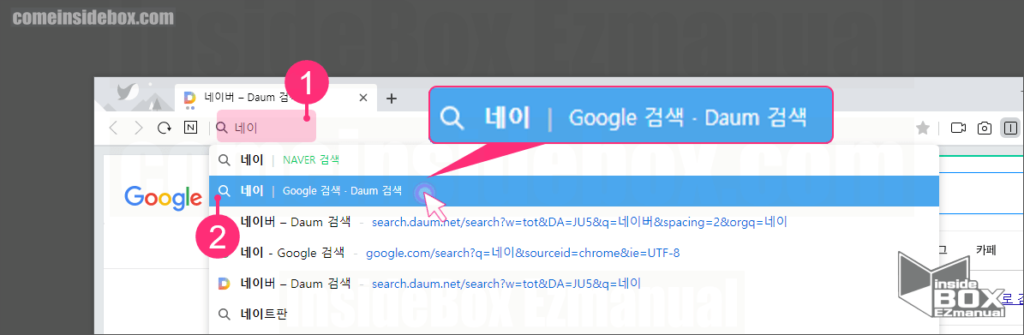
3 주소창에서 검색 내용 (1) 을 입력.
4 기본 검색 엔진 (Naver 검색) 과 듀얼 검색 ( Google 검색 ꔷ Daum 검색 ) 확인 가능.
5 듀얼 검색 ( Google 검색 ꔷ Daum 검색 ) 항목 (2) 선택.
ㅤ
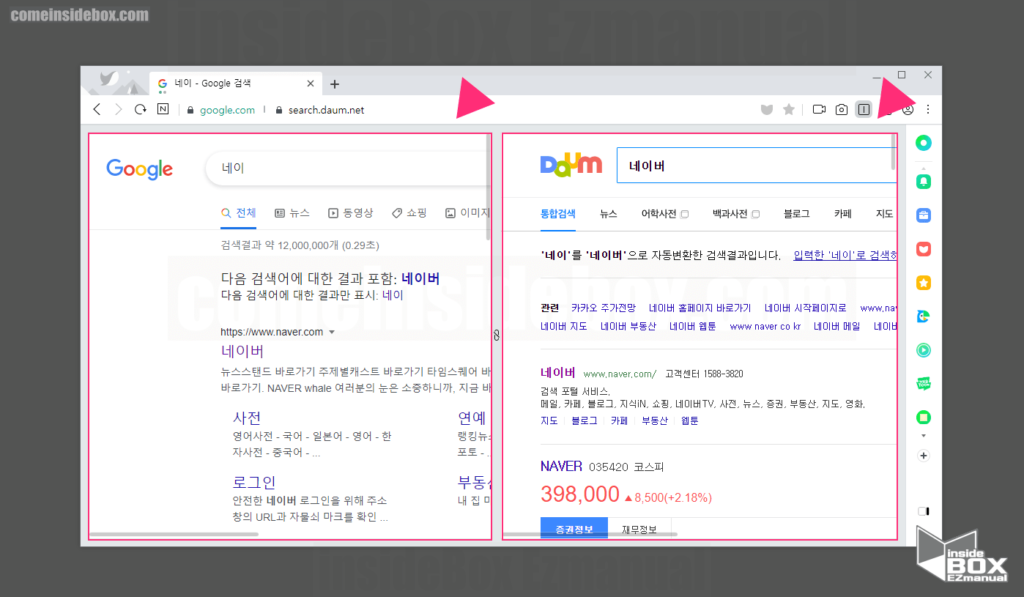
6 듀얼 검색 완료.
3. 마무리
이렇게 네이버 주소창에서 검색 하는 방법 관련 내용과 웨일에 특화된 기능 인 듀얼탭 검색 까지 알아보았습니다.
크로미움이 여러가지 형태로 변경 발전 되어 사용자 입장에서 상당히 만족스럽습니다.
각각의 브라우저 별로 장점이 많으니 하나씩 사용을 해보시길 바랍니다.
끝.
4. 참고
ꔷ 크롬 크로미움 브라우저 시작 페이지 지정 및 그룹 등록 하는 방법
