'원노트' 의 노트 계층 구조는 전자 필기장 ⇨ 섹션 ⇨ 페이지로 이루어져 있습니다.
전자필기장, 섹션 관련 사항은 앞서 알아보았습니다.
오늘은 마지막 분류 체계 인 '페이지' 관련 사항을 정리 해보겠습니다.
1. 페이지
원노트에서 '페이지' 를 사용하기 위한 방법은 아래 와 같습니다.
페이지 추가
페이지 옵션
이렇게 각각에 대해 정리합니다.
【참 고】 튜토리얼 사용 원노트 : 마이크로소프트 오피스 365
1.1. 페이지 추가
'페이지 추가'하는 방법을 알아보겠습니다.
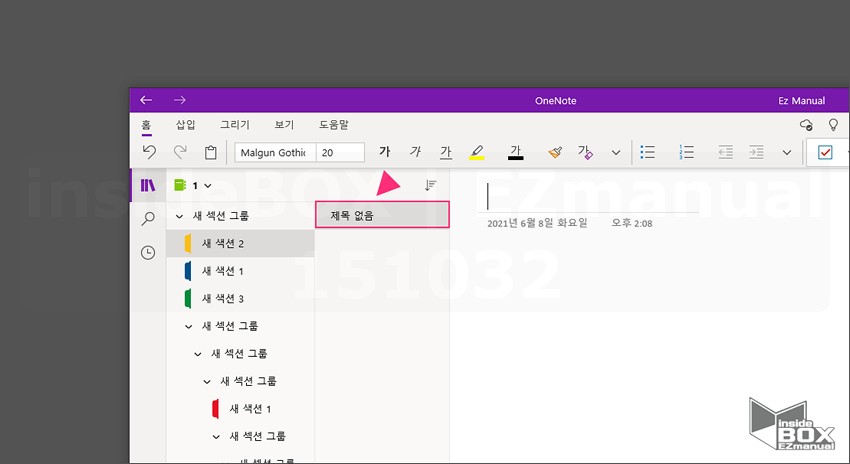
1 기본적으로 '섹션' 생성 시 1개의 '제목없음' 페이지 자동 생성.
ㅤ
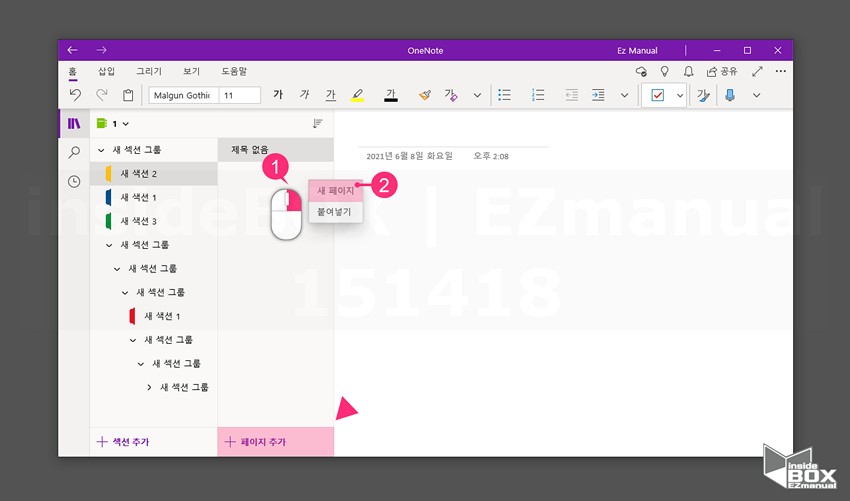
2 '섹션'하위 '페이지' 챕터 (1) 우클릭.
3 [새 페이지] (2) 클릭.
【참 고】 아래 [+ 페이지 추가] 탭 클릭도 동일하게 [새 페이지] 생성 가능.
1.2. 페이지 옵션
'페이지' 옵션에서 세부적인 설정이 가능합니다.
관련 내용을 정리합니다.
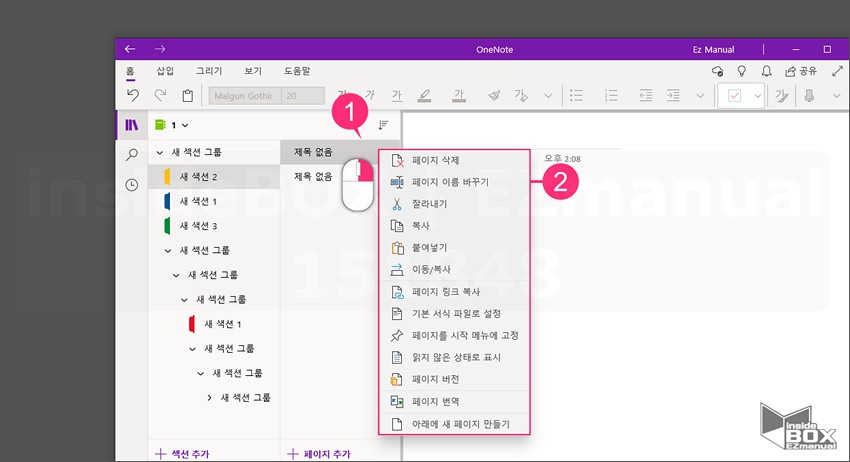
1 '페이지' (1) 우클릭.
2 추가 옵션(2) 확인 가능.
ㅤ 페이지제거 : 지정한 페이지를 제거.
ㅤ 페이지 이름 바꾸기 : 지정한 페이지의 이름 수정.
ㅤ 잘라내기 : 지정한 페이지 전체를 '잘라내기'.
ㅤ 복사 : 지정한 페이지 전체를 '복사'.
ㅤ 붙여넣기 : '복사' 한 페이지를 '붙여넣기'.
ㅤ 이동/복사 : 지정한 페이지를 다른 '섹션' 또는 '섹션 그룹' 으로 이동 또는 복사.
ㅤ 페이지 링크 복사 : 메뉴는 있지만 실제 링크 공유 불가.
【중 요】 페이지 링크 관련 마이크로 소프트 공식 안내. • 노트의 단일 페이지를 공유하는 기능 제거. 전자 필기장 페이지의 정적 복사본(또는 스크린샷)만 공유가능.• 2018년 6월 15일을 기준, 노트의 단일 페이지에 대한 이전 공유 링크가 자동 만료처리.
ㅤ 기본 서식 파일로 설정 : 지정한 페이지에서 사용한 내용(폼)을 저장하여 추후 새 페이지에서 템플릿으로 재사용.
ㅤ 페이지를 시작 화면에 고정 : 섹션을 처음 시작 화면 상단 고정.
ㅤ 읽지 않은 상태로 표시 : 지정한 페이지를 읽지 않은 상태로 표시. 읽지 않은 페이지 의 제목은 Bold 처리 됨.
ㅤ 페이지 버전 : 지정한 페이지의 수정 이력 확인 가능. 페이지 버전 창 실행 후 확인 가능.
ㅤ 페이지 번역 : 지정한 페이지에서 번역기 실행.
ㅤ 아래에 새 페이지 만들기 : 지정한 페이지 아래 새로운 페이지 추가 .
1.2.1. 페이지의 스냅숏 공유
위에 잠시 언급 한 바대로, 현재 페이지의 기본적인 링크 공유는 지원이 안되는 상태입니다.
이에 현재 페이지의 정적 복사본(또는 스크린샷)을 사용하여 공유를 하려면 아래 내용을 따릅니다.
【참 고】 아래 내용은 '마이크로 소프트' 에서 공식적으로 안내하는 절차이나, 실제 적용이 되지 않았습니다. 방법을 아시는 분은 제보 바랍니다.
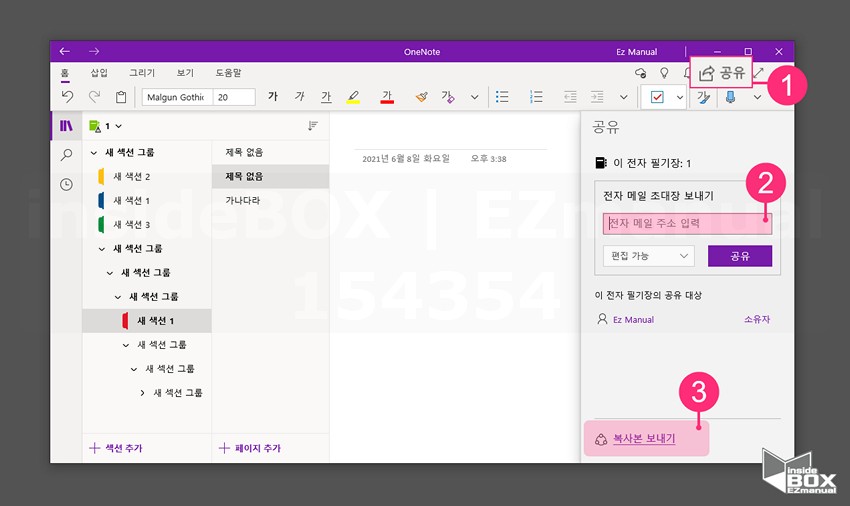
1 [공유] (1) 클릭.
2 [전자 메일 주소 입력] (2) 란 메일 주소 입력.
3 [복사본 보내기] (3) 클릭.
【참 고】 이메일 입력란 하단 [공유] 버튼 사용시 '전자 필기장' 전체가 공유 되어 짐.
2. 마무리
앞서 언급 드린 대로 페이지 공유에 조금 문제가 있습니다.
하지만 그외 공유는 문제가 없으니 해당 기능을 사용하면 될것입니다.
페이지의 사용방법까지 모두 정리 해 보았습니다.
추후 하나씩 추가 적인 기능들을 체크 해 보도록 하겠습니다.
끝.
3. 참고
• 원노트 OneNote 전자 필기장 추가하는 방법 기본 사용법
• 원노트 OneNote 새로운 섹션 과 섹션 그룹 추가 하는 방법
• 새 페이지 만들기 - OneNote (microsoft.com)
• Windows 10용 OneNote에서 노트의 한 페이지 또는 전체 전자 필기장 공유 - Office 지원 (microsoft.com)
