워드프레스는 어떠한 서비스인가
통상적으로, 개인 홈페이지 등 웹 사이트를 제작 하려면, 웹 디자인 등을 우선적으로 진행하고 웹 사이트 디자인을 손수진행 하거나 전문가에게 비용을 지불하고 의뢰를 하여 제작하는 방식이었다.
웹사이트를 누구나 무료로 웹에서 콘텐츠를 만들 수 있게 해주는 것을 CMS(컨텐트 관리 시스템)이라고 부른다.
그리고 그 CMS가 위에서 나열한 어려운 작업들을 접근 가능 한 수준으로 만들어주었다.
그 CMS중 대표적인 것이 워드프레스 인 것이다.
전세계의 30프로가 넘는 사이트가 워드프레스로 제작 되어지고 있으니 실로 엄청난 점유율이라고 할 수 있다. 현재도 점유율은 지속적으로 늘어가고 있다고 한다.
그럼으로, 개인 쇼핑몰, 홈페이지, 블로그 등을 제작 해보고자 한다면 워드프레스가 좋은 대안이 될 수 있다.
이에 설치 방법 등을 안내 해본다.
시작 전 참고사항
- 카페24 사이트 도메인 구매하기
- 웹 호스팅 구매 절차(까페24)와 도메인 네임서버 연결
- 오늘은 설치 절차까지 상세하게 다루게 된다.추후 테마 꾸미기 등 순차적으로 설명을 진행 예정이다.
- 세부적인 해당 글의 내용이 변경 되면 지속적으로 업데이트 되어 질 것이다.
워드프레스의 종류
워드프레스의 종류에는 가입형(구독형)과 설치형의 두 종류가 있다.
워드프레스 가입형
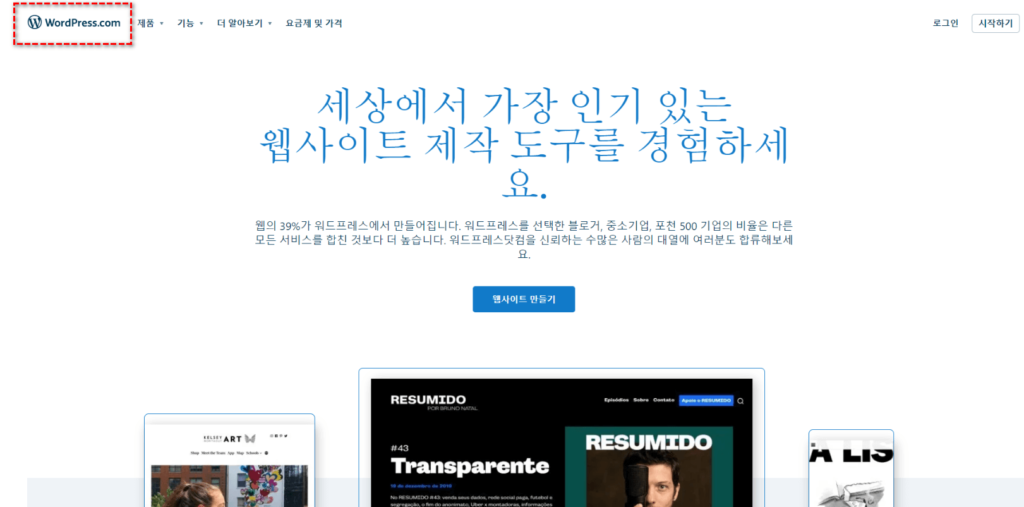
가입형의 사이트 주소는 wordpress.com 이며, 위 이미지는 가입형 사이트의 메인화면이다.
- 가입형은 별도의 호스팅을 구매 할 필요가 없다.
- 각종 커스터 마이징이 가능 하지만 설치형에 비교하여 자유도가 낮아 제한적임
- 쉽게 네이버 블로그, 티스토리 등의 서비스 와 유사하다고 생각하면 좋을 듯하다.
- 사이트 방문자가 많고 관리에 어려움이 있다면, 충분히 고려해 볼만 하다.(방문자 수 등의 제한이 없다)
워드프레스 설치형
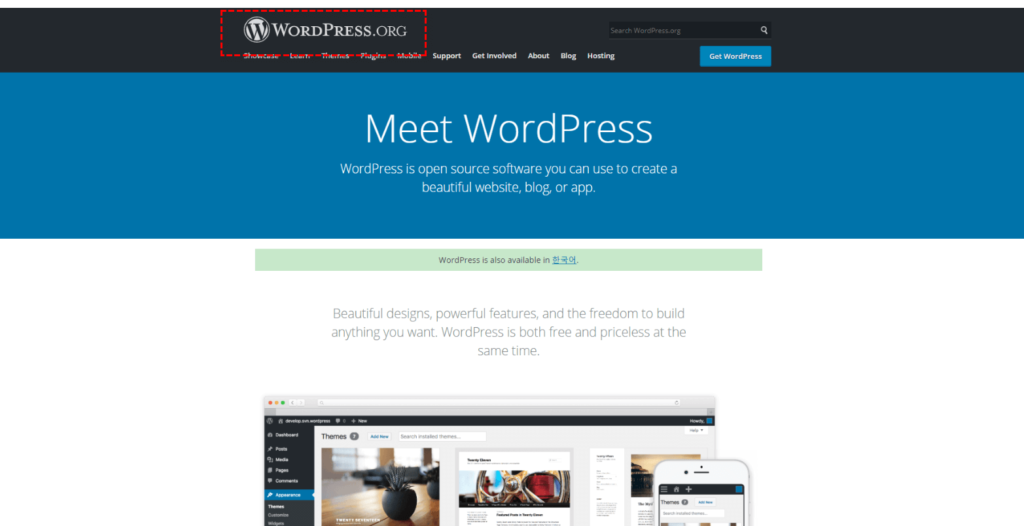
설치형의 사이트는 wordpress.org 이며, 위는 설치형 사이트의 메인 화면이다.
- 설치형은 파일을 다운 받아, 본인이 가입 ,구매 ,소유한 호스팅서버에 설치 하여 사용한다.
- 오픈 소스기반으로, 커스터마이징이 자유롭다.
- 각종 테마 / 플러그인 등을 활용 하여 본인 취향과 목적에 맞는 세부 구성이 가능하다.
- 가입한 호스팅 서버 서비스의 종류(등급)에 따라 용량과 트래픽등이 제한적이다.(서버를 직접 구축하고 있다고 해도, 그 서버의 용량이 비용과 비례하여 제한적일 것이다)
그 중 이번 글에는 설치형에 관해 정리해 본다.
(가입형도 동일하게 정리 예정)
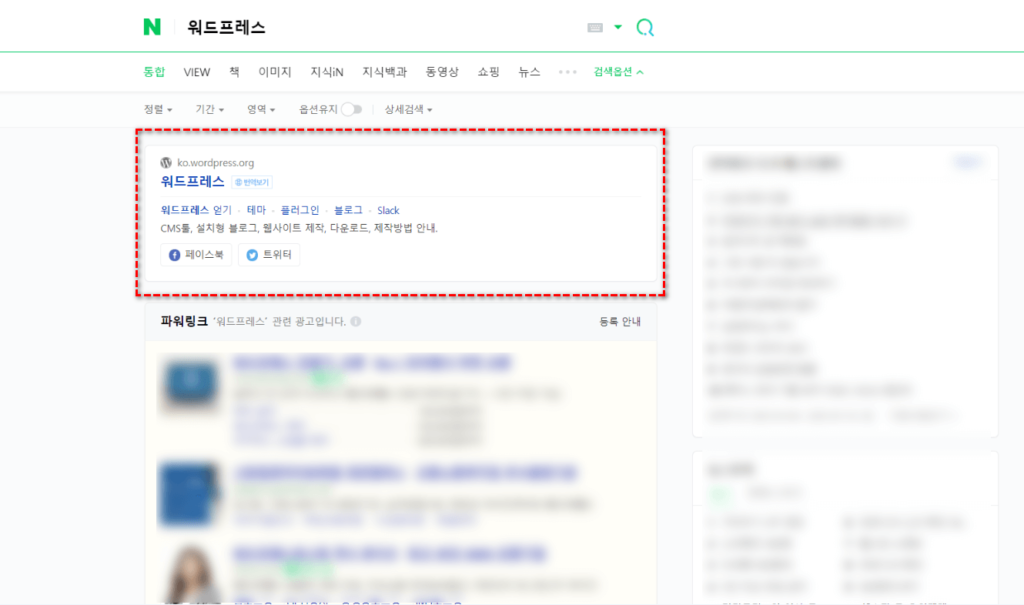
검색창에 워드프레스를 검색 해준다.
처음 나오는 사이트가 설치형이다. 설치형이 좀더 검색량이 많은 것이라고 볼 수 있다.
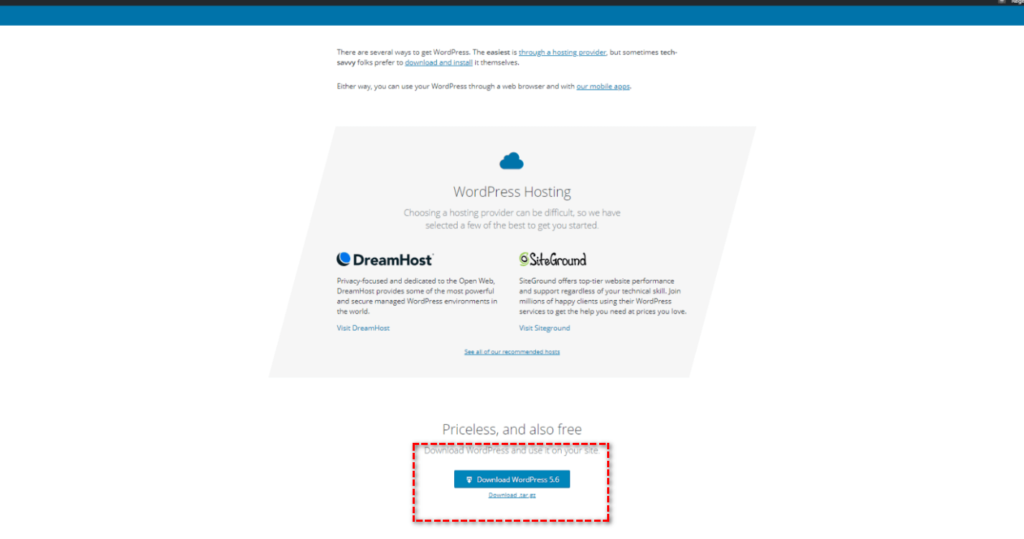
사이트 접속 후 메인 페이지 하단 즈음에 다운로드 버튼이 있으니, 다운로드 버튼을 눌러준다.
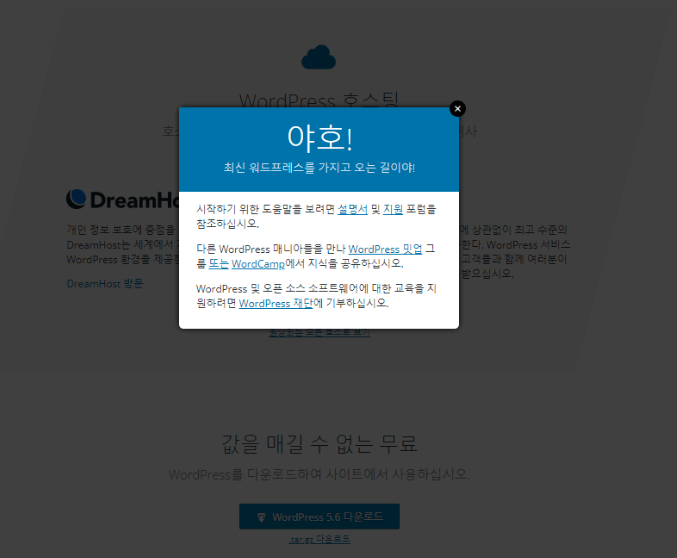
welcome 인사 팝업이 뜨니 보이면 닫아준다.이 후 워드프레스 파일이 다운로드 되면 압축된 상태로 되어있으니 압축을 풀고 다음 단계로 진행한다.
워드프레스 파일 호스팅 서버로 업로드
파일질라를 활용한 설치
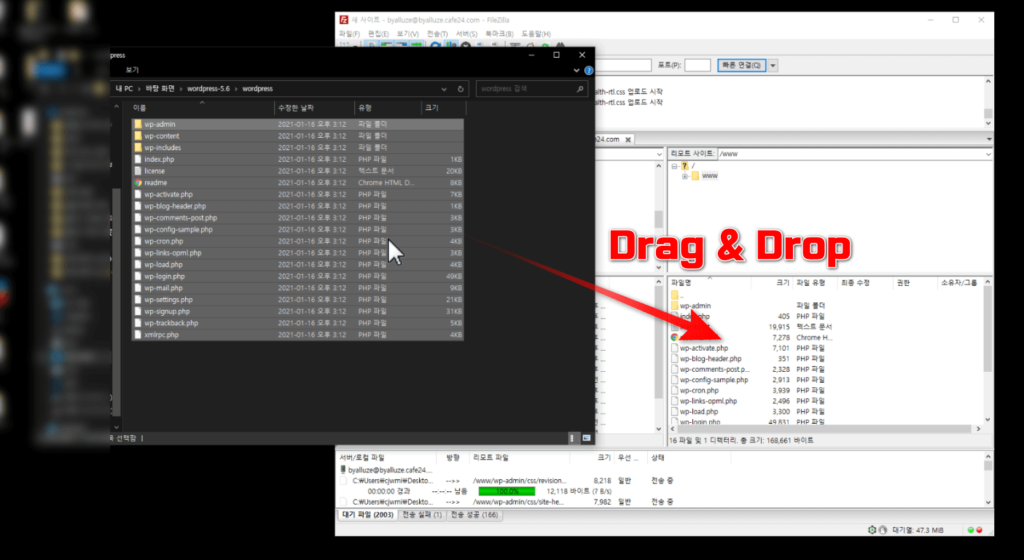
압축을 푼 파일을 이미지의 모습대로 우측의 공간에 옮겨 담는다.최초에는 아무것도 없는 상태이니 그대로 옮겨주면 된다. 파일질라의 사용법을 모르는 분은 ("FTP 사용방법 파일질라 설치 활용"참고)
전송(업로드) 완료
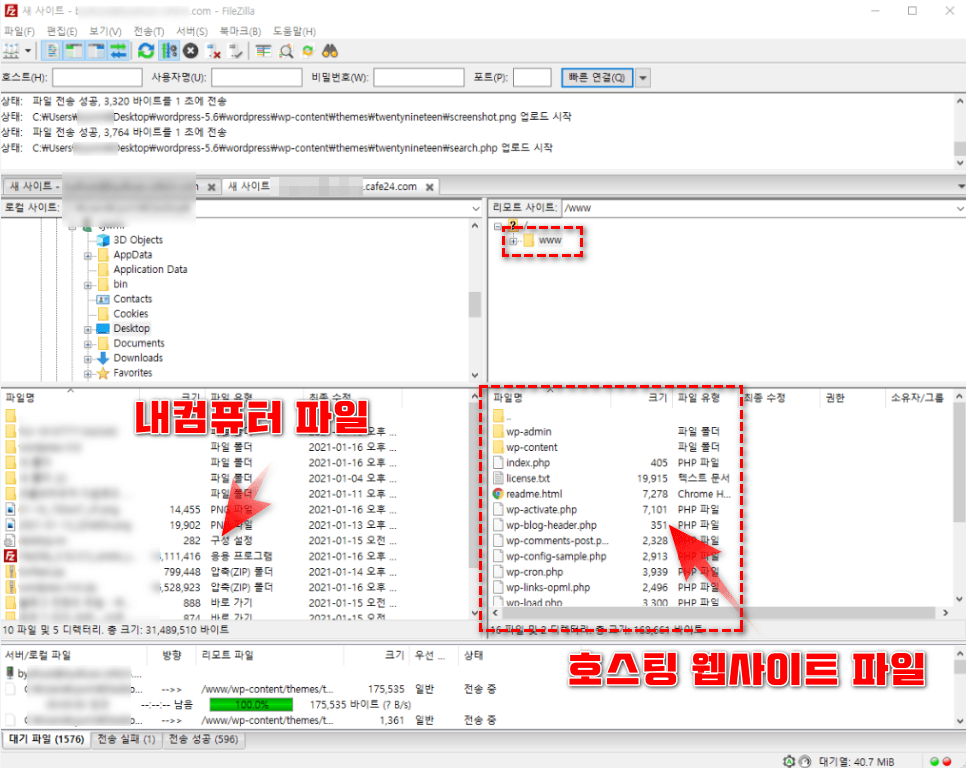
위 이미지 와 같이 되어 있다면 정상적으로 업로드가 된 것이다.
현재 완료 한 작업은 설치가 다 되었으며 세부적인 설정 등을 진행 하면 로그인이 가능합니다.
사이트 접속하기
호스팅 서버 FTP 주소로 접속
호스팅 서버와 연결된 도메인 주소를 주소 창에 입력해준다.
언어 선택
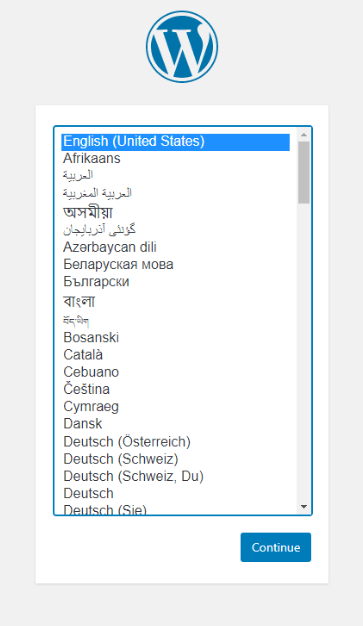
정상적으로 접속이 되었다면, 위와 같은 언어 선택창이 보이니 이중 한국어 또는 본인이 원하는 언어를 선택하여 Continue 버튼을 눌러 진행한다.
데이터 베이스 정보 입력
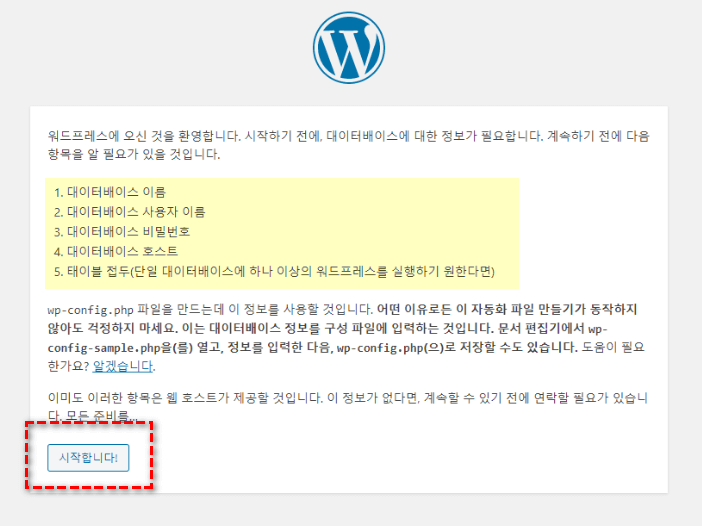
데이터 베이스 입력에 관한 안내 사항을 볼 수있다.
그대로 시작 해준다.
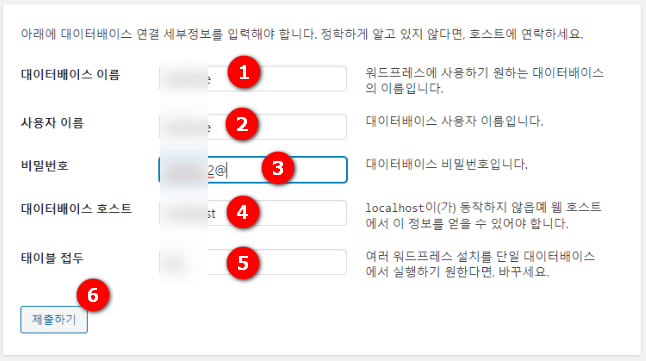
데이터베이스 이름(①) 은 호스팅 아이디 사용자 이름(②)도 통상적으로 호스팅 아이디 입력해줍니다. 비밀번호 (②)는 안전한 비밀번호로 설정 해주시길 권장합니다. 데이터베이스 호스트(⑤)와 테이블 접두(⑥)는 기본 값 그대로 유지 해주시면 됩니다.
사이트 구축 시작
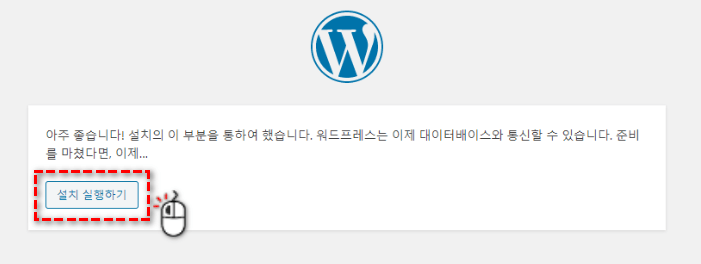
이제 거의 마무리 단계입니다.
설치 실행하기를 눌러주게 되면 몇가지 입력사항을 한번더 입력 후 진행이 됩니다.
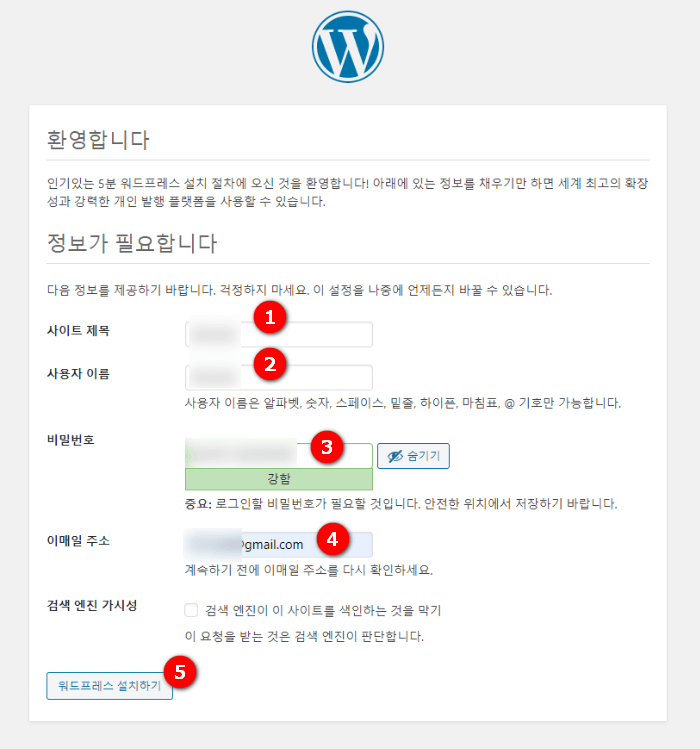
사이트 제목(①)은 사이트의 이름이라고 생각하는 것을 입력 해주면 됩니다.도메인과 같다면 동일하게 입력 하면 됩니다.
사용자 이름(②)은 관리자가 되어질 (본인)의 계정 명칭인데, 로그인 아이디 또는 admin 등으로 설정 해주면 됩니다.
비밀번호(③)는 역시 안전한 걸로 설정 하여 입력 합니다.
이메일 주소(④)는 본인 이메일 또는 사이트에서 사용되어질 메일주소를 입력 하면됩니다.
위 정보는 추후 변경이 가능 하니, 가볍게 입력 하면 됩니다. 최종 설치 버튼(⑤)을 눌러주면 설치가 진행됩니다.
사이트 로그인 하기
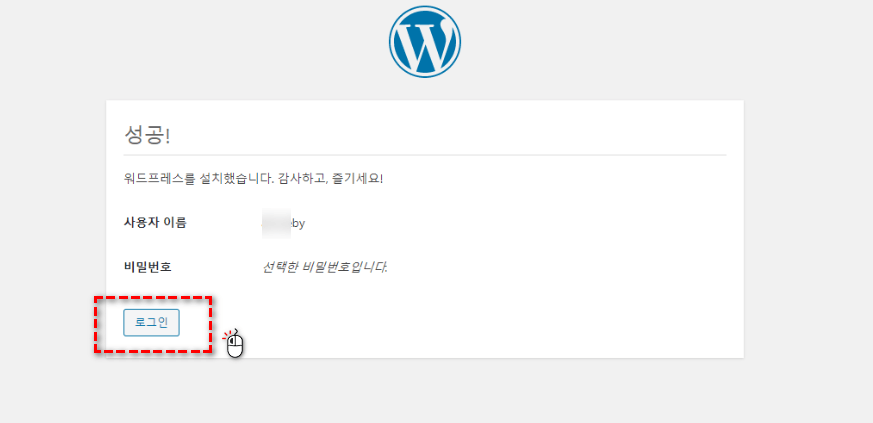
이제 성공 멘트가 나왔습니다.
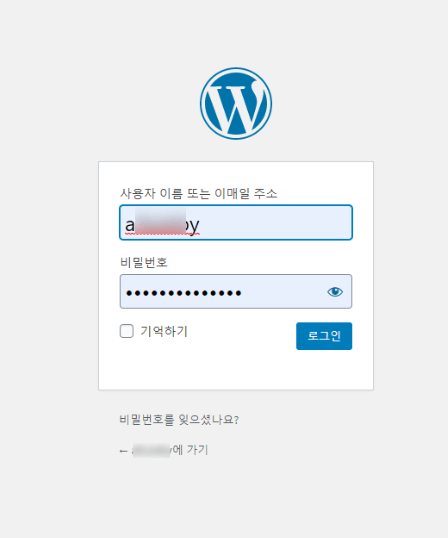
설정 시 입력한 사용자 이름 항목에서 설정한 정보로 로그인을 해주면 됩니다.
워드프레스 관리자 패널접속
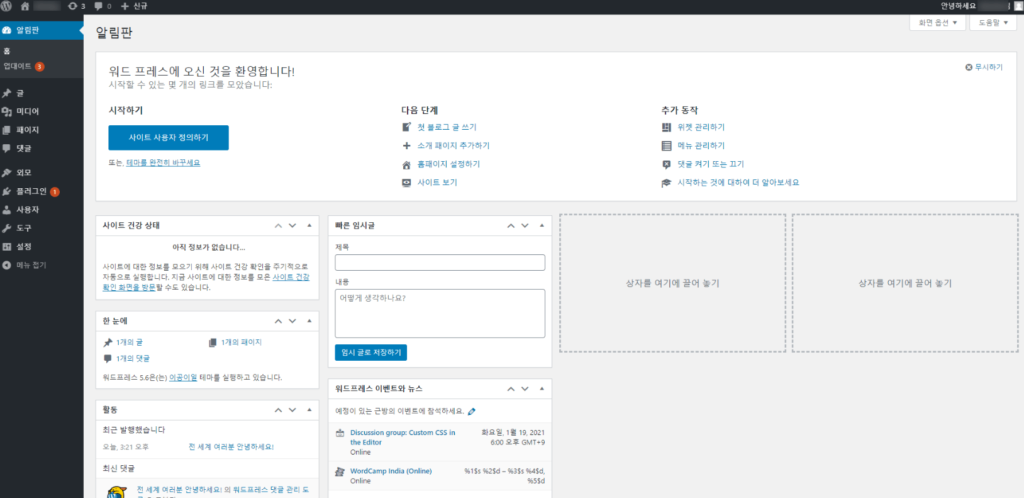
로그인 후 접속 화면은 기본적으로 관리자 창이 보여지게 됩니다.
통상적으로 접속 주소는
- 사용자: OOOOO.com
- 관리자: OOOOO.com/wp-admin
관리자 주소 등은 위와 같은 형태로 되어있으니, 접속 시 참고 바랍니다.
위 이미지의 사이트 방문하기를 눌러주면 현재 초기 세팅 그대로 인 나의 사이트를 방문 할 수 있습니다.
내 사이트 접속
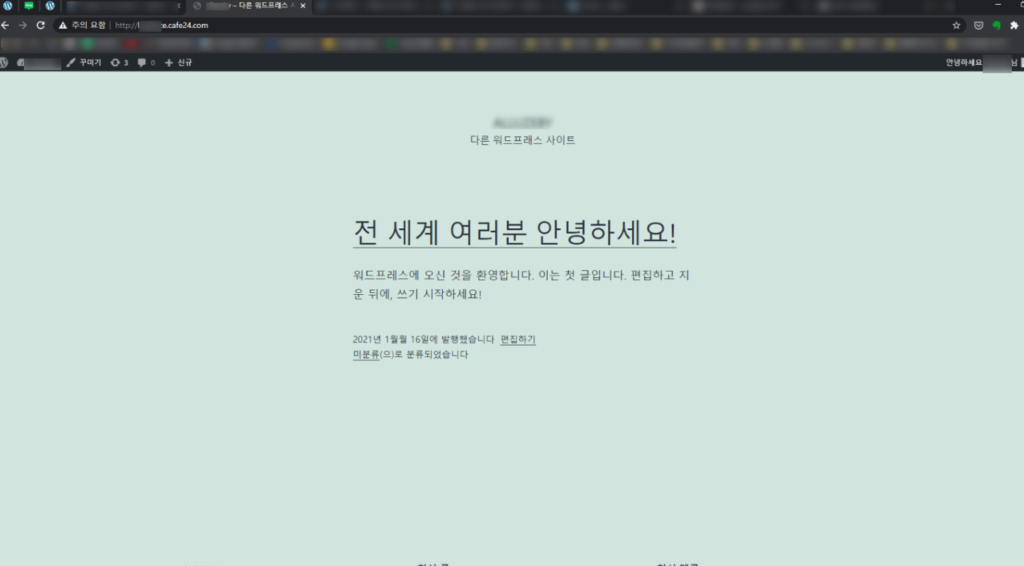
최종 적으로 접속이 되어진 모습입니다.
마치면서.
누군가에게는 쉬울수도 있으며, 어려울 수도 있습니다. 최대한 쉽게 안내를 드리려 합니다. 이제 앞으로 저 사이트에 테마등 여러가지 설정을 하여 나만의 유니크한 사이트를 가꿔 나가면 되겠습니다.
그 과정 또한 정리해보겠습니다.

따라해보겠습니다!! 감사합니다.
초반에 작성 한거라 바뀐 부분이 있을 수도 있겠네요. 한번에 잘 되시길 바랍니다.