문서 편집기 에는 기본적으로 여러가지 기능을 제공 합니다.
이 중 머리글 과 바닥 글 등 메인 타이틀 격인 내용을 항상 고정 시켜 둘수가 있습니다.
오늘은 이 중 머리글 관련 된 내용으로 정리를 해보려 합니다.
이 머리글을 설정을 해두면 모든 페이지가 같은 머리글로 지정이 됩니다.
글이 길어지거나 상황에 따라 이 머리글을 본인이 원하는 페이지 별로 따로 설정 해야 할 때가 있습니다.
이 방법을 설명 합니다.
1. 머리글 적용하는 방법
기본적으로 머리글을 적용하는 방법 부터 설명 합니다.
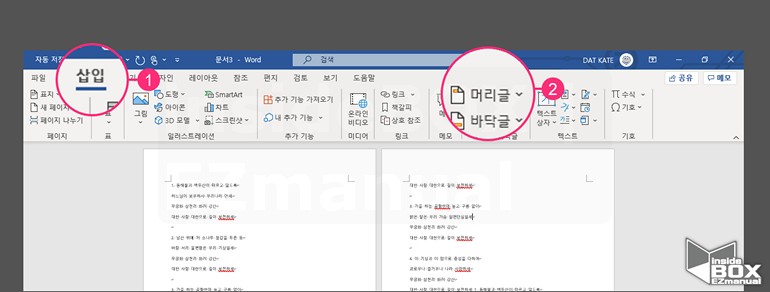
• 우선 워드를 실행 해줍니다.
• 좌측 상단 ' 삽입 ' (1) 탭으로 이동합니다.
• 우측 머리글/바닥글 항목에 머리글 메뉴(1) 를 확인 할수 있습니다.
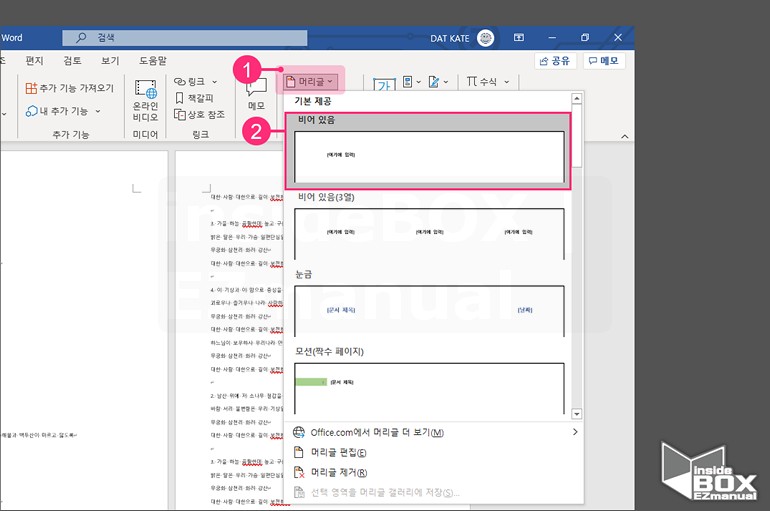
• '머리글' 메뉴(1) 를 선택합니다.
• 아래에는 머리글 '기본 템플릿' 과 '비어 있음' 항목이 있습니다.
• 글자만 입력 하기 위해 '비어 있음' (2) 으로 지정 해주겠습니다.
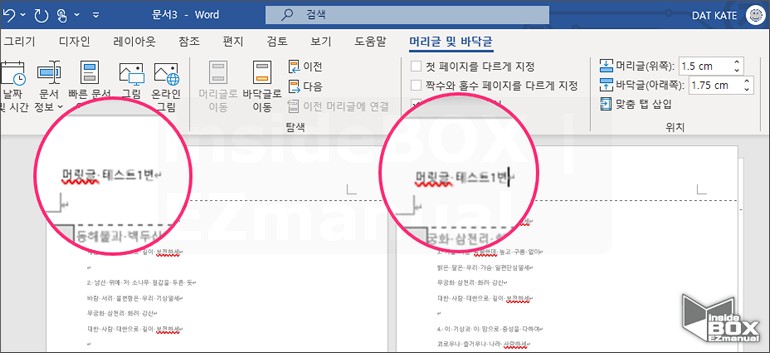
• '여기에 입력 '이라고 머리글 입력 항목이 생성 됩니다.
• 원하는 머리글을 지정 해주면 됩니다.
• 기본적으로 이렇게 입력시 모든 페이지에 일괄적으로 적용이 됩니다.
2. 워드 머리글 분리해서 설정 방법
머리글을 다르게 지정 하는 방법을 알아보겠습니다.
• ' 머리글 및 바닥글 ' 메뉴에서 적용하는 방법
• 머리글 페이지 별로 나눈 후 지정하는 방법
이렇게 하나씩 정리 해보겠습니다.
2.1. 머리글 및 바닥글 메뉴에서 적용
머리글 에서 기본적으로 메뉴를 지원 하고 있습니다.
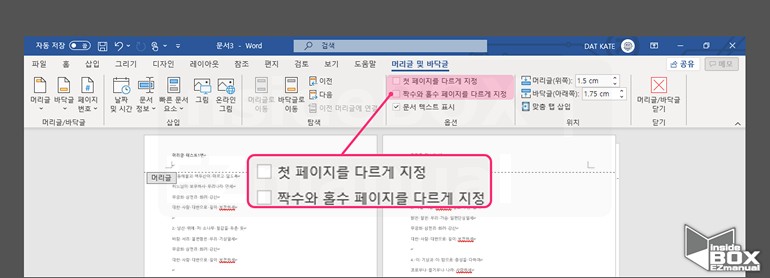
• 위에 안내한 절차대로 머리글 적용 페이지로 이동 합니다.
• 상단의 '머리글 및 바닥글' 메뉴가 보이며 아래의 선택 사항으로 지정된 규칙에 따라 머리글 지정이 가능합니다.
ㅤ• 첫 페이지를 다르게 지정
ㅤ• 짝수와 홀수 페이지를 다르게 지정
• 지정된 페이지 별로 지정 이라는 항목이 있다면 좋을 듯 합니다.
2.2. 머리글 페이지 별로 다르게 적용
위의 방법은 간편 하지만, 옵션이 정해져 사용에 제약이 따릅니다.
아래에 본인의 원하는 스타일 대로 적용하는 방법을 알아봅니다.
2.2.1. 머리글 페이지 나누기
머리글을 나누기 위해 우선 페이지 나누기를 진행해야 합니다.

• 상단의 '레이아웃' 탭(1) 을 선택 합니다.
• 하위 항목에 '나누기' (2) 메뉴를 눌러줍니다.
• 구역 나누기 탭의 ' 다음 페이지부터(N) ' (3) 을 선택 합니다.
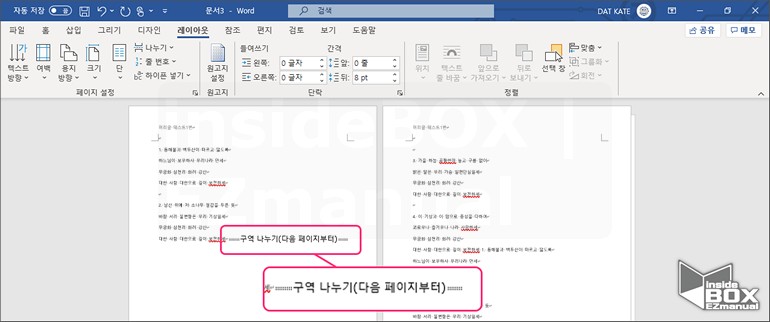
• '구역 나누기' 가 적용이 되었습니다.
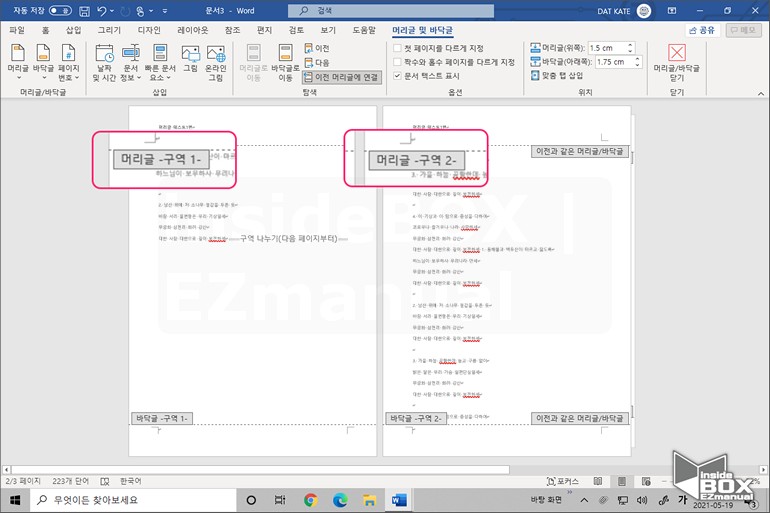
• 다시 머리글 적용 메뉴로 이동 합니다.
• 머리글 과 바닥글 도 페이지와 같이 1구역,2구역으로 분리 되었습니다.
2.2.2. 새로운 머리글 적용 방법
페이지를 나누고 나서 머리글 연결 내역을 분리 합니다.
그리고 분리된 머리글에 새로운 항목을 입력 해주어야 합니다.
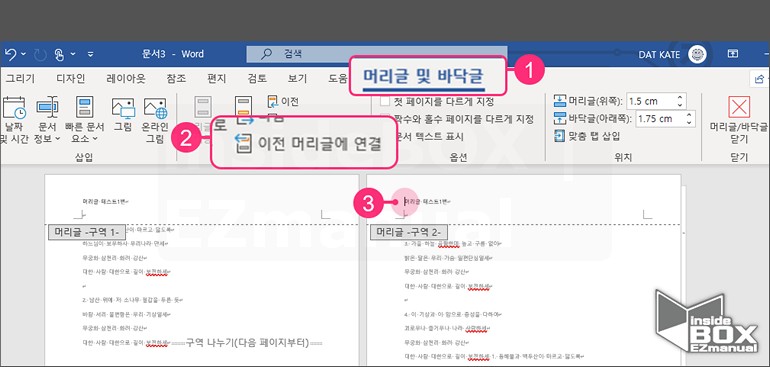
• '머리글' 메뉴에 진입해 있다면 상단에 '머리글 및 바닥글' (1) 메뉴가 활성화 되어 있습니다.
• 아래 ' 이전 머리글에 연결 '(2) 메뉴를 클릭합니다.
• 그러면 기본적으로 처음에 지정된 머리글에서 분리가 됩니다.
• [머리글-구역2-]항목에 커서가 위치 됩니다.
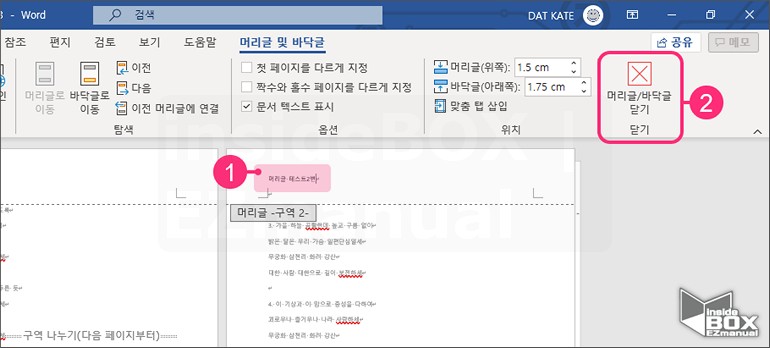
• 해당 위치에서 원하는 머리글로 바로 수정 (1) 합니다.
• 우측 상단의 '머리글/바닥글 닫기' (2) 를 눌러 설정을 마무리 합니다.
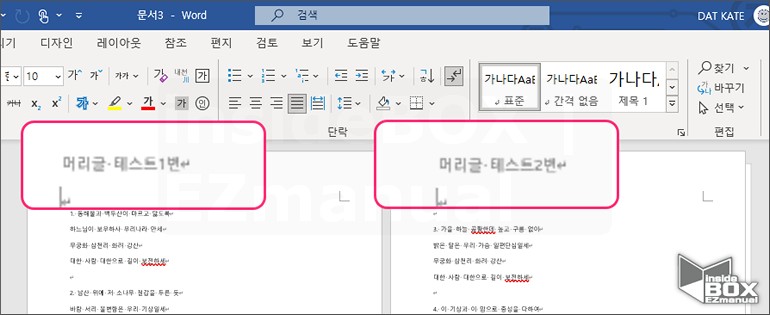
• 마무리 후 에디터 화면으로 나왔습니다.
• 최초에 지정한 머리글 1 번 과 새로 생성한 머리글 2번이 각각 지정이 되었습니다.
3. 마무리
이렇게 머리글을 분리하는 방법을 알아보았습니다.
본문에 언급한대로 포토샵 내보내기에서 대지 지정하는 유사한 형식으로 별도의 페이지를 지정해서 설정 하는 항목이 리본 메뉴에 추가된다면 좋을 듯 합니다.
4. 참고
• 마이크로 소프트 Word 엔터 Enter 화살표 표시 비활성화 안보이게 수정 하는 방법
