오피스 파일은 기본적으로 인터넷 에서 받은 파일을 실행 시에 보안 검사를 하게 됩니다.
파일에 어떠한 문제가 있을 지 아무도 모르기 때문입니다.
이런 파일의 경우'제한된 보기' 라고 실행이 됩니다.
그리고 '편집 사용' 버튼을 클릭해 해제 하기 전까지는 수정 , 편집이 불가능 합니다.
이 제한 된 보기가 상황에 따라서는 불편 할 수 있습니다.
이를 해제 하는 두가지 방법을 정리 합니다.
1. 제한된 보기 해제 하는 방법
• 보안 옵션 조절하는 방법
• 신뢰하는 파일로 등록 하는 방법
이렇게 두가지 방법이 있으며 하나 씩 정리 드립니다.
💡 참고 - 설명에 사용된 엑셀은 오피스 365 입니다.
1.1. 보안 옵션 조절하는 방법
보안 옵션이 있습니다.
이 보안 옵션에서 항목을 비활성화 할 수 있습니다.
🚨 주의- 모든 파일이 적용이 되지만 보안 상 불안정 합니다.
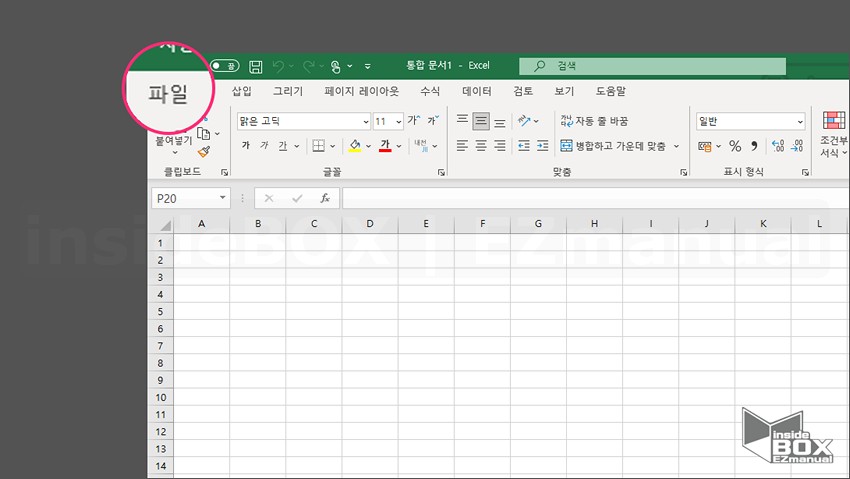
• 우선 엑셀을 실행 합니다.
• 좌측 상단의 '파일' 메뉴를 클릭 합니다.
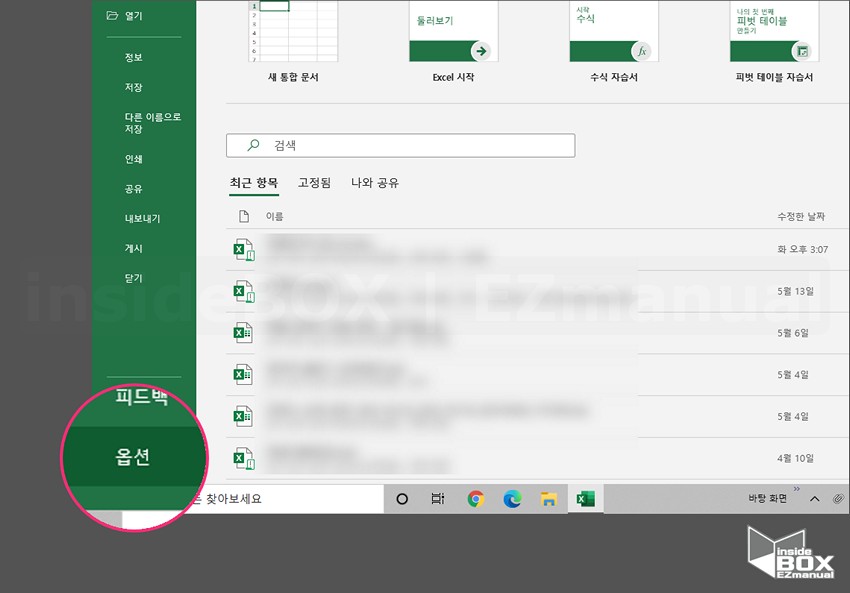
• 좌측 하단의 '옵션' 메뉴를 클릭 합니다.
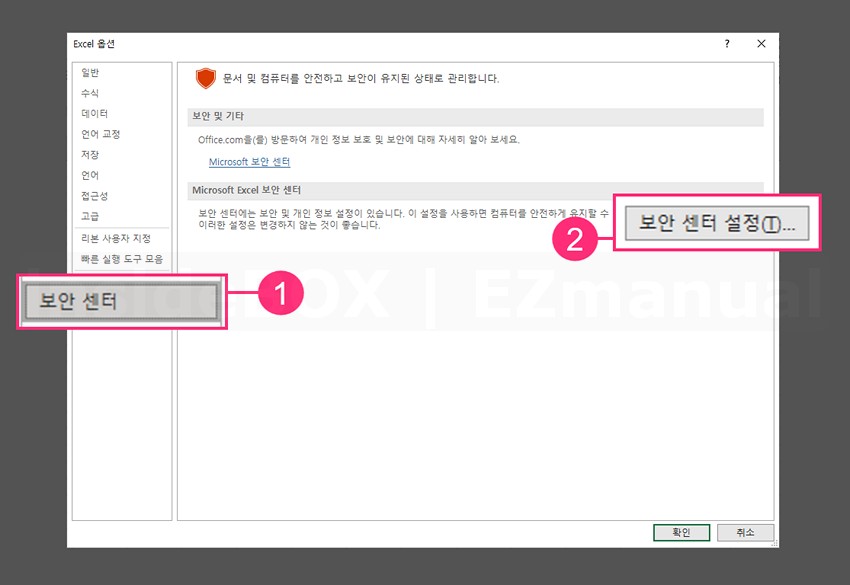
• 엑셀 옵션 에서 좌측 사이드 바 가장 하단부 '보안 센터' 메뉴 클릭합니다.
• 우측의 '보안 센터 설정 (T)' 메뉴를 클릭합니다.
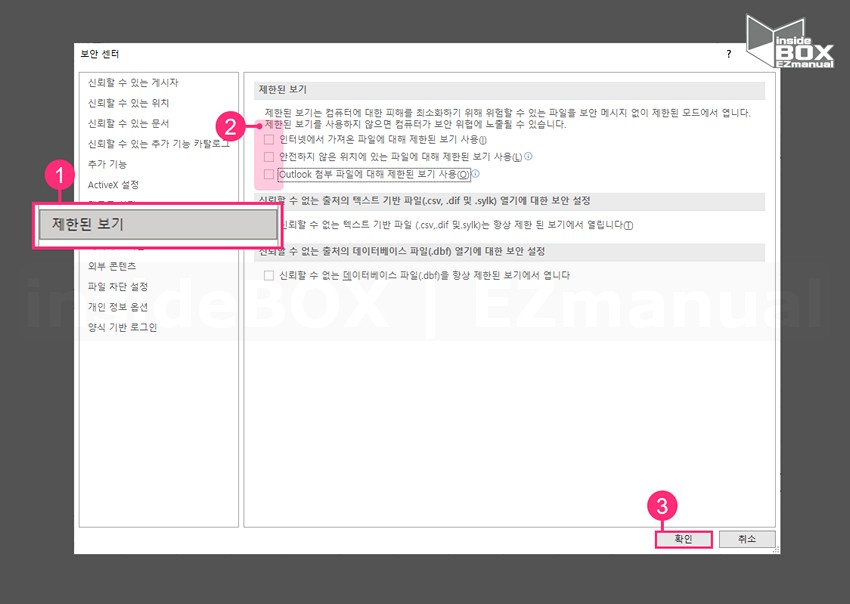
• 보안센터 메뉴 에서 좌측 사이드바 '제한된 보기' (1) 를 클릭합니다.
• 상단의 '제한된 보기' 에 세가지 항목을 모두 체크 해제 (2) 합니다.
• 우측 하단의 '확인' 설정 (3) 을 클릭 합니다.
• 이렇게 하면 모든 파일에 대해 '제한된 보기'가 해제 됩니다.
1.2. 신뢰하는 파일로 등록 하는 방법
이 방법은 특정 폴더에 있는 파일 만 안전한 파일로 등록 하여 사용을 허가 하는 방식입니다.
모두다 해제 하는 방식 보다 이 방법이 보안 상 안전하다고 할 수 있습니다.
메뉴 위치는 위에서 정리 드린 '보안 센터' 항목에서 등록이 가능 합니다.
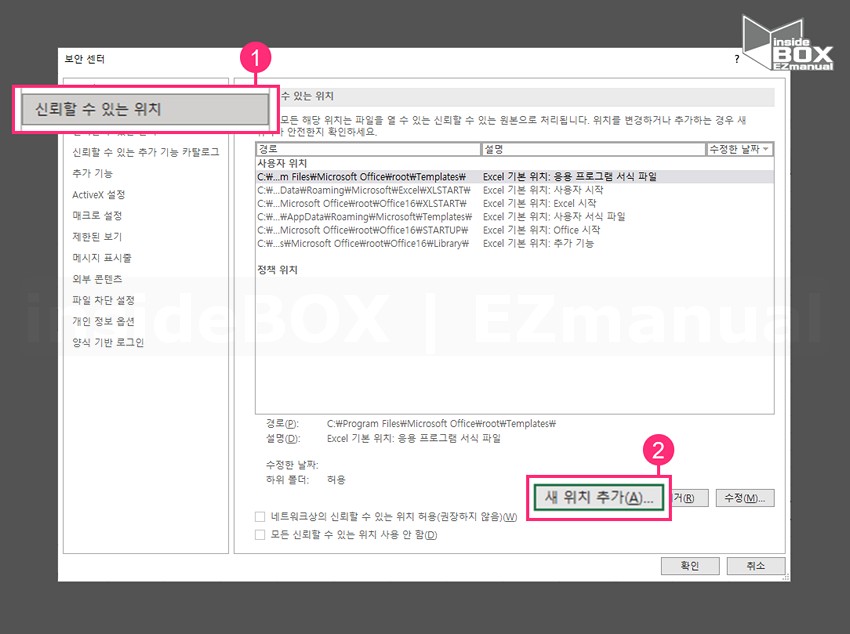
• 보안 센터 창에서 시작합니다.
• 좌측 상단의 '신뢰 할수 있는 위치' (1)메뉴를 클릭합니다.
• 하단에 '새 위치 추가(A)' (2)항목을 클릭 합니다.
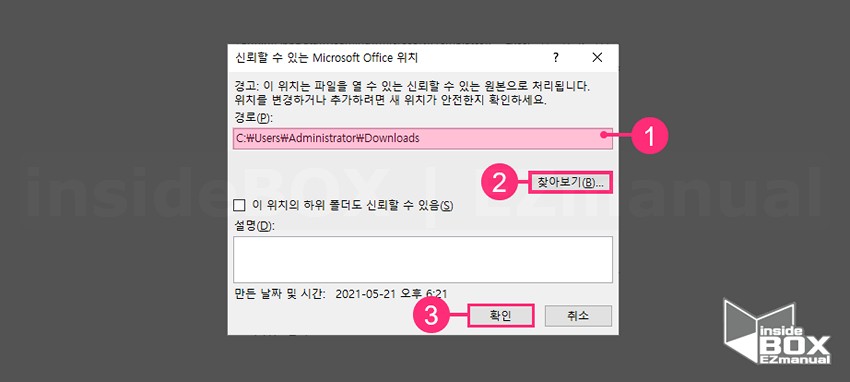
• '신뢰할 수 있는 Microsoft Office 위치' 라는 제목의 창이 열립니다.
• 경로(P) 항목(1)에 등록할 폴더를 지정 해주면 됩니다.
• '찾아보기(B)' 버튼(2)을 클릭해 등록을 진행합니다.
• 모두 등록이 완료 되었다면 아래 '확인' 버튼 (3) 을 클릭합니다.
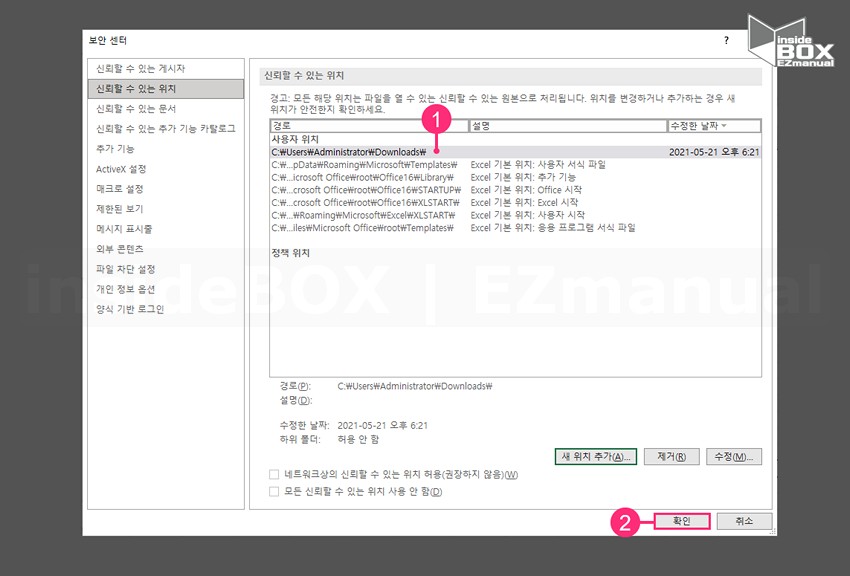
• '신뢰할 수 있는 위치' 에 정상적으로 폴더가 등록 (1) 되었습니다.
• '확인' 버튼을 클릭(2)해서 마무리 해주면 모두 완료 됩니다.
2. 마무리
이렇게 인터넷에서 내려 받은 파일을 열게 될 때 '제한된 보기' 경고 창을 끄는 방법을 알아 보았습니다.
중간에도 안내 드린 바대로 완전히 제외 하지 마시고 특정 한 파일 또는 폴더만 등록하여 사용하시길 바랍니다.
언제 어디서 위험에 노출될지 아무도 알 수 없습니다.
