엑셀 셀에 일부 특수문자 ( @ , + .. )를 처음에 입력시 표시가 되지 않거나 오류가 발생합니다.
이 경우 아래 방법으로 오류 없이 정상적으로 표시가 가능 하도록 지정이 가능합니다.
숫자 0 도 안내 드린 절차와 동일하게 적용이 가능 합니다.
기초적인 방법이지만 필요한 분들이 있어 방법을 정리 해보았습니다.
오피스 365 사용 하였고, 구 버전에서는 설명과 차이가 있을 수 있습니다. 참고 바랍니다.
1. 엑셀 오류 내용 과 해결 방법
엑셀 특수 문자 기호 관련 어떠한 오류가 있는지 간단하게 알아본 후에 해결 방법에 대해 안내 드리겠습니다.
1.1. 엑셀 오류 내용
자주 사용하게 되지만 오류가 생기는 대표적인 문자가 + (플러스) 와 @ ( 앳,알파, 골뱅이) 기호 일것입니다
이 두가지 내용의 오류를 확인 해보겠습니다.
1.1.1. 셀 선두에 @ + 숫자 입력시 오류
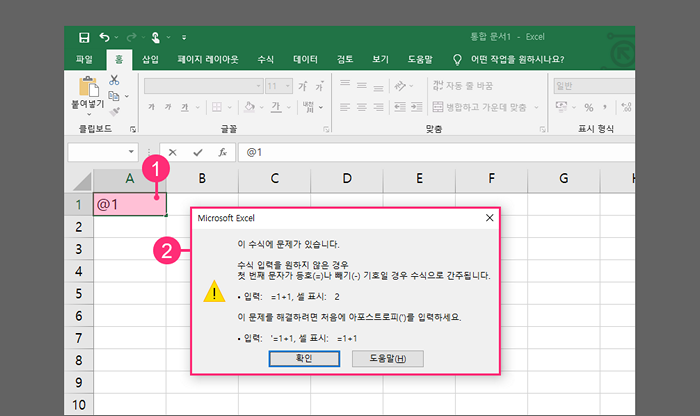
STEP 1. 셀에 @ 와 숫자(1)을 같이 입력(①)합니다.
STEP 2. 엔터를 클릭합니다.
STEP 3. 수식에 문제가 있다는 팝업(②)이 출력됩니다.
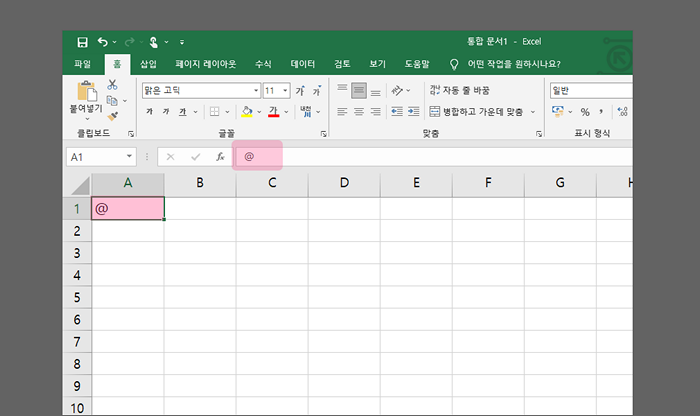
STEP 1. 팝업 창에서 엔터를 클릭합니다.
STEP 2. 숫자는 사라지고 @ 만 남겨 진것을 확인 할수 있습니다.
1.1.2. 셀 선두에 +(플러스) + 숫자 입력시 자동 삭제
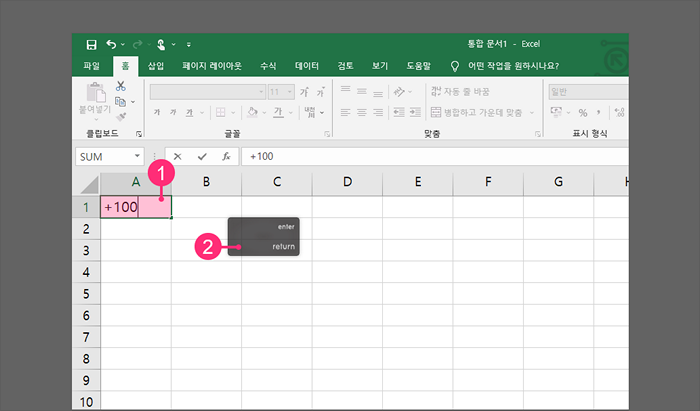
셀에 + 와 숫자(100)을 같이 입력(①) 합니다.
Enter를 클릭(②)합니다.
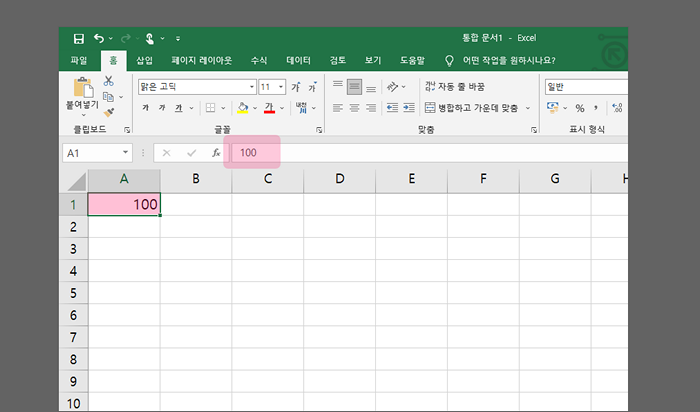
+(플러스) 기호는 '양수' 인식 되어 사라지고 숫자만 남겨 집니다.
Tip !) - (마이너스) 기호는 음수 표시 되어 사라지지 않습니다.
1.2. 해결 방법
위 오류 내용을 해결하는 방법은
• 작은 따옴표(') 사용
• 텍스트로 셀 지정
이렇게 2가지 정도로 쉽게 처리가 됩니다.
관련 내용 하나씩 정리합니다.
1.2.1. ' 작은 따옴표 입력
가장 손쉽게 적용할수 있는 방법입니다.
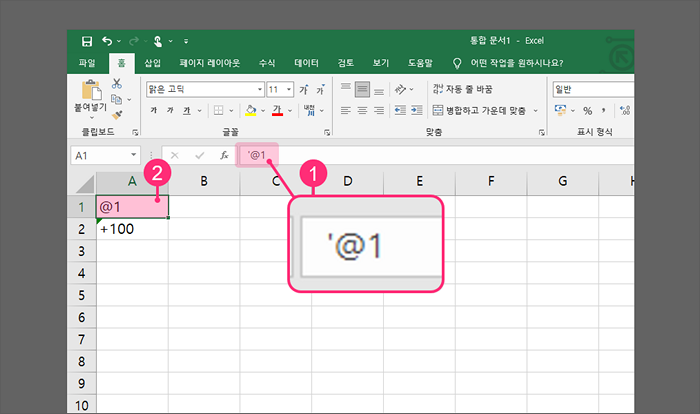
STEP 1. @ + 숫자 조합 앞에 ' (작은 따옴표) 를 추가 (①) 합니다.
STEP 2. 그러면 셀에 보여지는 값은 원하는 값 ( @ + 숫자(1) ) 만 표기 (②) 됩니다.
Tip !) +(플러스) 도 동일하게 적용이 가능합니다.
Tip !) 이 방법은 간단하지만 대량의 Data 를 적용시 어려움이 따르게 됩니다. 그경우 아래 절차로 적용이 가능 합니다.
1.2.2. 텍스트 로 셀 서식 지정
다수의 셀 , 특정 행 또는 열 등에 모두 @ (앳) 과 +(플러스) 기호를 입력 해야 할 수 있습니다.
그 경우에도 손쉽게 적용할수 있는 방법이 있습니다.
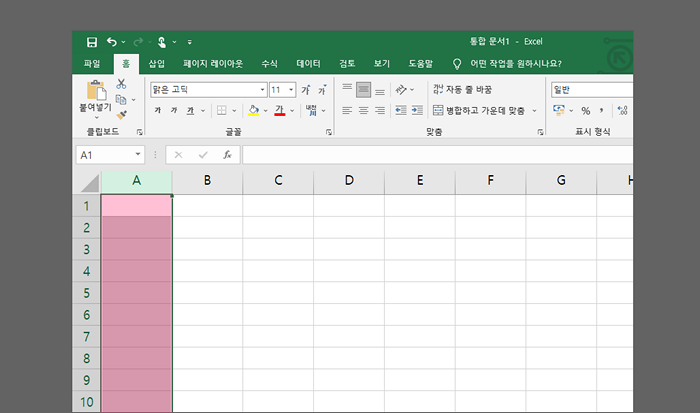
STEP 1. 지정할 셀을 드래그 등으로 선택 하여 줍니다.
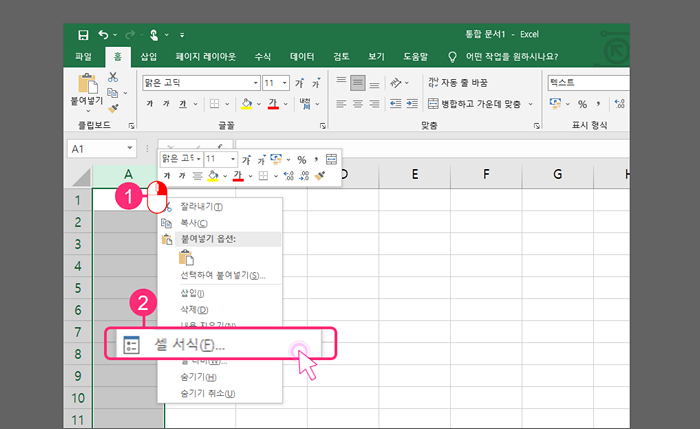
STEP 1. 선택 한 셀을 우클릭(①) 해줍니다.
STEP 2. 컨텍스트 메뉴가 열리게 됩니다.
STEP 3. 셀 서식(F) 탭을 클릭합니다.
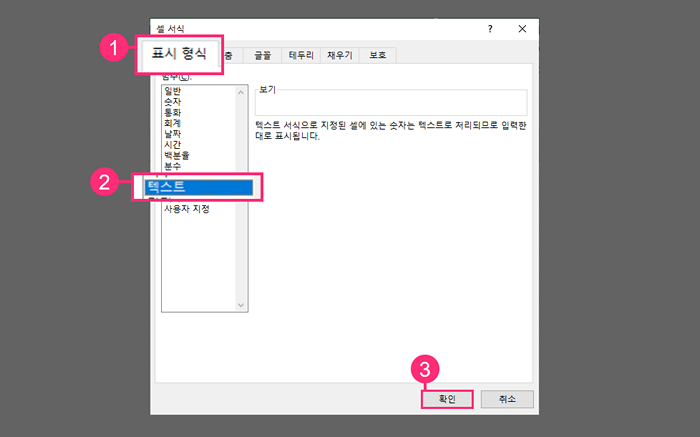
서식 창이 열리게 됩니다.
STEP 1. 상단 탭을 표시형식(①)으로 선택합니다.
STEP 2. 범주(C) 항목 에서 텍스트(②) 를 골라줍니다.
STEP 3. 확인(③) 을 클릭 합니다.
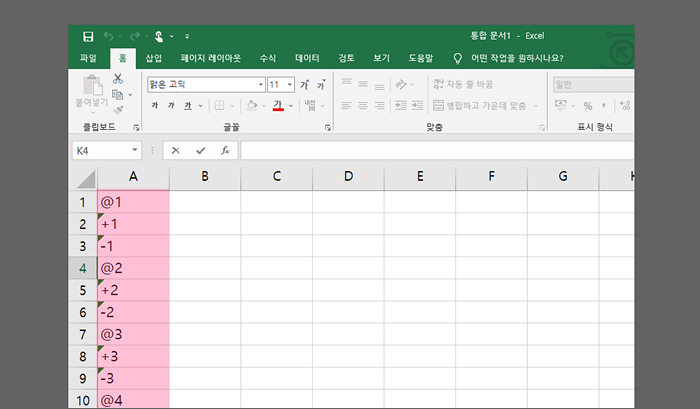
이와 같이 모든 셀의 값에 정상적으로 표기 된 것을 확인 할 수 있습니다.
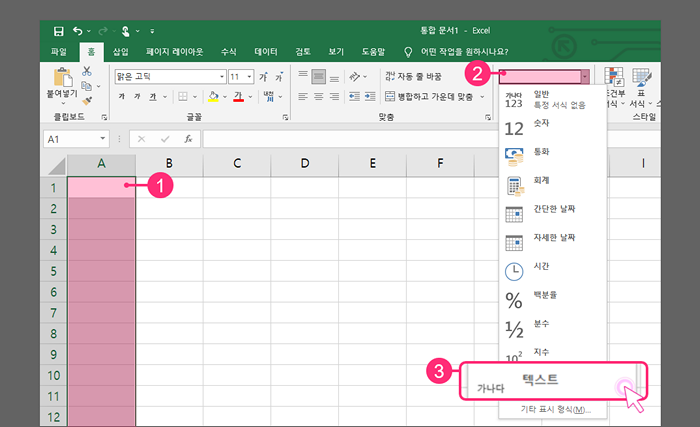
텍스트 서식 지정 하는 방법이 한가지 더 있습니다.
STEP 1. 서식을 지정할 셀을 선택 (①) 합니다.
STEP 2. 우측 상단의 표시형식 탭의 박스(②) 를 클릭합니다.
STEP 3. 드롭다운 항목이 열리고 이중에서 지정할 형식 (텍스트(③)) 을 선택합니다.
STEP 4. 그러면 선택한 셀이 지정한 서식으로 적용됩니다.
2. 마무리
이렇게 오늘은 기본적인 상황에서는 입력 되지 않는 기호 등을 강제적으로 표시하는 방법에대해 알아 보았습니다.
위에 안내드린 문자 기호 외에도 다른것들도 동일하게 적용이 가능 합니다.
그래서 , 생각보다 사용할 일이 많으니 기억 해 두셨다가 사용 하시길 바랍니다.
3. 참고
• 엑셀 ADDRESS 함수의 구문형식 과 사용방법(링크)
