엑셀의 비밀번호 중 가장 강력한 것이 통합문서 보호 입니다.
그 통합문서 비밀번호 해제 방법에 대해 안내해 보겠습니다.설명 만 듣고 헷갈릴 수 있기에 하단에 짧게 나마 영상도 추가 하였으니
글을 모두 읽고 이해가 안되는 분은 그 영상도 추가적으로 본다면 잘 되실 것 같습니다.
통합문서 보호 해제하기
작업을 위한 준비 사항
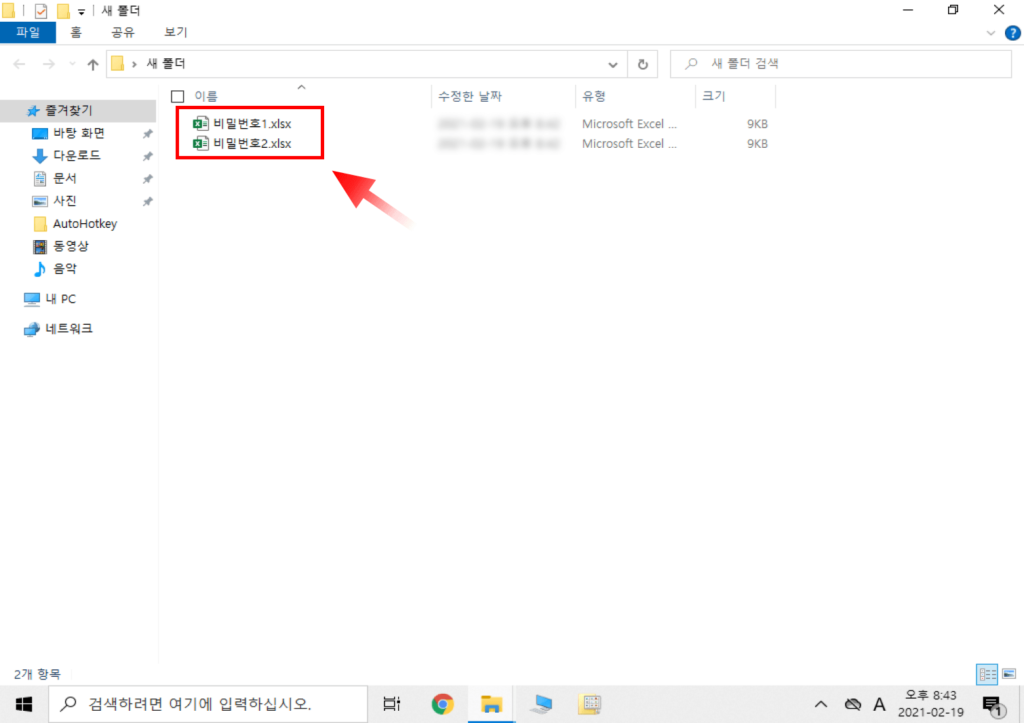
예시를 위해 비밀번호를 1로 한 파일 과 2로 한 파일로 만들었습니다.비밀번호 2 파일이 비밀번호를 모르는 파일이라고 가정 한다면 좋을 듯 합니다.
전체적인 방향은 비밀번호 2의 파일을 비밀번호 1 파일과 동일하게 만드는 것입니다.
잠긴 파일 비밀번호 변경하기
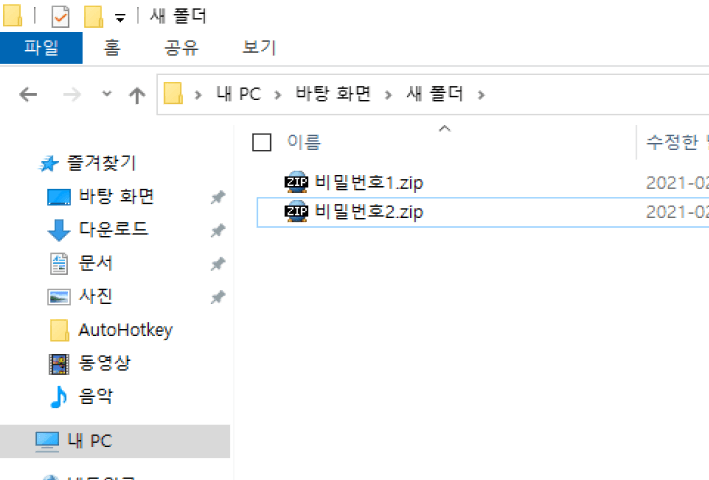
확장자 만 변경합니다.
비밀번호1.XML → 비밀번호1.ZIP 이렇게 변경하는 것입니다.
실제 압축을 하는 것이 아닙니다.
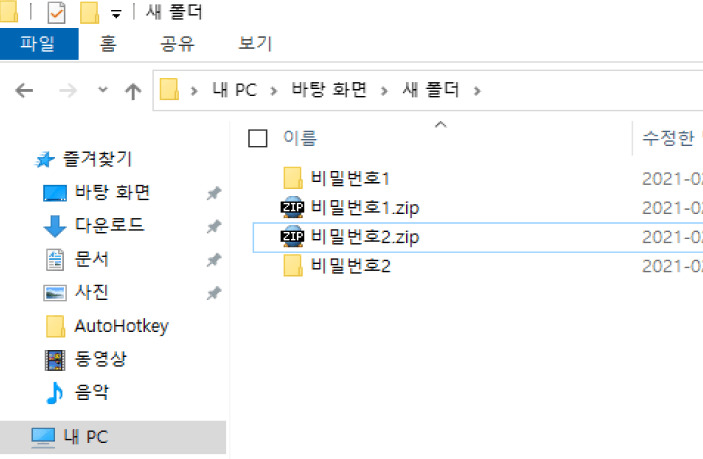
그렇게 만든 두개의 파일을 각각 압축 해제를 해줍니다.
실제압축을 풀어주는 것 입니다.
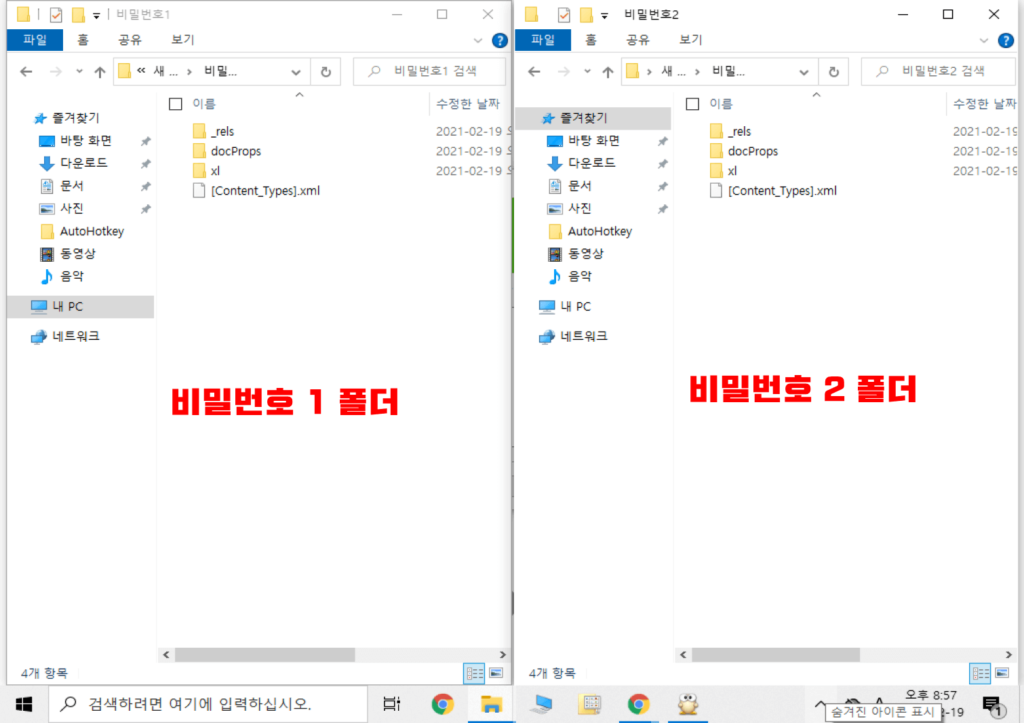
이렇게 2개의 폴더가 생성이 되었습니다.
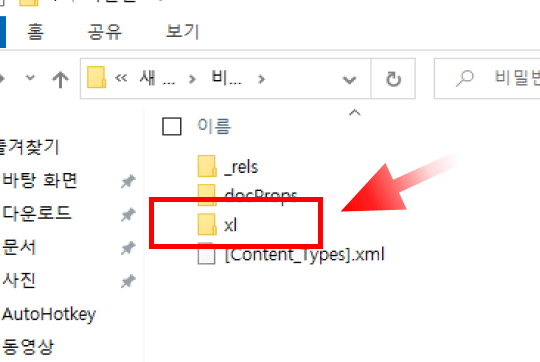
xl 폴더를 열어줍니다
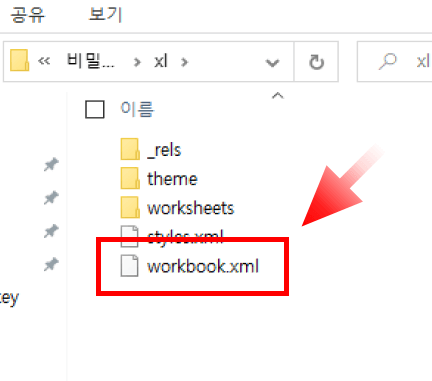
workbook.xml을 열어줍니다.
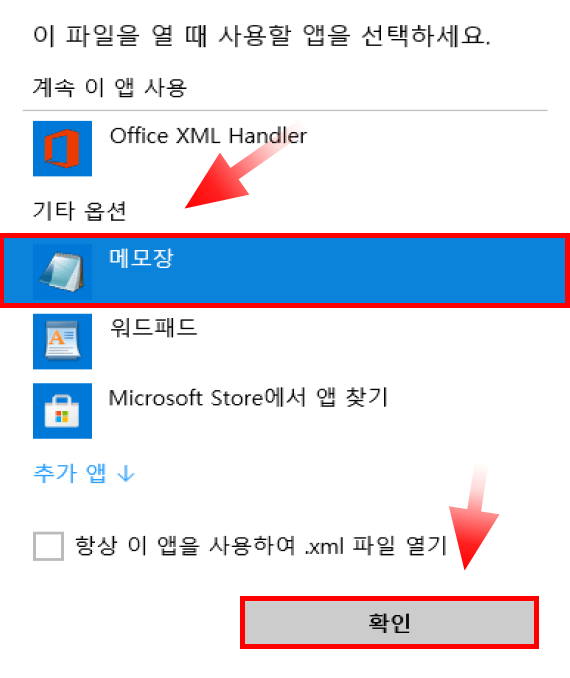
연결이 안된 파일일 경우 이렇게 뜨며 메모장으로 연결 됩니다.
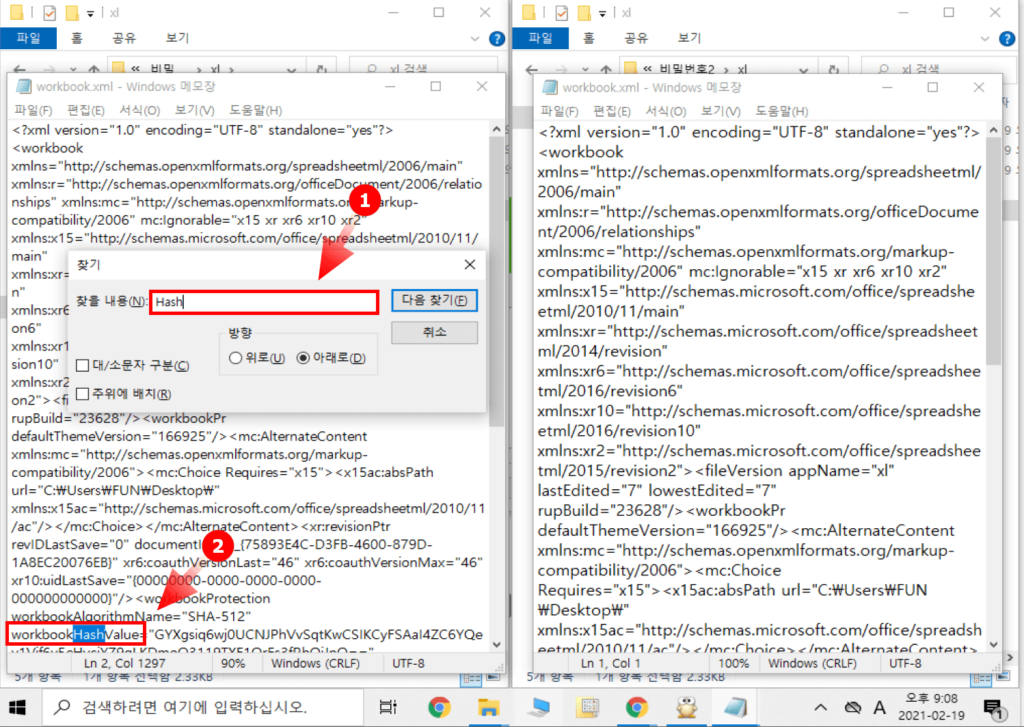
Ctrl + F를 눌러줍니다.
찾을 값을 입력 해줍니다.
workbookHashValue 를 찾아야하니
저는 Hash 만 입력 해 주었습니다.
workbookHashValue
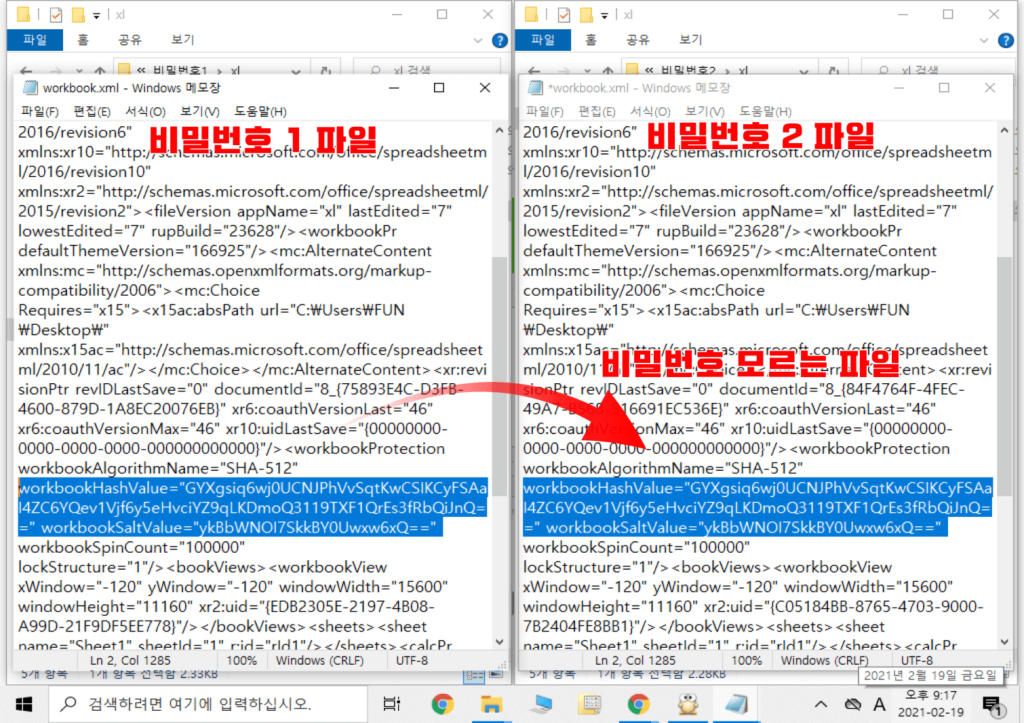
비밀번호1 파일 의 표시된 저 부분을 복사 합니다
비밀번호 2 파일의 동일 위치에 붙여넣기 해줍니다.
비밀번호1과 비밀번호를 동일하게 맞추는 작업 입니다.
수정한 파일 원상 복구
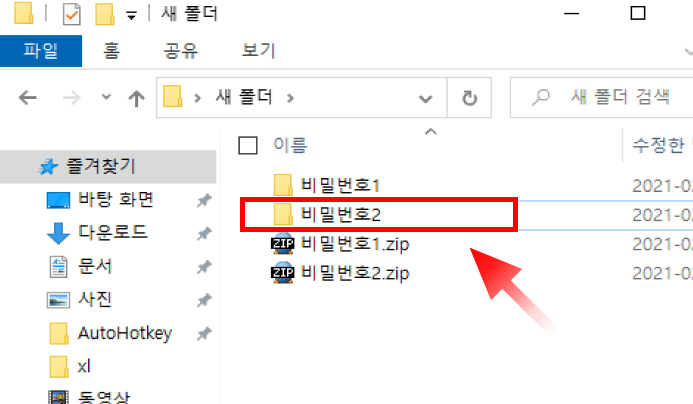
방금 수정한 파일을 다시 압축 해줍니다.
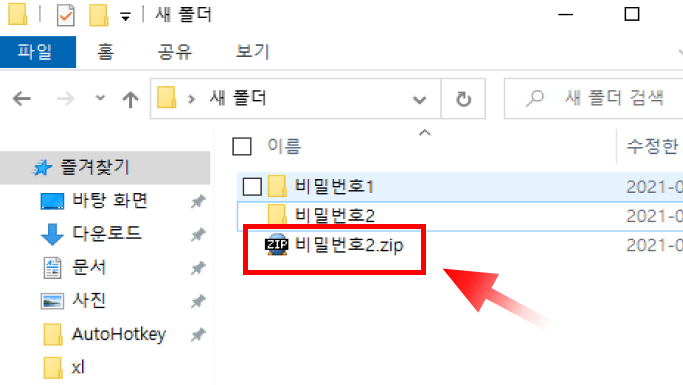
압축이 되었습니다
(기존에 압축되있던 파일은 이해를 돕기 위해 삭제 했습니다 헷갈리니)
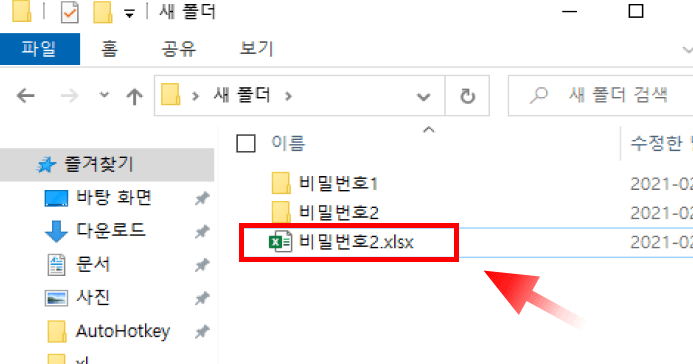
다시 위 파일의 확장자를 xlsx 로 변경해줍니다.
비밀번호2.zip → 비밀번호2.xlsx 이렇게 변경 해주는 것입니다.
변경한 비밀번호로 해제 완료
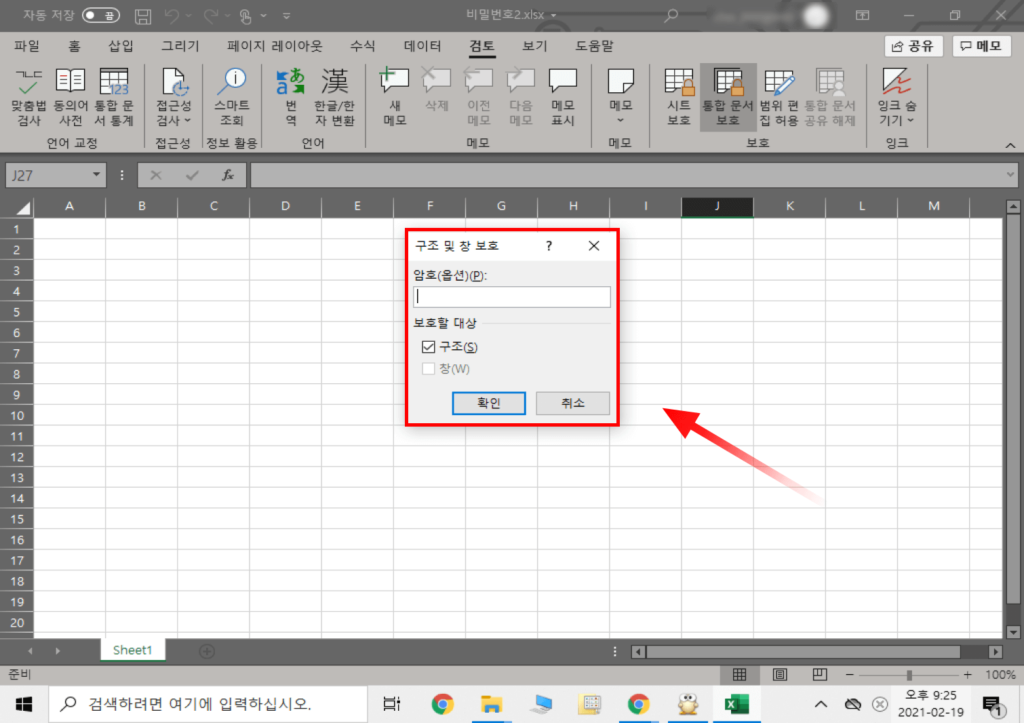
비밀번호 1로 해제가 되었습니다. 저 이미지는 비밀번호를 설정하는 창이며 풀어야 나올수 있는 화면입니다.
영상으로 정리
시트보호 해제 시 참고 사항
위의 경우는 통합 문서 보호 암호 해제 하는 방법이고
파일 경로만 바꿔준다면 시트보호도 동일하게 해제가 가능합니다.
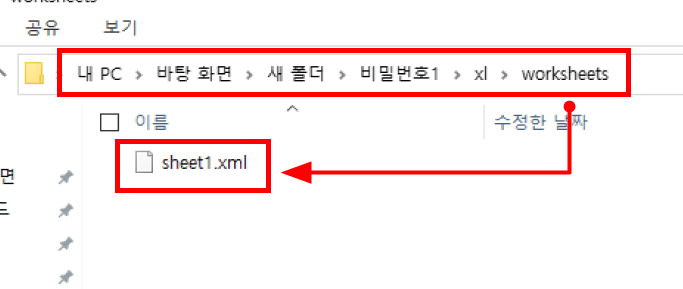
시트보호의 경우는 이곳으로 진입 하여 동일하게 작업 하면 됩니다.sheet1 파일의 이름은 변경 될 수 있습니다.
그냥 파일의 위치만 기억하면 됩니다.
마무리
파일 비밀번호를 분실 하였거나 이런경우에 활용 하시기 바랍니다. 점점 더 보안이 중요하게 여겨지는 시대 입니다.
잠긴 파일의 부정적인 접근에 따른 결과 및 책임은 본인 에게 있습니다.
엑셀의 암호 잠금 과 관련한 문의는 마이크로 소프트 공식 사이트를 통해 문의 바랍니다.
