Word를 사용 시 단락을 구분 하는 단락의 기호 가 있습니다.
Enter 와 Shift + Enter 키를 누르면 화면에 나타나는 기호 들입니다.
이 기호가 화면을 지저분하게 하고 , 캡춰등을 해서 전달해야할 때 보기에 좋지 않습니다.
이를 지우는 방법을 간단하게 알아보겠습니다.
💡 참고- 해당 설명은 마이크로소프트 오피스 365 에서 진행 하였습니다.
1. 단락기호를 제외 하는 방법
단락 기호는 두가지 방법으로 제외처리가 가능합니다.
• Word의 옵션
• 리본 메뉴
각각 순서대로 설명 합니다.
1.1. 단락 기호 설정에서 제거 하는 방법
단락 기호 설정 방법을 안내 합니다.
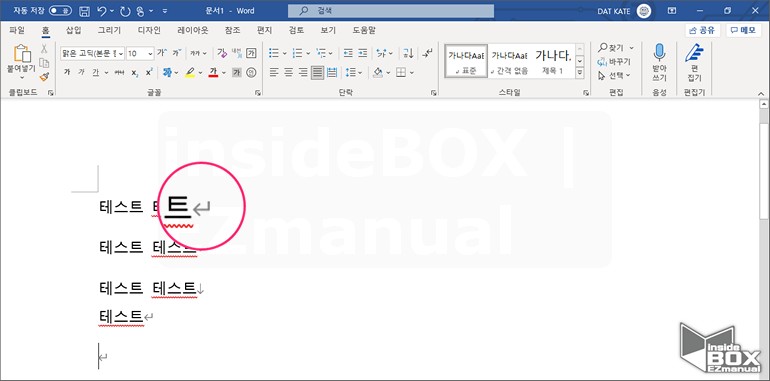
• 우선 Word를 실행 해줍니다.
• 설명을 위해 테스트 구문을 입력 해 주었습니다.
• 이와 같이 Enter 또는 Shift + Enter 를 누르면 각각의 단락 기호가 표시 됩니다.
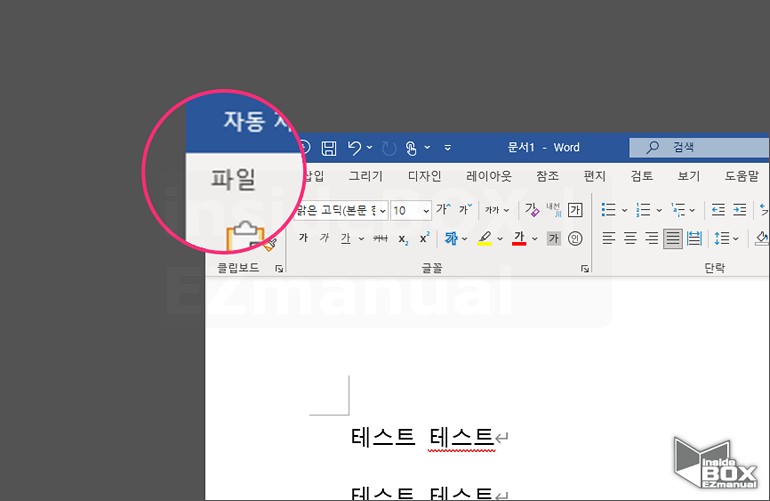
• Word 실행 상태에서 좌측의 파일 탭을 클릭합니다.
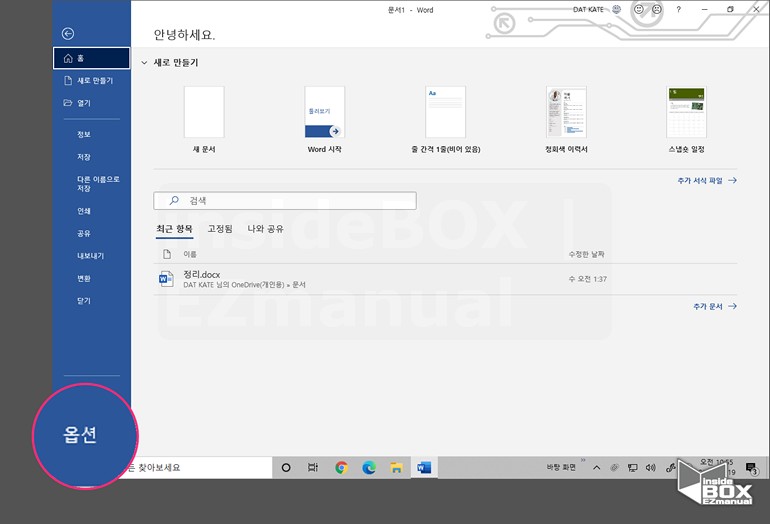
• 시작 페이지가 열립니다.
• 좌측 하단의 옵션 탭을 클릭 합니다.

• 상단의 ' 표시 ' (1) 메뉴를 선택 합니다.
• '화면에 항상 표시할 서식 기호' 항목을 확인 합니다.
• ' 단락 기호(M) ' 🗹 체크 박스(2) 에 체크를 해제합니다.
• '확인' (3) 을 눌러 마무리 합니다.
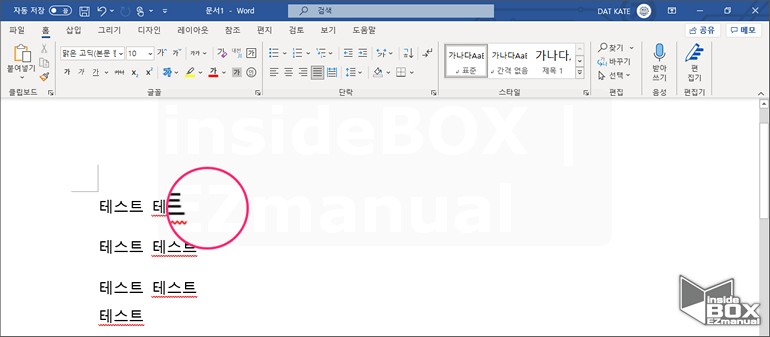
• 다시 본문으로 이동 해서 적용 여부를 확인 합니다.
• 단락기호가 잘 제거 되었습니다.
1.2. 단락기호 설정 여부 상단 메뉴에 고정하기
단락기호 설정을 리본 메뉴에서 손쉽게 할수 있습니다.
방법을 정리 합니다.
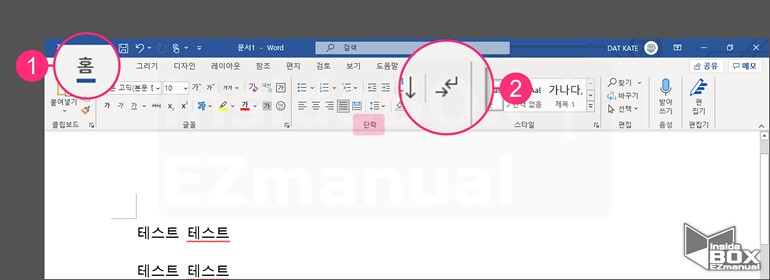
• 상단 ' 메뉴 ' 바에서 '홈' 탭 (1) 을 선택 합니다.
• 리본 메뉴에서 단락 그룹 항목 으로 이동 합니다.
• 단락 기호 (2) 를 확인 할수 있습니다.
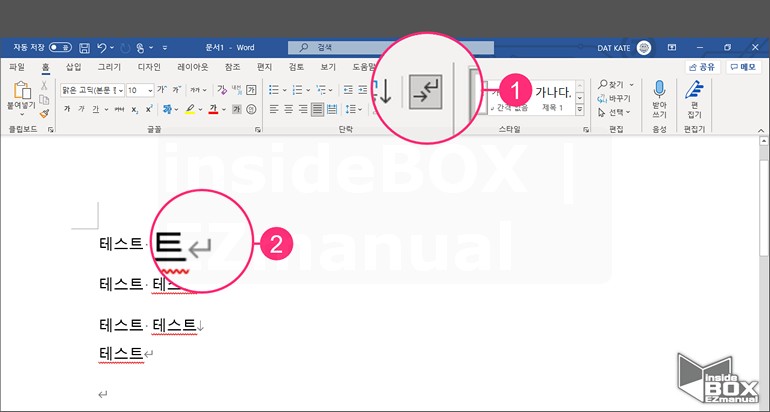
• 단락 기호 메뉴 (1) 를 눌러 주면 회색으로 박스가 생성 되면 적용이 된 상태입니다.
• 아래에 단락기호가 다시 생성 (2) 됩니다.
• 단락 기호를 다시 한번 더 클릭 하면 다시 사라집니다.
2. 마무리
이렇게 간단하게 단락 기호 표시 여부를 선택 하는 방법을 알아 보았습니다.
Word 작업간 또는 화면 캡춰 등을 할때 좀더 깔끔 하게 작업이 가능 할 듯 합니다.
