책을 보거나 글을 읽을 때 책갈피 를 사용하면 어디 까지 읽었는지 찾지 않아도 편리합니다.
하지만 이 책갈피 기능을 워드 에서도 사용이 가능합니다.
이 기능을 워드에서 사용 하는 방법에 대해서 알아봅니다.
ㅤ
▐ 안 내: 비슷한 주제를 다룬 글입니다. 필요한 분들은 확인 바랍니다.ꔷ 오피스 워드 번호 자동 매기기 기능 사용하는 방법 과 설정 옵션 해제 활성화ꔷ 오피스 워드 실제 체크 가능 체크박스 Active X 생성 삽입 표시 방법ꔷ 마이크로 소프트 워드 각주를 미주로 미주를 각주로 개별 일괄 변환하는 방법
1. 책갈피
워드 에서 책갈피 기능을 사용하기 위해서 필요한 기본적인 내용을 알아야합니다.
책갈피 삽입
책갈피 이동
책갈피 활성화
위 순서로 안내합니다.
ㅤ
※ 튜토리얼 환경 : 마이크로소프트 오피스 365. 워드2019.
1.1. 책갈피 삽입
워드에 책갈피를 삽입 하는 방법입니다.
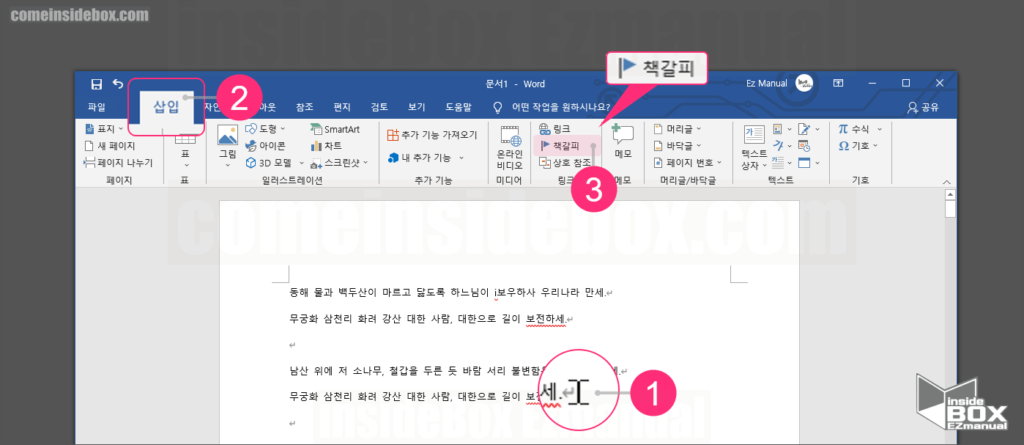
1 책갈피 삽입 위치 커서 이동.
2 [삽입] (2) 선택.
3 [책갈피] (3) 클릭.
ㅤ
▐ 참 고: ꔷ 책갈피는 커서 위치 외에도 특정단어 또는 구문 등 범위로 지정해서 저장 도 가능 합니다.
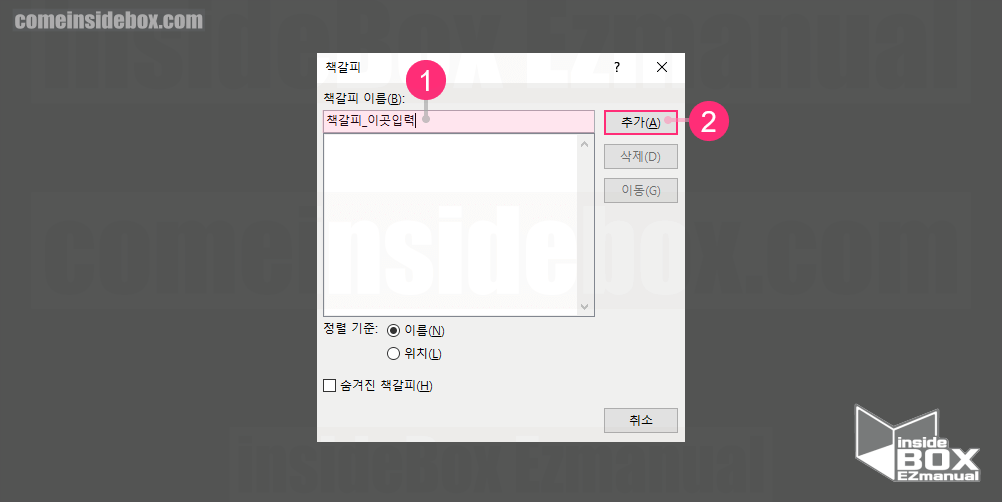
4 [책갈피 이름 (B)] (1) 란 지정할 책갈피 이름지정.
▐ 주 의: ꔷ 책갈피 이름 공백 사용 불가. 공백 사용시 추가 버튼 비활성화.
5 [추가(A)] (2) 클릭.ㅤ
▐ 참 고: ꔷ 책갈피를 추가 해도 본문에 별도 표기 되지 않습니다. 표기 하고 싶다면 아래 책갈피 활성화 설명 참조.
1.2. 책갈피 이동
앞에서 책갈피를 저장하는 방법을 알아 보았습니다.
이렇게 저장한 책갈피 가 저장된 위치로 이동 (찾는) 방법입니다.
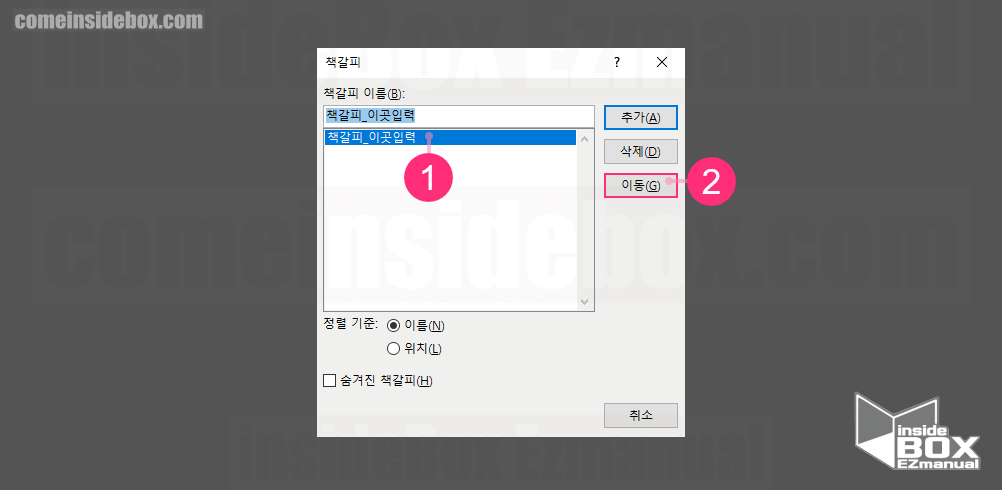
1 [책갈피] 메뉴 이동.
2 저장한 책갈피 (1) 선택.
3 [이동(D)] (2) 클릭.
위와 같이 진행 시 책갈 피 위치로 화면 이동 되며, 단축키는 Ctrl + G.
1.3. 책갈피 활성화
책갈피는 기본적으로 비활성화 되어 본문 편집창에서 확인 할수 없습니다.
그래서워드에서책갈피를 활성화 하는 방법입니다.

1 [파일] 탭 클릭.
ㅤ
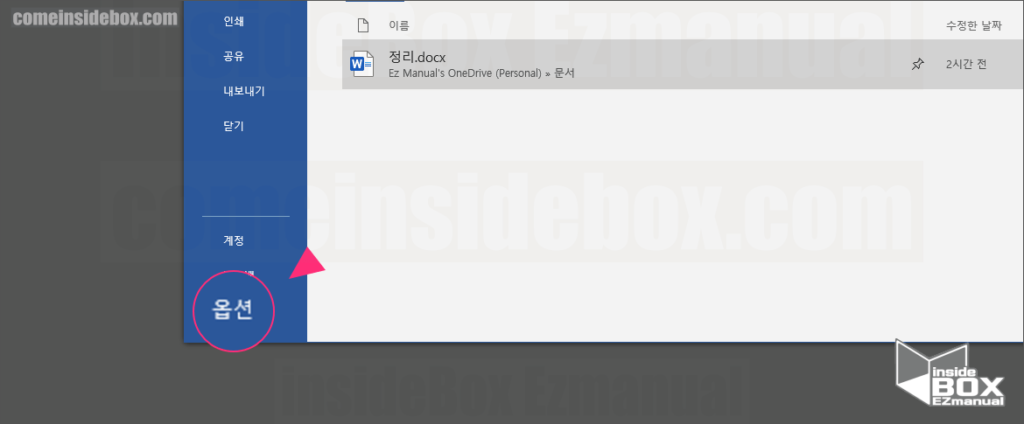
2 [옵션] 클릭.
ㅤ
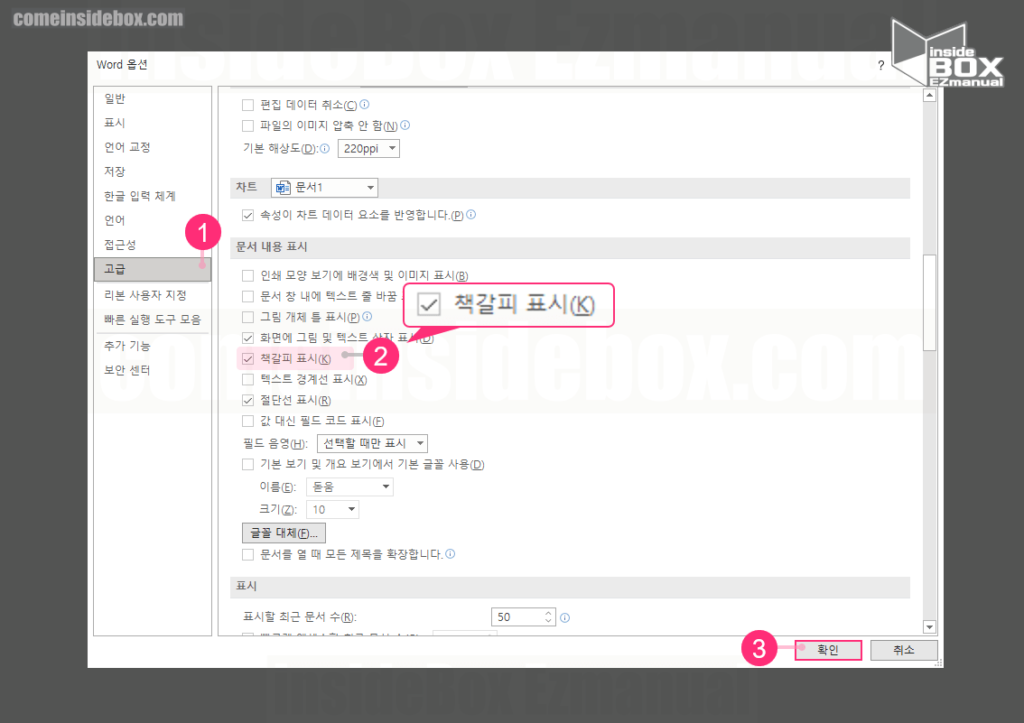
3 [고급] (1) 클릭.
4 [책갈피 표시(K)] (2) 체크.
5 [확인] (3) 클릭.
ㅤ
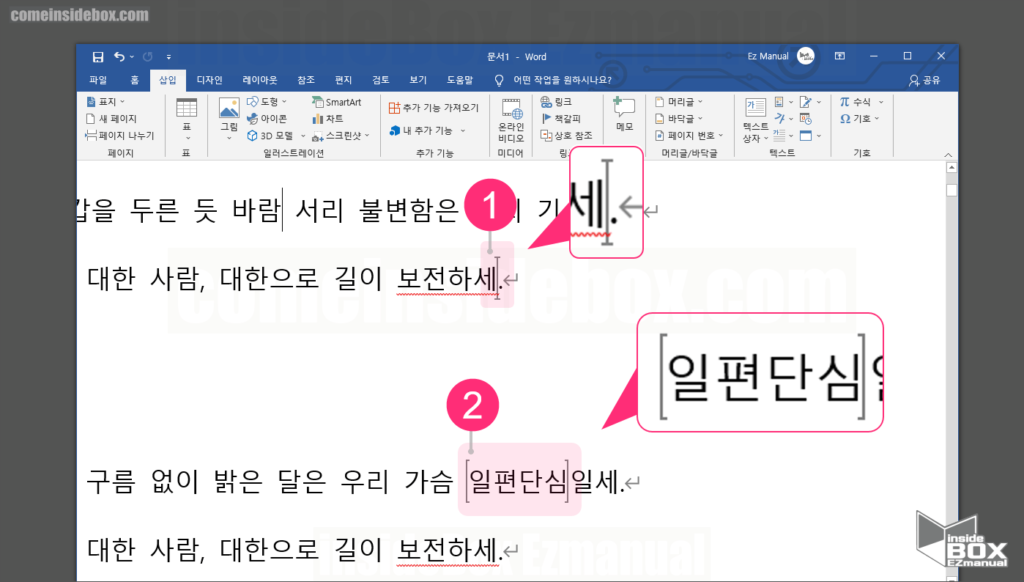
7 책갈피 활성화 완료.
ㅤ 커서 저장 책갈피 는 커서 아이콘 (1) 으로 표기.
ㅤ 단어/구문 저장 책갈피는 대괄호 (2) 표기.
2. 마무리
오늘은 워드 의 책갈피 기능을 알아보았습니다.
이 기능이 있는지 모르는 분들도 많은듯 합니다.
긴글을 읽거나 작성할 때 유용하니 사용해보시길 바랍니다.
끝.
3. 참고
ꔷ 마이크로 소프트 Word 엔터 Enter 화살표 표시 비활성화 안보이게 수정 하는 방법
ꔷ PDF 문서 서명 싸인 글씨 이미지 제작 해서 추가하는 방법
ꔷ Word 문서 또는 Outlook 메시지에서 책갈피 추가 또는 삭제 - Office 지원 (microsoft.com)
