기본적으로 캘린더는 '구글 캘린더' 를 거의 대다수 분들 이 사용을 할것 같습니다.
거의 모든 플랫폼에서 다양하게 사용이 가능 한 것이 큰 장점으로 이 부분이 많이 사용되는 이유 같습니다.
하지만 '구글 캘린더' 에서 '음력' 달력을 '반복' 일정으로 등록하는것은 기본적인 '양력' 일정 반복처럼 진행이 불가능합니다.
하지만 본인이 지정한 음력 일정 들 을 반복적으로 계산 하여 '음력' ics 파일 로 생성 을 해주는 'Lunar7' 이라는 프로그램 이 있습니다.
이 프로그램을 사용해서 유사한 결과를 얻을 수 있습니다.
이에 위 절차를 상세하게 정리합니다.
1. Lunar7
우선 'Lunar7' 이라는 프로그램을 사용 해서 작업이 진행 되어집니다.
【참 고】 • 'Lunar7' 은 '불친절한 호작대마왕' 님의 자작 프로그램 입니다.
'Lunar7 '사용 하기 위해서 알아야 할 사항은 아래와 같습니다.
ㅤ1프로그램 설치
ㅤ2 음력 ics 파일 생성
이순서로 설명을 드립니다.
※ 튜토리얼 환경 : 마이크로소프트 오피스 365.
1.1. 프로그램 설치
'Lunar7' 프로그램 설치 하는 방법입니다.
ㅤ1 Lunar7 설치
ㅤ2 JAVA 설치
이렇게 순서대로 설치가 진행 됩니다.
절차 안내합니다.
1.1.1. Lunar7 설치
'Lunar7' 메인 프로그램을 설치 하는 절차 입니다.
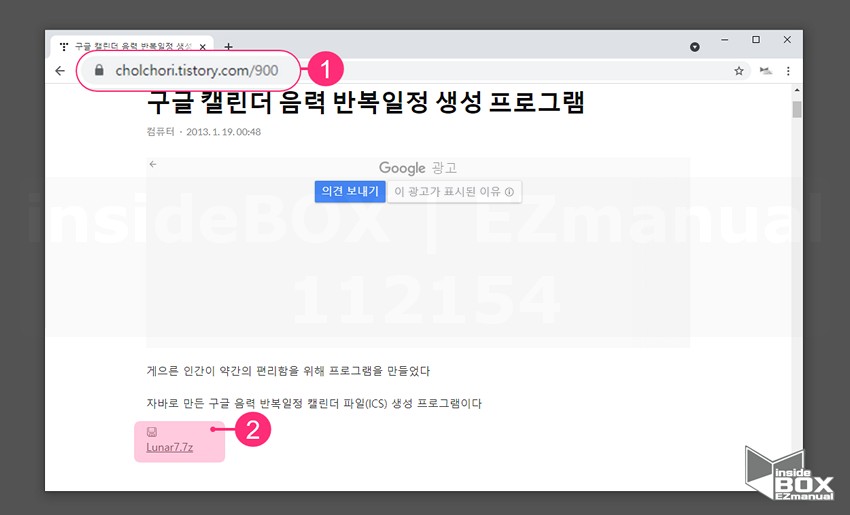
1 '불친절한 호작대마왕' 님 블로그 (1) 이동/또는 아래 링크를 이용해 다운로드.
2 'Lunar7' 파일(2) 다운로드.
ㅤ
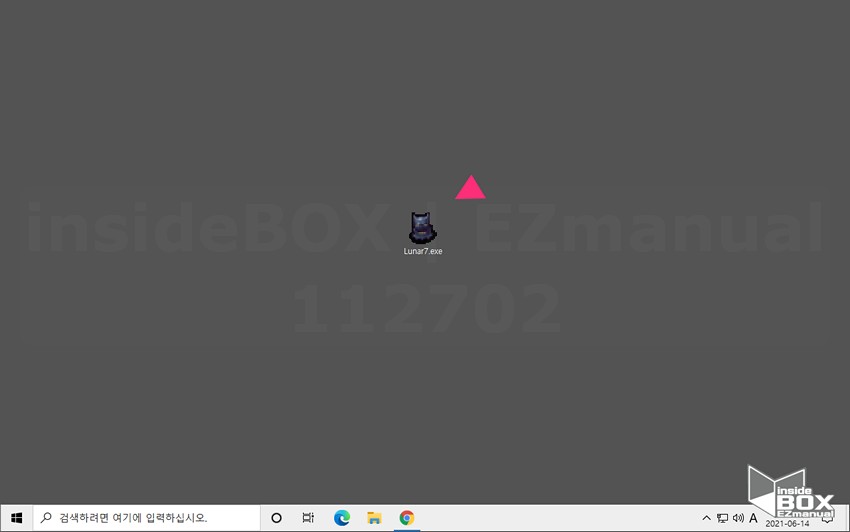
3 'Lunar7' 파일 압축 해제.
ㅤ
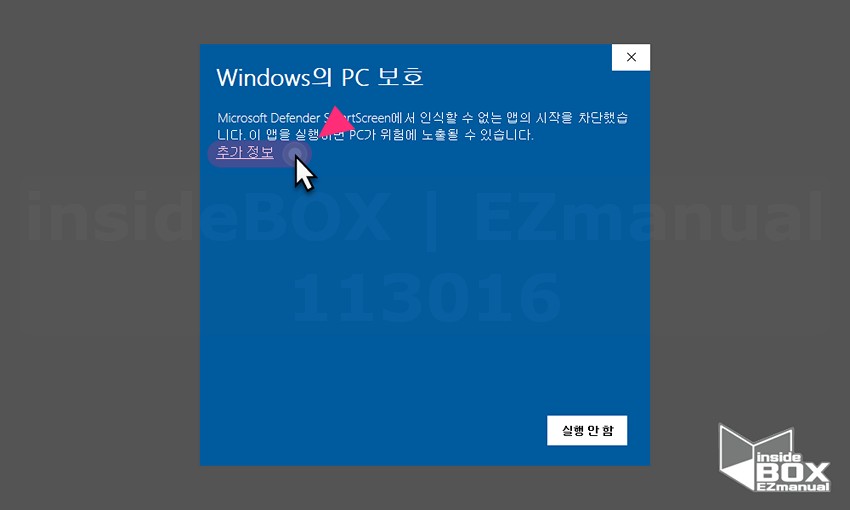
4 파일 실행시 [Windows의 PC 보호] 창 실행.
5 [추가 정보] 클릭.
ㅤ
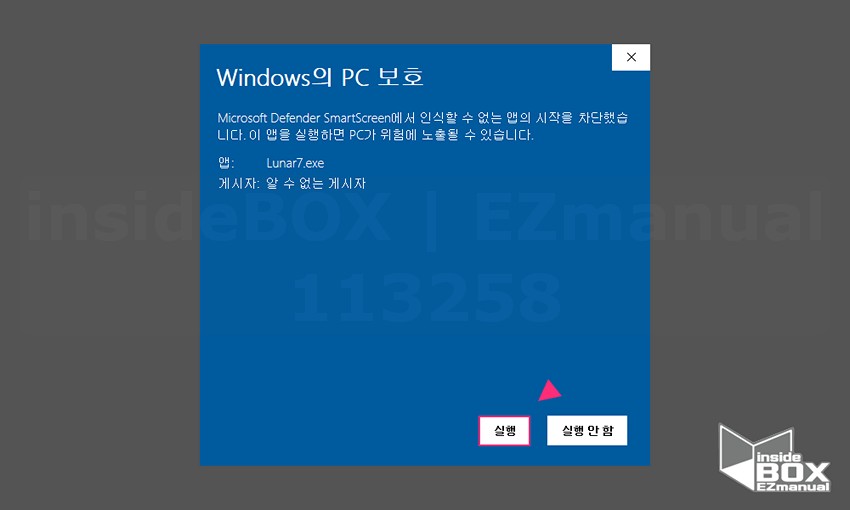
6 [실행] 클릭.
ㅤ
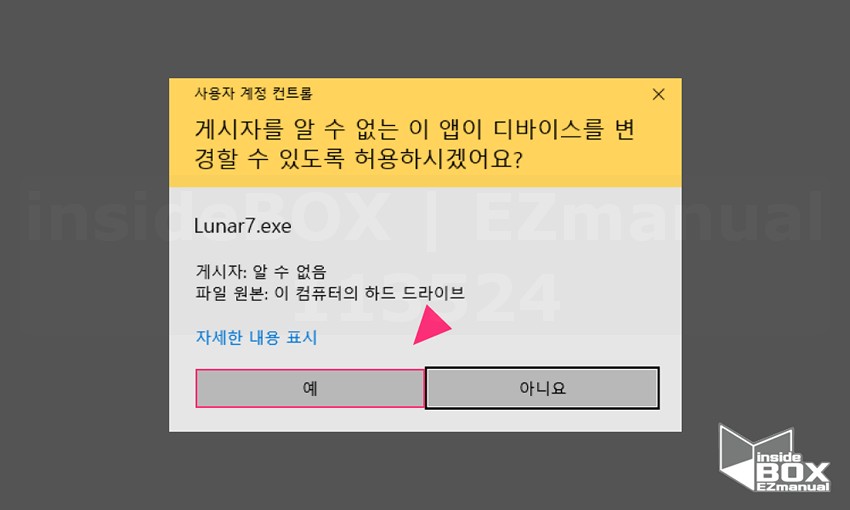
7 [예] 클릭.
1.1.2. JAVA 설치
'Lunar7' 은 오라클 자바 기반으로 제작 되어, 'JAVA 버추얼 머신' 설치 안내가 생성 되어집니다.
해당 설치 절차를 안내합니다.
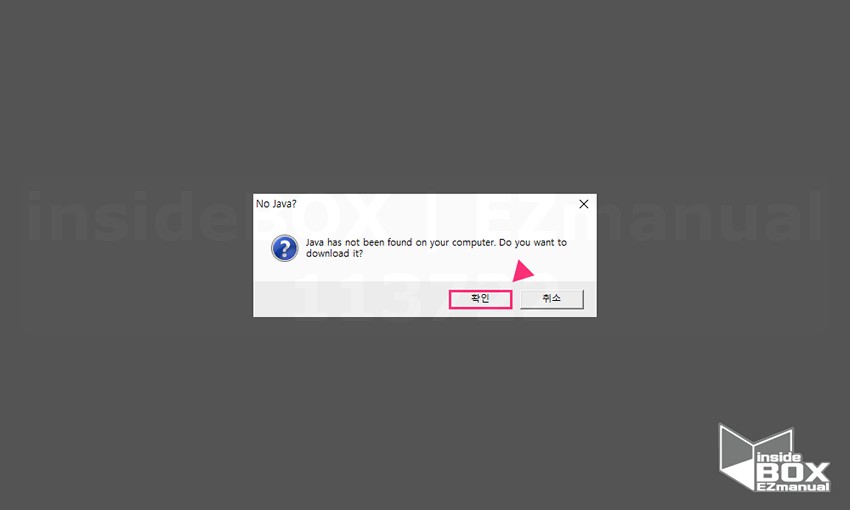
1 [확인] 클릭.
ㅤ
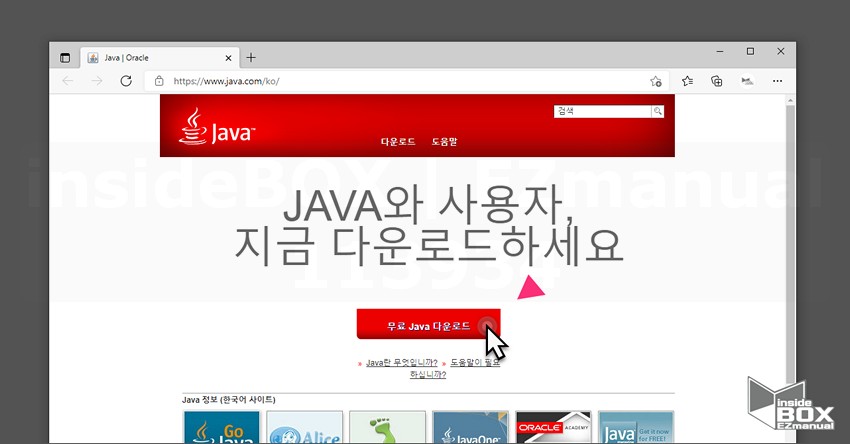
2 [JAVA 다운로드] 클릭.
ㅤ
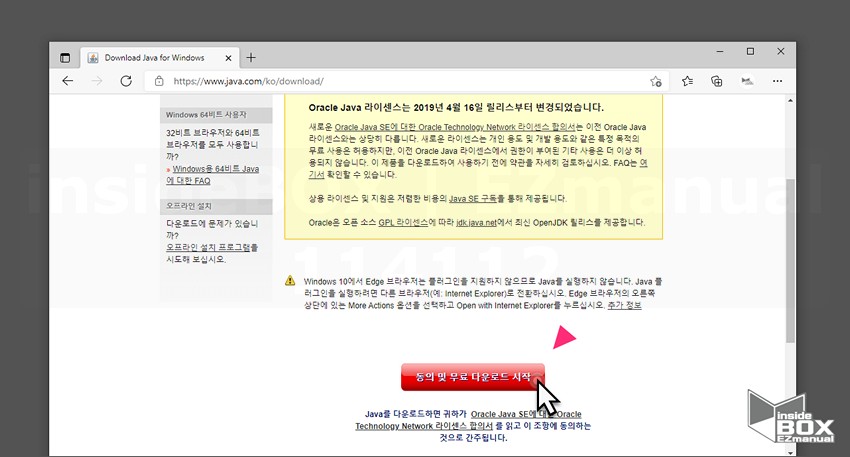
3 [동의 및 무료 다운로드] 클릭.
ㅤ
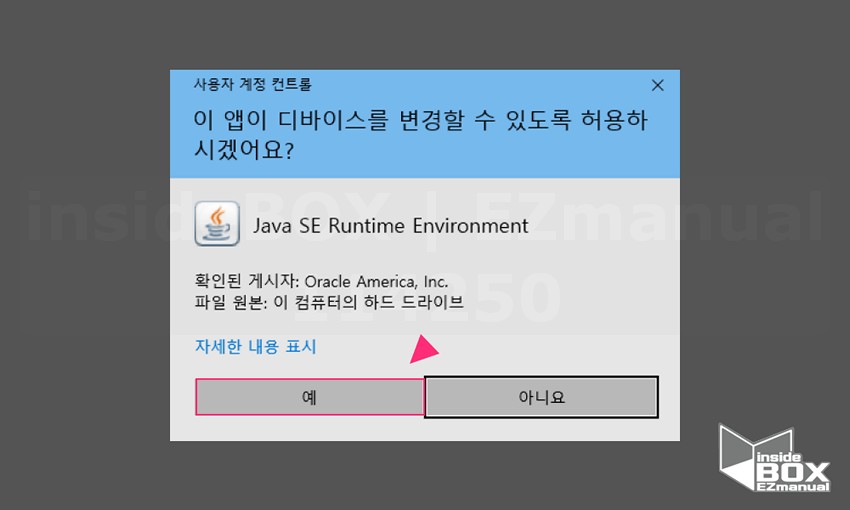
4 [예] 클릭.
ㅤ
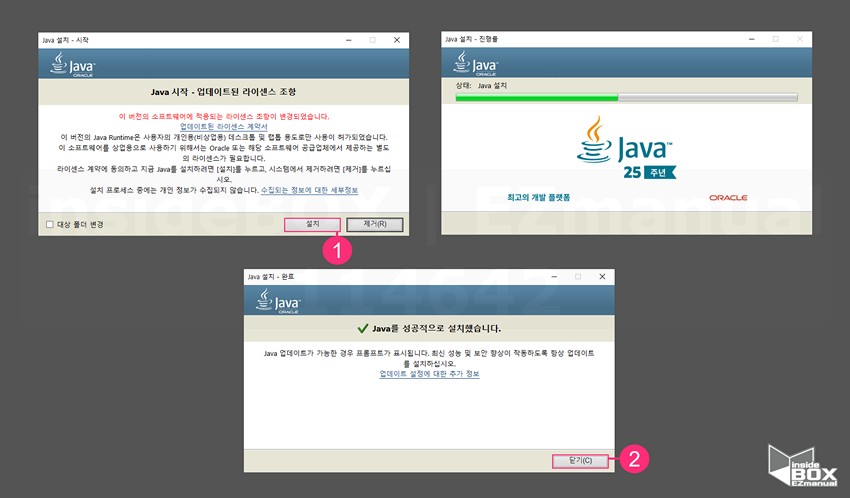
5 [설치] (1) 클릭.
6 [닫기] (2) 클릭.
1.2. 음력 ics 파일 생성
Lunar7 과JAVA 설치 가 모두 완료 되었습니다.
이제 실질적인 '음력 ics 파일 생성'을 진행 하겠습니다.
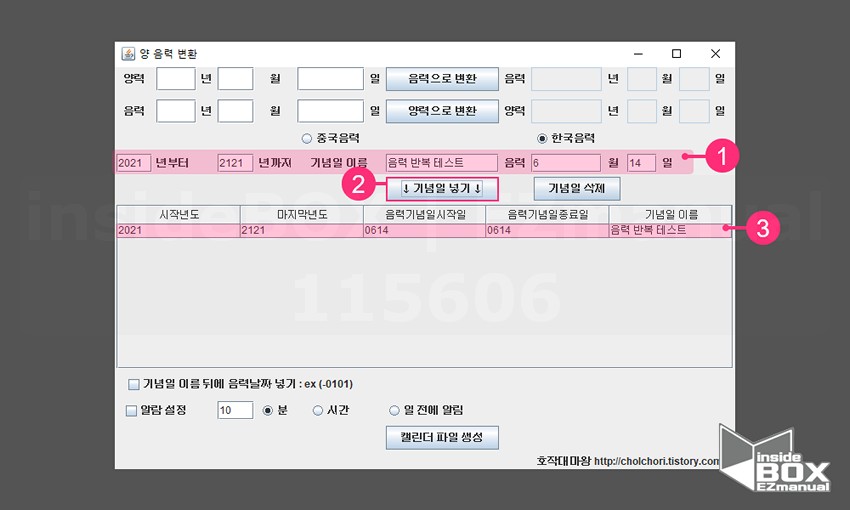
1 기념일 정보 (1) 입력.
ㅤ 기간 : 반복이 진행 될 기간 입력.
ㅤ 기념일 이름 : 캘린더 표시 이름 지정.
ㅤ 음력 일자 : 등록 예정 음력 일정 입력.
2 [기념일 넣기] (2) 클릭.
3 '기념일'(3) 등록.
ㅤ
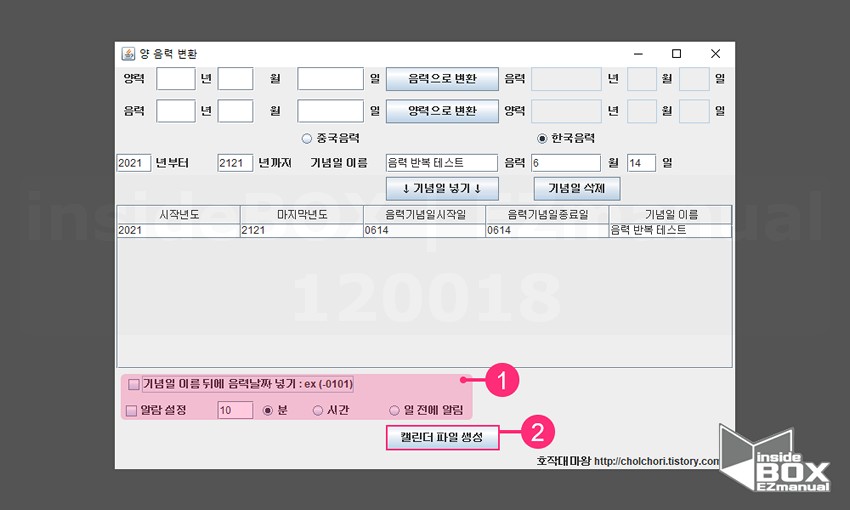
4 선택 옵션(1) 선택.
ㅤ 기념일 이름 뒤에 음력 날짜 넣기 : 캘린더 일정 항목 음력 일정 추가 표기 여부 선택. (예시: 음력 반복 테스트-0614)
ㅤ 알람 설정 : 캘린더 등록시 일정 알림 자동 생성 여부 선택.
5 [캘린더 파일 생성] (2) 클릭.
ㅤ
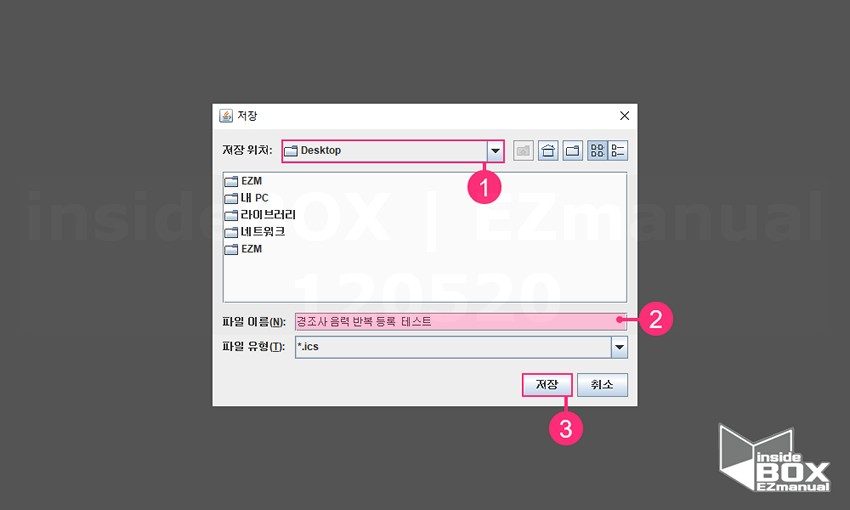
6 [저장 위치] (1) 지정.
7 [파일 이름(N)] (2) 지정.
8 [저장] (3) 클릭.
2. 구글 캘린더 음력
구글 캘린더에 Lunar7 생성 일정을 등록 하는 절차 입니다.
ㅤ1 구글 캘린더 실행
ㅤ2 다른 캘린더 가져오기
ㅤ3 음력 일정 제거 하기
이런 순서로 진행되며 순서대로 정리합니다.
2.1. 구글 캘린더 실행
작업을 진행 할 '구글 캘린더' 를 실행합니다.
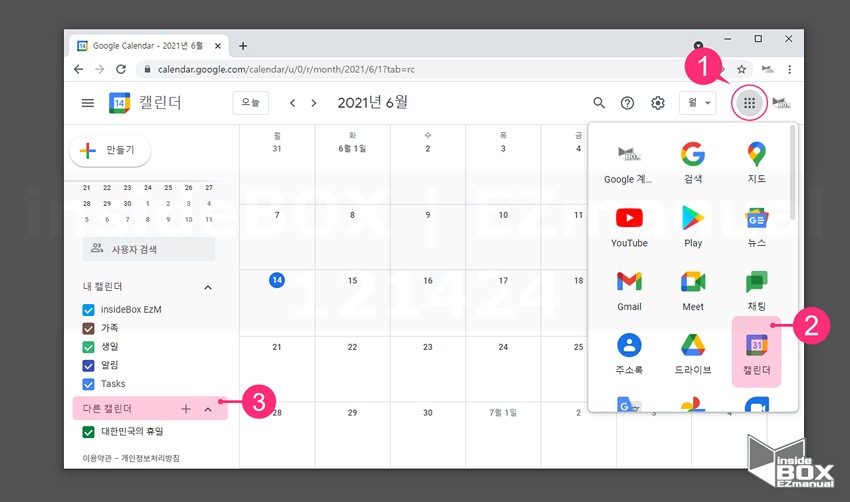
1 [Google 앱] 아이콘 (1) 클릭.
2 [캘린더] (2) 클릭.
3 [다른 캘린더] (3) 클릭.
2.2. 다른 캘린더 가져오기
구글 캘린더 실행 후 다른 캘린더(Lunar7 생성 일정) 가져오기를 진행 합니다.
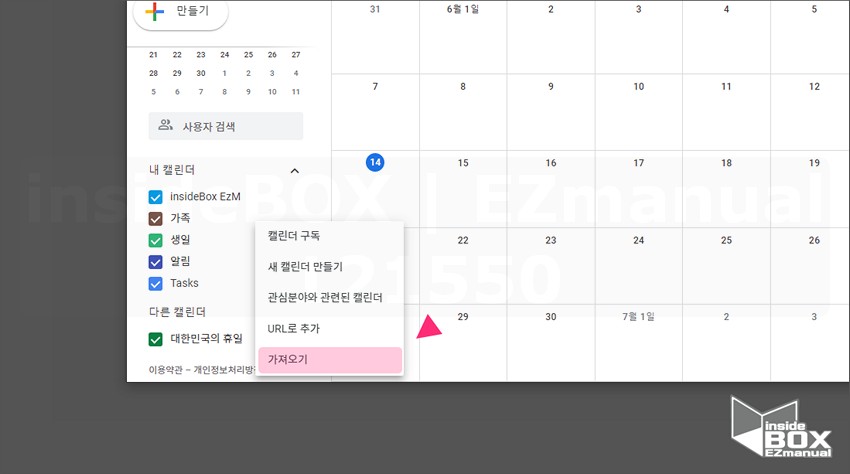
1 [가져오기] 선택.
ㅤ
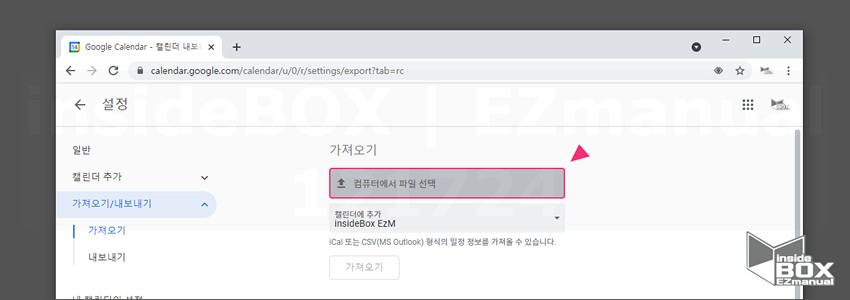
2 [컴퓨터에서 파일 선택] 클릭.
ㅤ
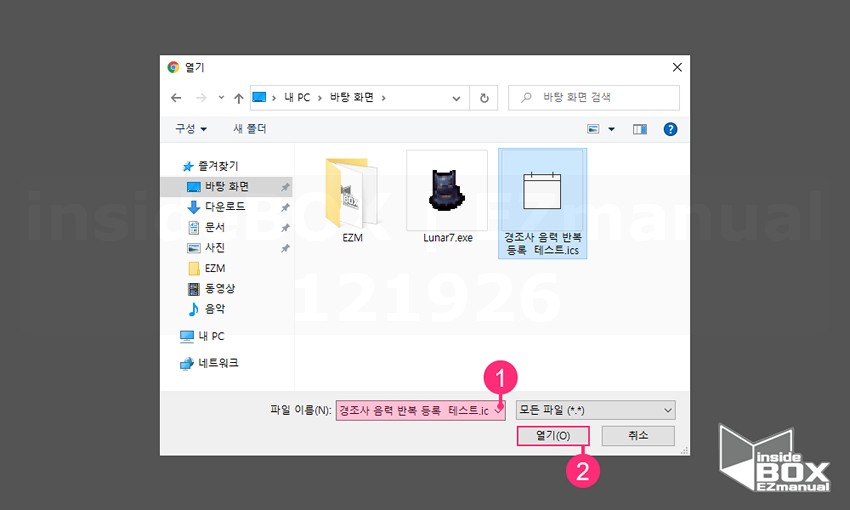
3 'ics' 파일 (1) 선택.
4 [열기(O)] (2) 클릭.
ㅤ
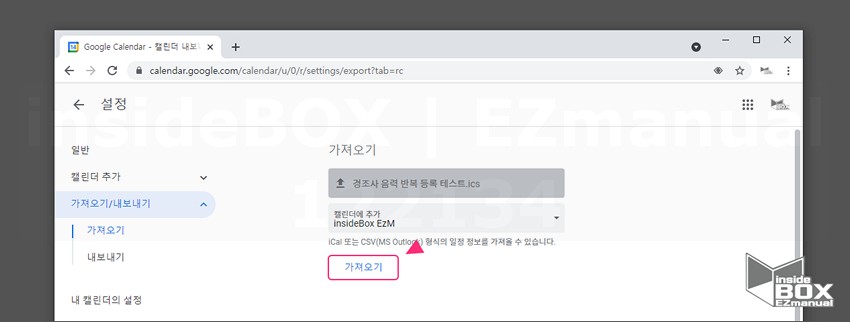
5 [가져오기] 클릭.
ㅤ
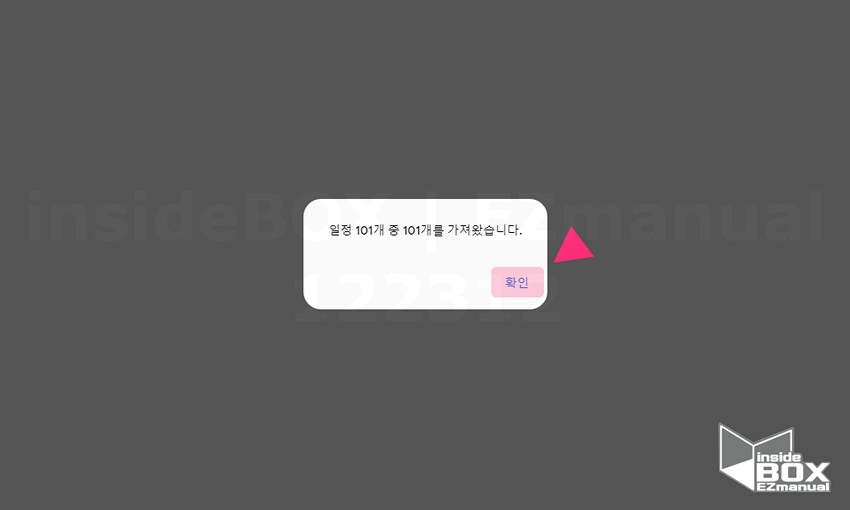
6 [확인] 클릭.
ㅤ
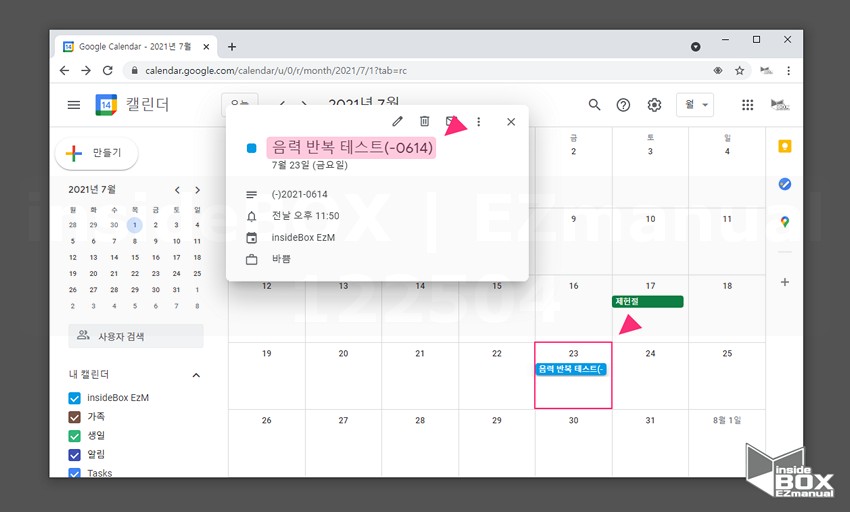
7 음력 일정 등록 완료.
【참 고】 • 위의 절차로 진행 시 기본 캘린더에 일정이 추가 됩니다. • 별도의 캘린더로 관리 하고 싶다면 '캘린더 생성' 을 먼저 진행 후 '다른 캘린더 가져오기' 절차를 수행 하면 되겠습니다.
2.3. 음력 일정 제거 하기
등록한 음력 일정을 제거 하는 방법을 간단하게 추가합니다.
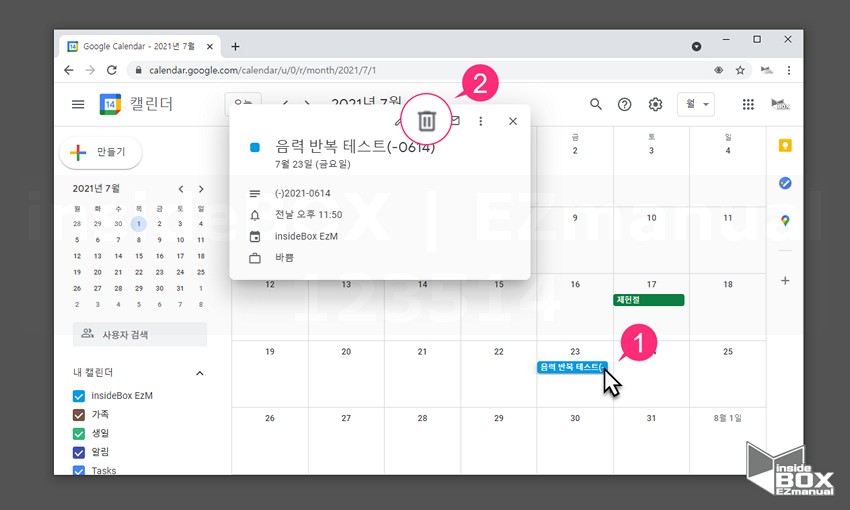
1 생성된 음력 일정 (1) 선택.
2 [휴지통] 아이콘 (2) 클릭.
ㅤ

3 일정 제거 완료.
【참 고】 • '캘린더 생성' 을 진행 한 경우 해당 캘린더 자체를 '비활성화' 또는 '제거' 처리 하면 되겠습니다.
3. 마무리
이제 음력 생일 등 음력 과 관련된 일정을 알림까지 받으며 놓치지 않고 체크 할수 있습니다.
한번등록 하면 평생 놓치는 일 없이 사용 할수 있으니 잘 정리 해서 등록 해두시고 사용해보시길 바랍니다.
끝.
4. 참고
• Google 캘린더 시작하기 - 컴퓨터 - 캘린더 고객센터
