문서 편집용으로 구글 문서도구를 최근 가장 많이 사용하고 있습니다.
글을 쓰는 분들에게 목차를 사용하라고 자주 권하곤 합니다.
정리된 글은 쓰는 사람, 읽는 사람 모두에게 긍정적인 부분이 많습니다.
구글 문서에도 목차기능을 간단하게 사용할수 있습니다.
이에 관해 설명 합니다.
1. 구글 문서도구 목차 사용
구글 문서도구 에서 목차를 사용 하기 위해서는 아래의 단계를 따릅니다.
ㅤ① 제목 지정.
ㅤ② 문서 개요.
ㅤ③ 목차 생성.
ㅤ④ 목차 제거.
위 네가지 순서로 설명 합니다.
【참 고】 구글 문서도구 사용이 처음 이라면 아래 글 확인.
• 구글 문서 도구 google Docs 처음 사용자 기본 사용방법
1.1. 제목 지정
목차 사용을 위해 우선 적으로 제목 지정이 필요합니다.
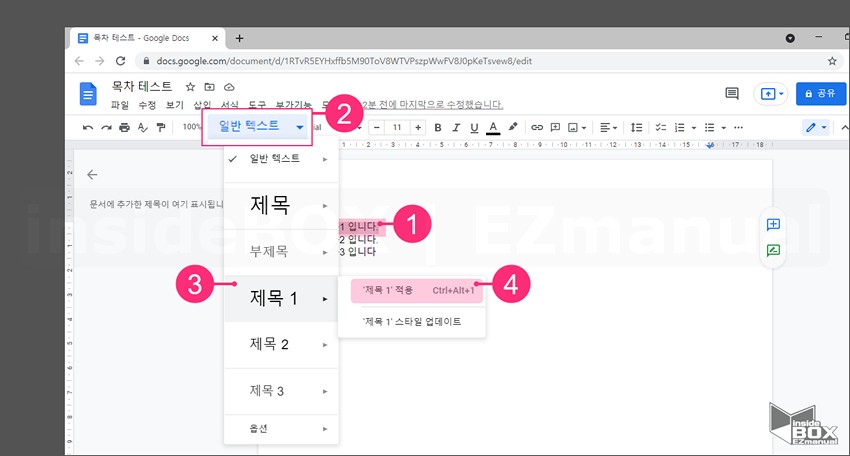
단락을 제목으로 지정 하는 순서입니다.
1. 제목으로 지정 할 텍스트(1) 선택.
2. 메뉴바 [일반 텍스트] (2) 선택.
3. [제목1] (3) 항목 선택.
4. ['제목1' 적용] (4) 선택.
【참 고】 이와 동일한 방식으로 제목2~ 제목6 까지 지정이 가능 합니다.
1.2. 문서 개요
제목지정이 완료 되었습니다.
목차를 사용 하기전에 문서 개요를 확인 할 필요가 있습니다.
개요에서 현재 문서의 구성을 확인 가능합니다.
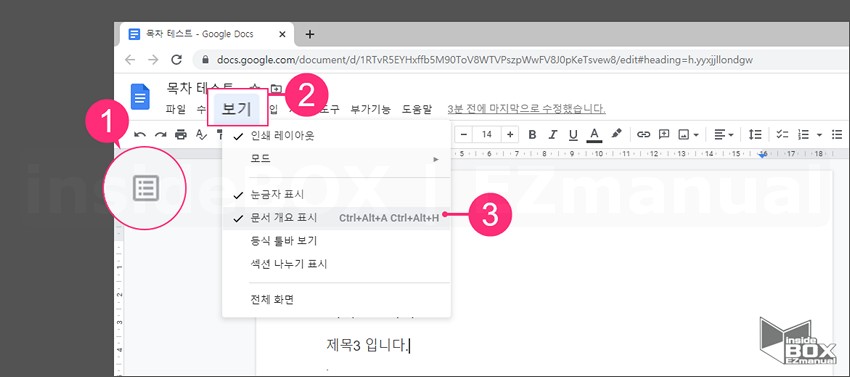
문서 개요는
1. 좌측 '개요 아이콘' 을 (1) 선택합니다.
2. '개요 아이콘'이 없다면 아래 내용 중 한가지를 진행 합니다.
ㅤ • 상단 메뉴 [보기] 항목 (2) 선택 → [문서 개요 표시] (3) 선택.
ㅤ • 단축키 Ctrl+Alt+A / Ctrl+Alt+H 사용.
ㅤ
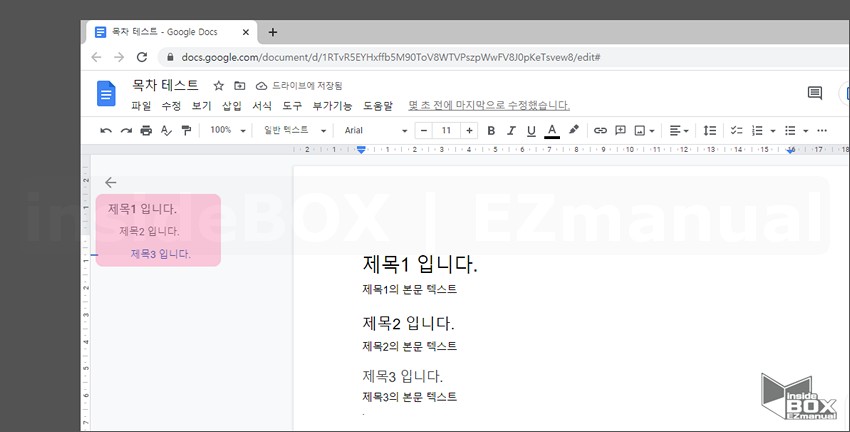
• '제목'에 따른 개요 확인 가능 , 이 개요가 목차로 사용 됨.
• '일반 텍스트' 로 지정 된 사항은 개요에 표시되지 않음.
1.3. 목차 생성
개요가 완료 되어 문서에 목차를 삽입 합니다.
【참 고】 개요를 꼭 확인 해야 하는 것은 아니며 바로 목차 생성 가능 합니다.
절차는 아래와 같습니다.
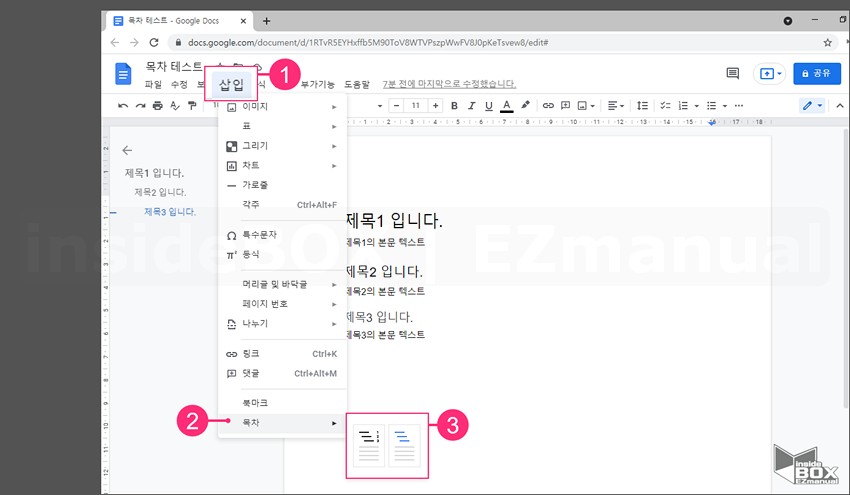
우선, 목차의 위치를 지정한 후 아래 절차를 따릅니다.
1. 상단 메뉴 [삽입] (1) 선택.
2. 추가 메뉴 하단 [목차] (2) 선택 .
3. [목차] 템플릿 두가지 (3) 중 선택 삽입.
【참 고】 좌측 템플릿 은 페이지 번호 표시, 우측 템플릿은 페이지 번호 미표시.
ㅤ
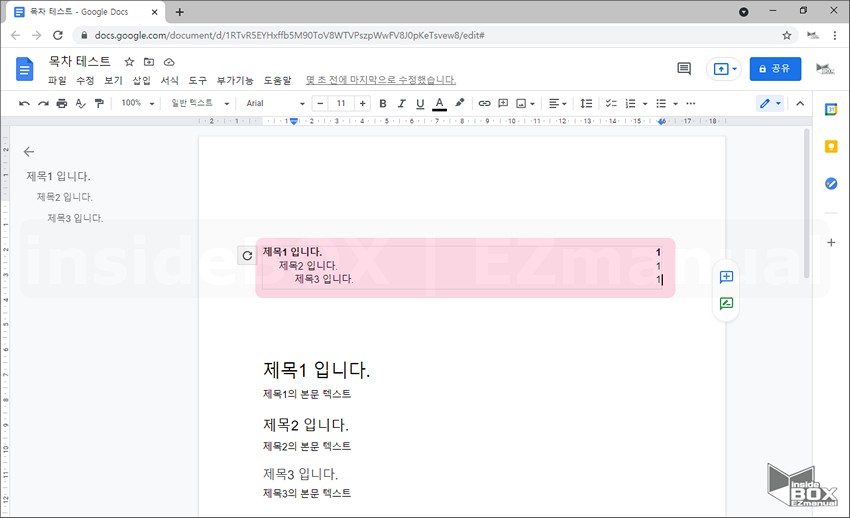
'페이지 번호가 있는 목차'를 삽입 했습니다.
개요와 동일한 목차가 지정한 위치에 삽입 되었습니다.
ㅤ
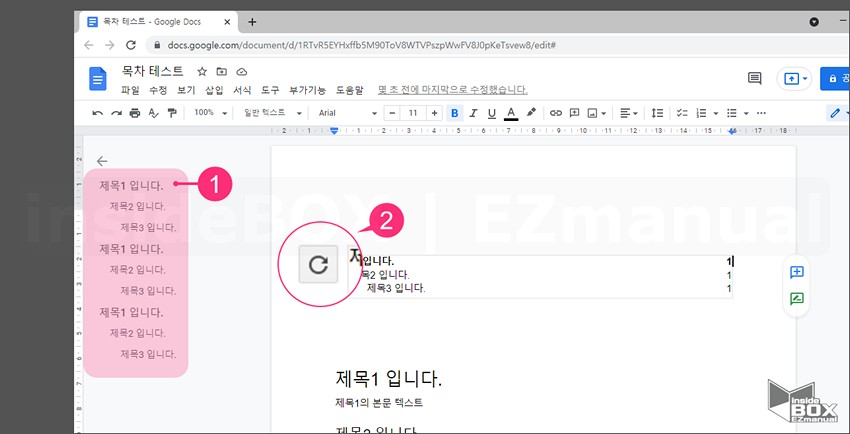
• 문서 내용 추가시 [개요] 항목은 자동으로 갱신(1) 됩니다.
• 하지만, 목차메뉴는 갱신 되지 않으니 [↻ 동기화] 아이콘(2)을 클릭해 수동으로 갱신합니다.
1.4. 목차 제거
삽입된 목차를 문서에서 제거 하는 방법입니다.
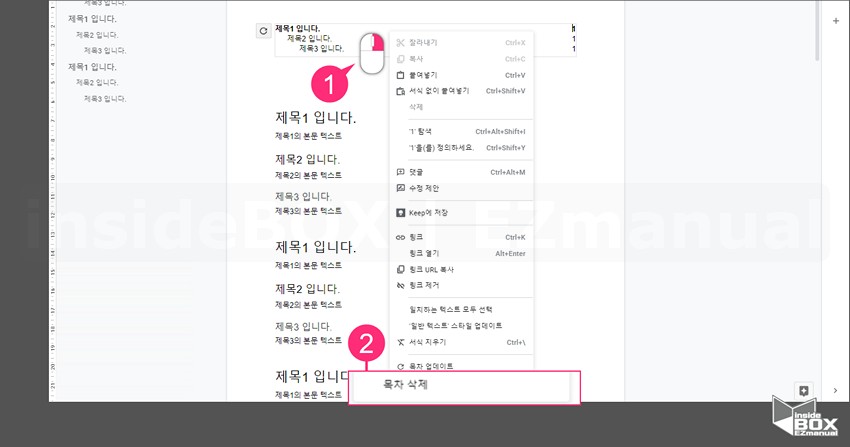
목차 제거는 아래 절차를 따릅니다.
1. 생성 된 '목차' 마우스 우클릭 (1).
2. 추가 메뉴 하단 [목차 삭제] (2) 클릭.
제거 완료.
2. 마무리
이렇게 간단 하게 구글 문서도구에서 목차를 사용 하는 방법을 알아보았습니다.
목차를 사용하다 보면 본인의 글쓰는 구조등 관리에 매우 용이합니다.
아직 목차를 사용안하는 분들은 사용을 고려해보시는 것도 좋을 듯 합니다.
