파워 포인트 작성을 다하고 글꼴가 마음에 들지 않아 변경하고 싶을 수 있습니다.
하나씩 수동으로 변경하는 것은 슬라이드 양이 적다면 큰 문제가되지 않을 것입니다.
하지만 많은 양의 변경을해야 할 것이 많다.
이 때 파워 포인트 '문서 전체'의 폰트를 변경하거나 '슬라이드 페이지'를 지정하여 아주 간단하게 설명 수 있습니다.
오늘은 이렇게 일괄 적으로 폰트를 변경하는 방법을 정리합니다.
1. 파워 포인트 글꼴 변경
'파워 포인트'에서 글꼴을 변경하는 방법은 [글꼴 바꾸기] 메뉴에서 가능합니다.
특정 영역 변경하는 방법
특정 슬라이드 지정해서 변경하는 방법
이 두가지 변경 방법을 예시로 설명합니다.
※ 튜토리얼 환경 : 윈도우 10, 마이크로 소프트 오피스 365. 파워 포인트 2019.
1.1. 특정 영역 변경
'파워 포인트'는 글자를 입력 할 때, 블럭 형태로 작성이 이루어져 있습니다.
이 블럭 내에서 선택 한 글자만 변경 하는 기본 적인 방법입니다.
변경 과정을 안내합니다.
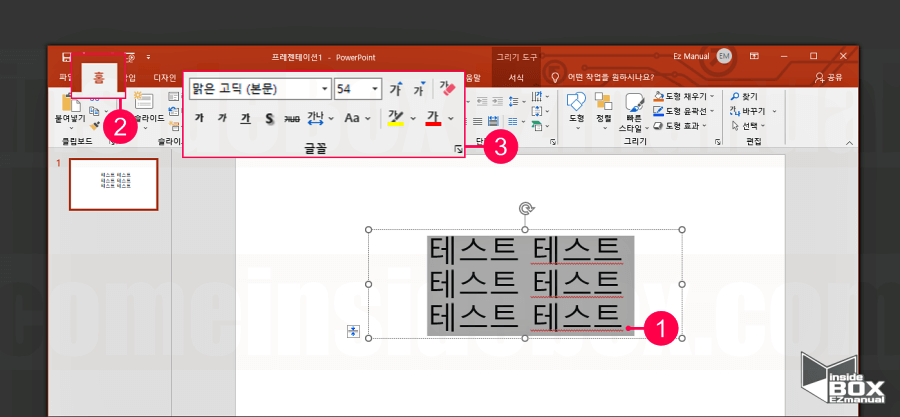
1 변경 할 '문구' (1) 선택.
2 [홈] 탭 (2) 클릭.
3 [글꼴] 메뉴 그룹(3) 이동.
ㅤ
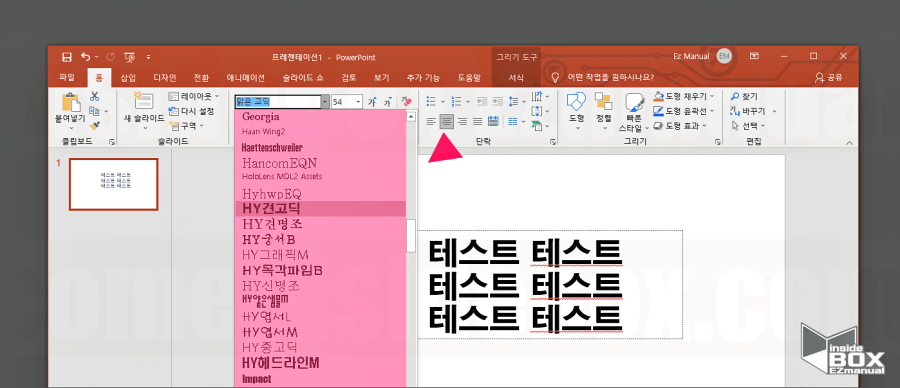
4 [글꼴] 선택 창에서 원하는 글꼴 변경 가능.
1.2. 특정 슬라이드 지정 변경
위의 방법은 기본적으로 사용 되지만, 다른 슬라이드에 있는 '글꼴' 을 변경 하지는 못합니다.
다른 슬라이드에 있는 '글꼴' 을 변경 하고싶다면 [글꼴 바꾸기] 메뉴를 사용해 변경할수 있습니다.
현재 사용중인 활성 슬라이드 의 글꼴을 변경 하는 방법
원하는 슬라이드를 선택해서 글꼴을 변경하는 방법
이렇게 순서대로 변경 과정을 안내합니다.
1.2.1. 활성 슬라이드 변경
현재 사용중인 슬라이드 전체의 글꼴을 변경하는 방법 먼저 안내 합니다.
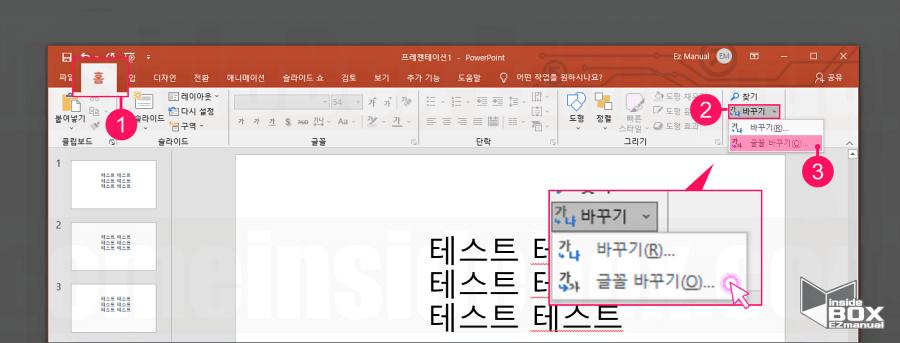
1 [홈] (1) 클릭.
2 [편집] 그룹 [바꾸기] (2) 클릭.
3 [글꼴 바꾸기(C)] (3) 선택.
ㅤ
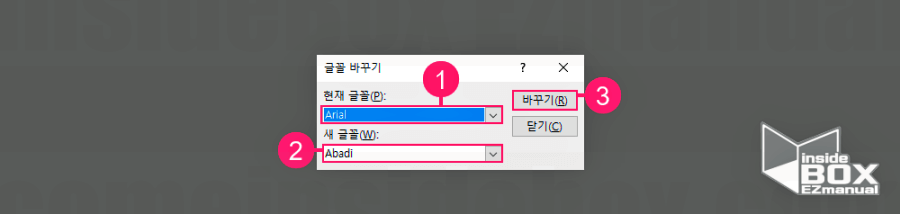
4 [글꼴 바꾸기] 실행.
4 [현재 글꼴(P)] (1) 선택.
5 [새 글꼴(W)] (2) 선택.
6 [바꾸기(R)] (3) 클릭.
1.2.2. 선택 슬라이드 변경
'활성 슬라이드 변경' 에 추가적으로 다수 슬라이드 또는 전체 슬라이드에 적용하는 방법입니다.
위의 내용에서 '슬라이드' 선택 항목 만 추가 해주면 됩니다.
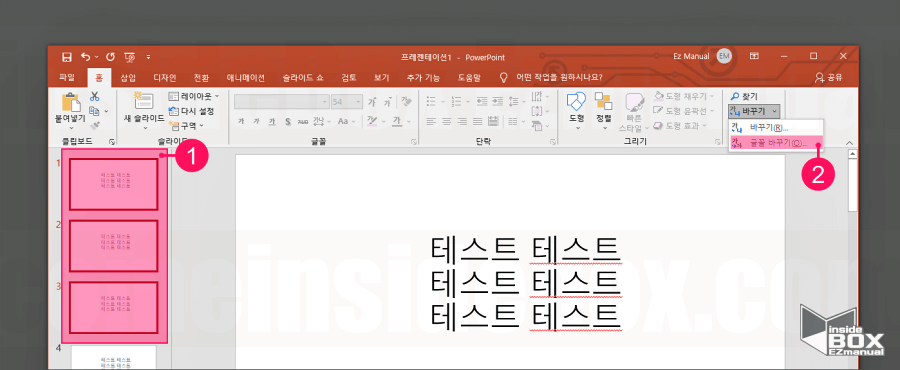
1 변경 할 '슬라이드' (1) 선택.
2 [바꾸기] ➠ [글꼴 바꾸기(C)] (2) 이동.
위 와 같이 동일하게 [글골 바꾸기] 메뉴를 통해 지정한 슬라이드의 글꼴을 일괄적으로 변경이 가능합니다.
2. 마무리
이렇게 간단하게 원하는 항목들의 글꼴을 손쉽게 변경 하는 방법을 알아 보았습니다.
사용은 간단하지만 메뉴가 있는지 모르는 분들이 많은 기능입니다.
알아두고 있다면 좋을 기능 같습니다.
끝.
3. 참고
• PPT 파워포인트 글꼴 포함 해서 저장 공유 하는 방법 폰트 유지
