기본적으로 거의 모든 운영체제에서는 시스템 운영에 필요한 파일들을 쉽게 수정 하도록 해두지 않습니다.
숨겨진 상태로 둔다거나 특정 권한을 요구하게 됩니다.
윈도우는 후자에 해당 합니다.
윈도우 시스템과 관련된 파일이나 특정 파일은 TrustesInstaller 권한을 부여 받아야 삭제 및 수정이 가능하도록 세팅이 되어있습니다.
일반적인 폴더나 파일은 관리자 권한을 가진 상태로 수정이 가능하지만 주요 시스템 관련 파일 과 폴더는 최고 관리자 권한이 필요한 것입니다.
그래서 윈도우의 특정 폴더나 파일에 특정해서 TrustedInstaller 사용 권한을 부여하는 방법을 알아보도록 하겠습니다.
1. 특정 폴더 파일에 사용권한 부여하는 방법
크게 지정한 폴더의 소류자를 변경 하고 다시 해당 폴더의 권한을 모두 허용하는 단계로 진행이 됩니다.
거의 유사한 작업이 2회 반복되니 참고후 읽어주심면 좋을듯 합니다.
1.1. 특정 폴더 소유자 변경하기
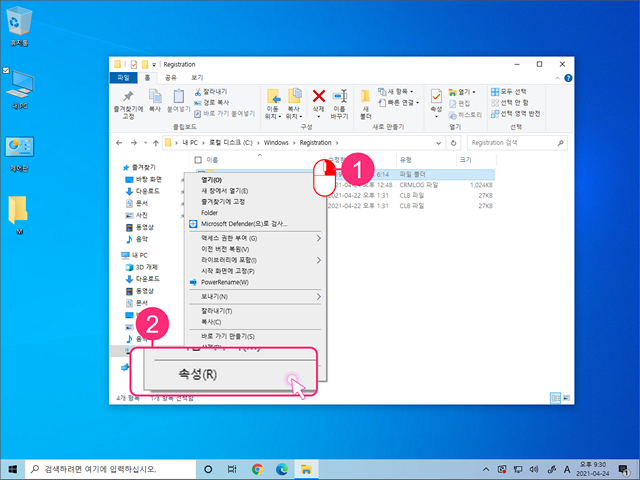
적용할 폴더를 우클릭(①) 하고 속성(②) 메뉴를 클릭해줍니다.
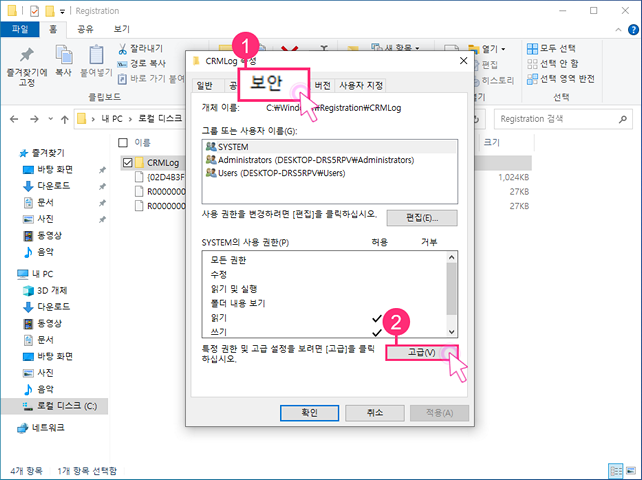
속성의 보안 탭(①) 에서 아래 고급(V) (②) 버튼을 클릭합니다.

CRMLog 고급 보안 설정 창에서 소유자 변경 메뉴를 클릭합니다.
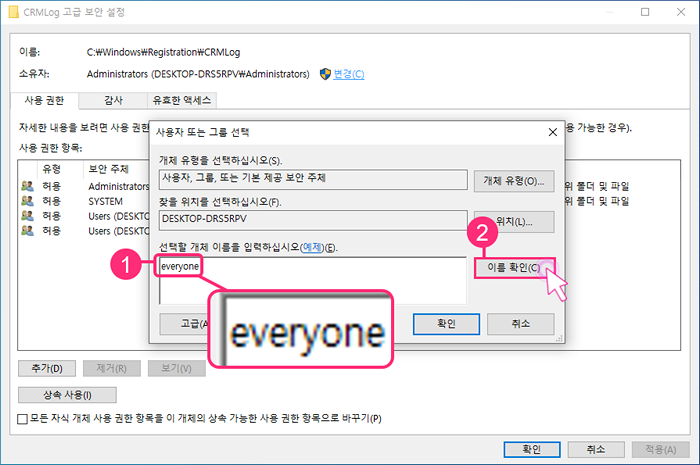
사용자 또는 그룹 선택 창에서 선택할 개체 이름을 everyone (①)으로 입력 해줍니다.
그리고 오른쪽의 이름 확인(C) (②)버튼을 클릭해줍니다.
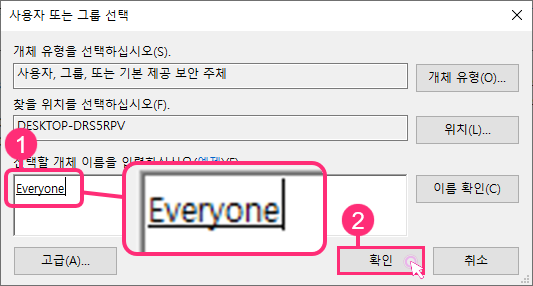
선택할 개체 이름에 Everyone (①)으로 반영이 되었습니다.
그리고 확인 버튼 (②) 을 클릭해줍니다.
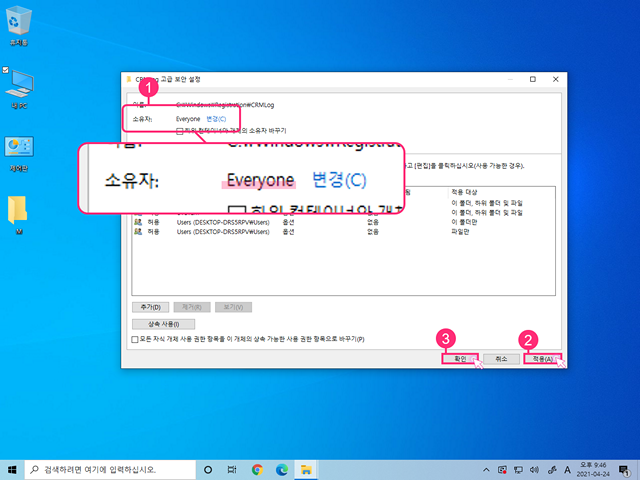
CRMLog 고급 보안 설정 창에서 소유자가 Everyone (①)으로 반영된것을 한번더 체크 해준 후 아래 적용(A) 버튼 (②) 과 확인 버튼 (③)을 차례대로 클릭해줍니다.
그리고 관련 창을 모두 닫아 줍니다.
1.2. 특정 폴더 모든 권한 허용하기
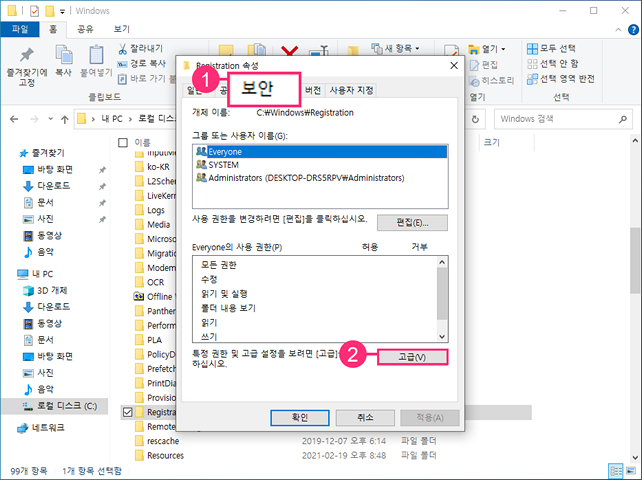
그리고 해당 폴더의 속성 창을 다지 열고 위와 동일하게 보안 탭(①) 하단의 고급(V) 버튼(②) 의 순서로 진입을 해줍니다.
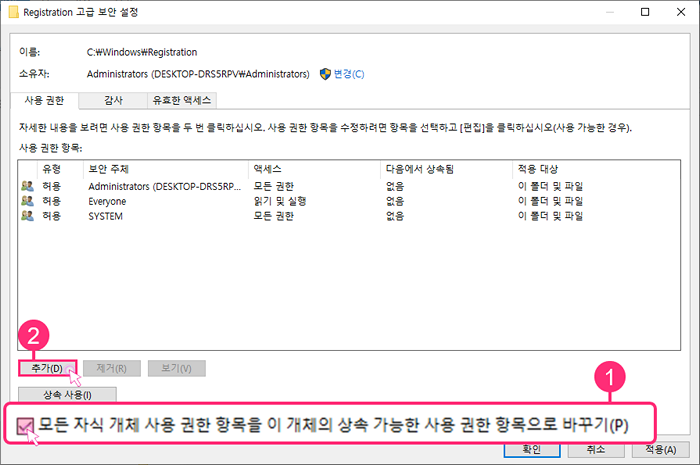
모든 자식 개체 사용 권한 항목을 이 개체의 상속 가능한 사용 권한 항목으로 바꾸기(P) 를 체크 (①) 하고 바로 위의 추가 버튼 (②) 을 클릭합니다.
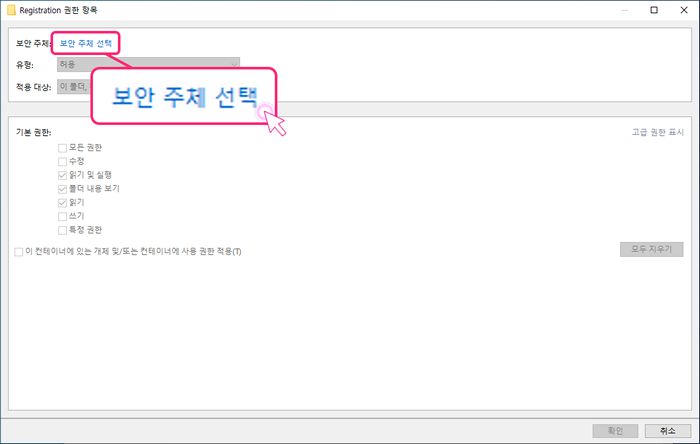
해당 폴더의 권한 항목 내 부안 주체 메뉴의 보안 주체 선택 을 클릭 합니다.
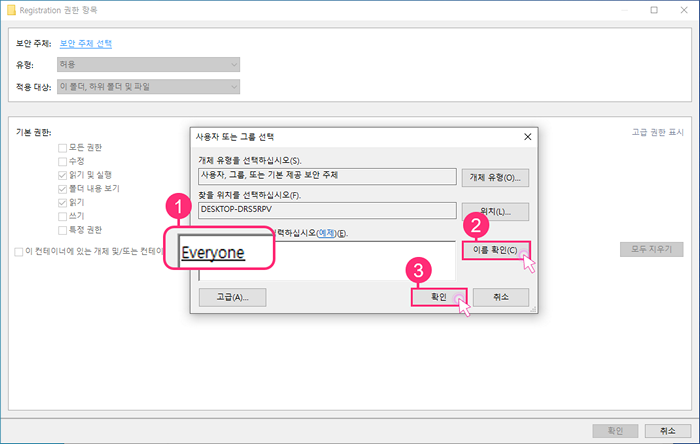
앞에서 한번 한 방식으로 선택할 개체 이름에 everyone 입력 (①)하고 이름 확인(C) 버튼 (②)을 클릭합니다.
그리고 아래 확인 버튼 (③)을 눌러줍니다.
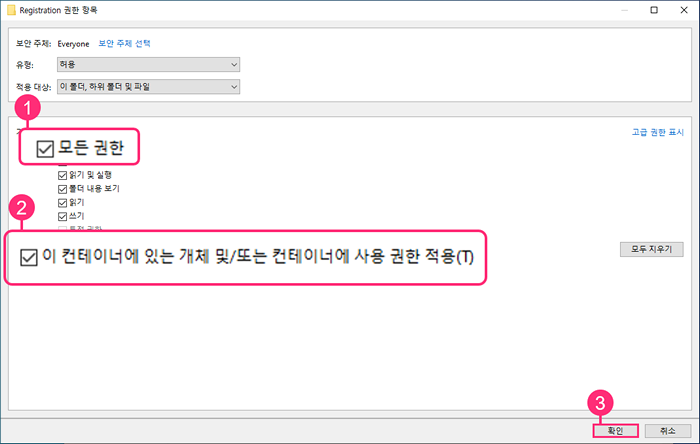
기본 권한에 모든 권한 항목에 체크 (①) 를 해준 후 하단의 이 컨테이너에 있는 개체 및 또는 컨테이너에 사용 권한 적용 (T) 항목에 체크 (②) 를 합니다.
그리고 확인 버튼 (③) 을 클릭합니다.
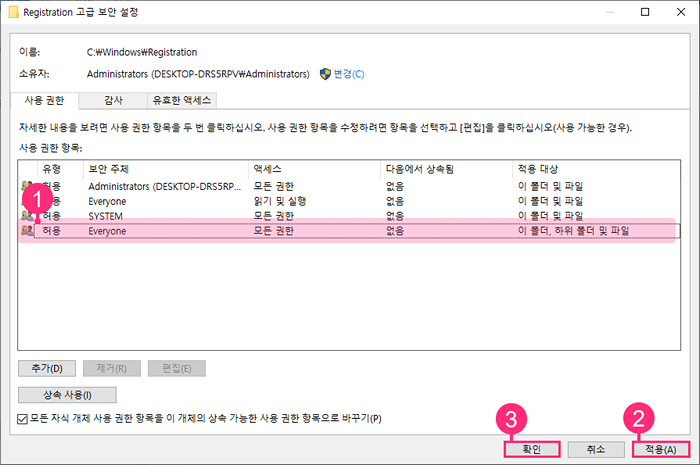
해당 폴더의 고급 보안 설정 창에서 모두 허용이 된것을 확인 (①) 할수 있으며 최종적으로 하단의 적용 (A) 버튼 (②) 과 확인 버튼 (③) 을 눌러 마무리 해주면됩니다.
2. 마무리
이렇게 특정 파일 또는 폴더에 사용권한 부여하는 방법을 정리해보았습니다.
생각보다 설명이 길게 되었지만 거의 유사한 작업이 반복 되는 것으로 크게 어렵지 않게 진행이 가능합니다.
전체적으로 최고 관리자를 줄수 없는 상황에서 간단하게 적용하여 사용할수 있으니 필요시 해당 내용을 고려해보면 좋을듯합니다.
3. 참고
윈도우10 관리자 권한 과 최고 관리자 권한 얻는 방법 정리(링크)
