가족이 동일한 PC를 공유해서 사용 하거나 뭐 여러가지 상황에서 같이 사용하는 경우 가 있습니다
이런 경우 보이고 싶지 않은 데이터 등이 들어있는 드라이브는 보이지 않게 하고, 그 밖의 드라이브는 정상적으로 사용하고자 할때 드라이브를 숨기는 기능이 유용하게 사용될 것입니다.
이때 드라이브를 숨기는 방법은 몇 가지가 존재합니다.
그중에서 로컬 그룹 정책기의 설정으로 변경 할 수 있습니다.
하지만 이 방법은 윈도우 홈 버전 사용자들에게는 어려움이 있고 숨길 수 있는 드라이브에 제한이 걸리게 됩니다.
윈도우 로컬 그룹 정책기 (gpedit.msc) 설치 하는 방법(링크)
윈도우10 Home 과 Pro 의 차이점 상세하게 정리(링크)
이런 경우 아래에서 소개하는 레지스트리 편집기를 이용해서 해당 내용을 고려 해볼수 있을 것입니다.
1. 레지스트르 편집기를 이용해 드라이브 숨기기
위에 안내드린 대로 레지스트리 편집기를 이용해서 특정 드라이브 를 숨기고 다시 복구 하는 방법에 대해 정리 해보겠습니다.
1.1. 레지스트리 편집기 실행
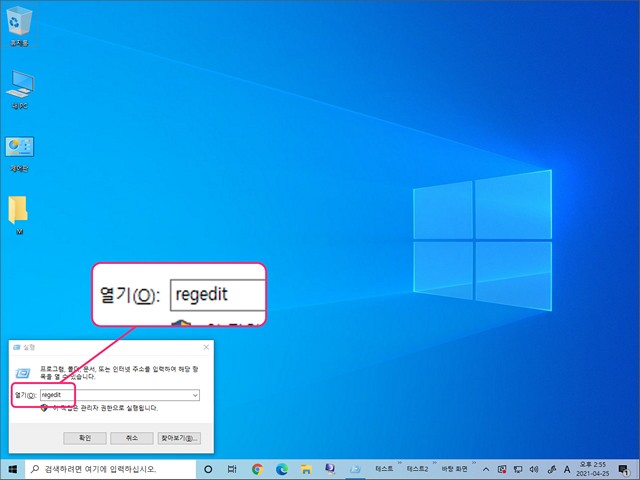
Win+R 을 눌러 실행 창을 열어줍니다.
그리고 해당 실행창에 regedit 명령어를 입력 합니다.
1.2. 디스크 숨기는 방법
1.2.1. 레지스트리 편집기 Explorer 키 경로
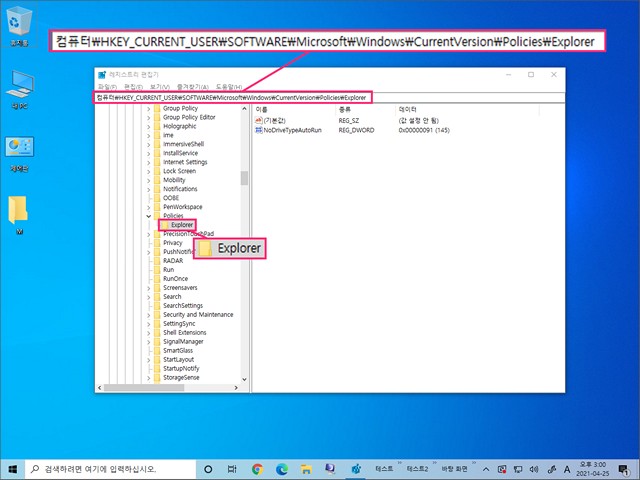
컴퓨터\HKEY_CURRENT_USER\SOFTWARE\Microsoft\Windows\CurrentVersion\Policies\Explorer
컴퓨터\HKEY_CURRENT_USER\SOFTWARE\Microsoft\Windows\CurrentVersion\Policies\Explorer
레지스트리 편집기에서 위 경로로 이동 하여 Explorer 키를 찾아주거나 상단 창에 그대로 붙여 넣어도 동일하게 경로 이동이 가능합니다.
1.2.2. 레지스트리 편집기 Explorer 키 생성 방법(필요시)
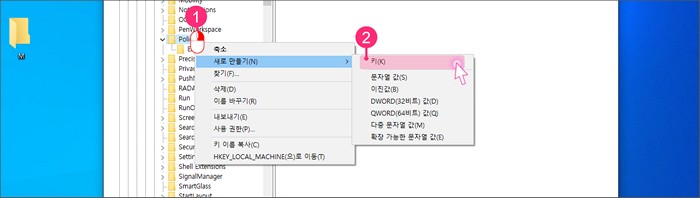
Explorer가 없는 경우
Policies 키 파일에 우클릭 (①) 한후 새로 만들기 > 키 (K) 탭 (②)을 클릭해 새 키를 생성한 다음 이름을 Explorer로 변경해 직접 생성해주면 됩니다.
1.2.3. DWORD 값 생성
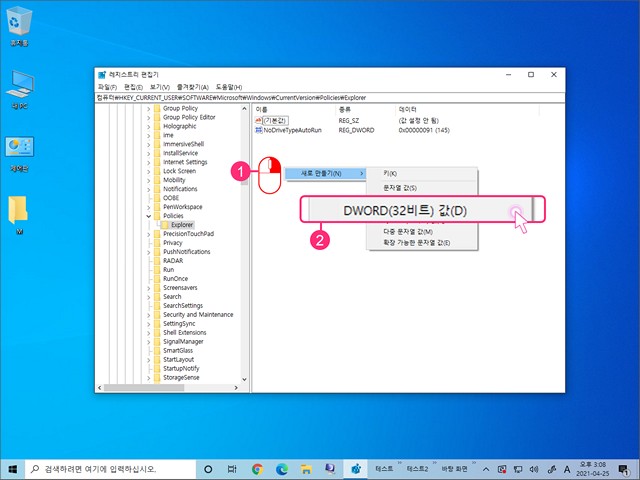
빈 공간에서 마우스 우클릭 (①) 후 새로 만들기 탭에서 DWORD(32비트) 값(D) 탭 (②) 을 선택합니다.

최초 생성시 이름이 새 값#1 으로 지정 되어 있습니다. 해당 이름을 NoDrives 로 변경해줍니다.
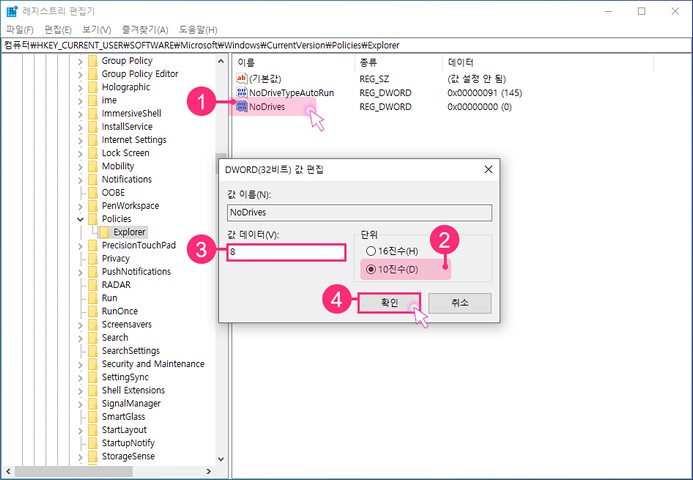
NoDrives를 더블 클릭 (①) 후 단위 옵션에서 10진수 (D) 로 변경 (②)해줍니다.
1.2.4. 각 드라이버 별 10진 수 값
| 드라이브 | 10진수 이름 | 드라이브 | 10진수 이름 |
|---|---|---|---|
| A | 1 | N | 8192 |
| B | 2 | O | 16384 |
| C | 4 | P | 32768 |
| D | 8 | Q | 65536 |
| E | 16 | R | 131072 |
| F | 32 | S | 262144 |
| G | 64 | T | 524288 |
| H | 128 | U | 1048576 |
| I | 256 | V | 2097152 |
| J | 512 | W | 4194304 |
| K | 1024 | X | 8388608 |
| L | 2048 | Y | 16777216 |
| M | 4096 | Z | 33554432 |
C 드라이브를 제외한 모든 드라이브를 숨기려면 67108856 을 입력하면 되겠습니다.
1.2.5. 숨기고 싶은 드라이브 지정
그리고 값 데이터 (V)에서 숨기고 싶은 드라이브 값을 입력(③) 합니다.
그리고 확인 버튼 (④) 을 클릭해주면 됩니다.
1.3. 디스크 원상 복구 하는 방법
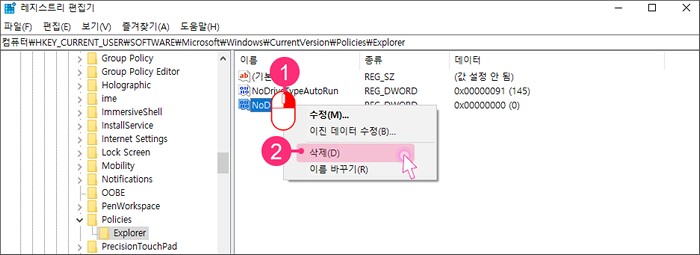
해당 드라이브를 원상복구 하고싶다면 생성했던 NoDrives 값을 삭제한 다음 재부팅하면 원래대로 돌아갑니다.
삭제 하는 방법은 NoDrives 값 을 우클릭(①) 한 후 삭제 (D)탭(②) 을 클릭해주면 됩니다.
2. 마무리
위와 같이 레지스트리 편집기를 이용해서 특정 드라이브 를 숨기고 다시 복구 하는 방법에 대해 정리해 보았습니다.
여러명이 사용하는 PC에서 중요한 자료나 공유가불필요한 자료등은 위와 같이 숨겨두고 사용하는 것이 좋을 수 있습니다.
그런 경우에 위 내용을 활용해보시길 바랍니다.
3. 참고
레지스트리 (Registry)란 무엇이며 레지스트리 편집기를 사용하는 방법 정리(링크)
