저는 윈도우11을 자체 업데이트로 진행 했습니다. 그래서 언어가 기본적으로 한글로 정상 표기 되어있습니다.
하지만, 윈도우11 을 업데이트 진행이 아닌 새로 설치 한 분들이 많을 것입니다.
이 경우 기본적으로 언어가 영어로 되어 있어 불편합니다.
그래서 오늘은 윈도우11 에서 한국어를 추가 하는 방법을 알아봅니다.
안 내: 비슷한 주제를 다룬 글 입니다. 필요한 분들은 확인 바랍니다.ꔷ 윈도우 11 설치 사양 가능 여부 확인 하기 WhyNotWin11ꔷ 윈도우10 재설치 없이 Legacy BIOS 모드에서 UEFI 전환 하는 방법ꔷ 윈도우10 현재 바이오스 모드 확인 하는 방법 Legacy BIOS 와 UEFIꔷ 윈도우11 에서 시작 메뉴 이전 윈도우10 형식으로 수정 하는 방법
1. 윈도우11 한국 과 시간 언어 설정을 수정하는 방법
윈도우11에서 한국 시간대를 적용 하고 한국어를 추가 해 기본 값으로 사용 하기 위한 순서는
기본적인 시간 과 언어 변경
추가적인 언어 설정 및 최종 적용
이렇게두가지 항목으로 나누어 진행이 됩니다.
이 항목들에 관하여 각각 정리합니다.
ㅤ
※ 튜토리얼 환경 : 윈도우𝟭𝟭 𝗽𝗿𝗼ˏ 업데이트︰ 𝟮𝟭𝗛𝟮ˏ 𝗢𝗦빌드︰ 𝟮𝟮𝟬𝟬𝟬.𝟱𝟭.
2. 기본적인 시간 과 언어 변경
기본적으로 체크 해야하는 부분은
Date & Time 설정에서 한국의 시간으로 변경.
Language & region 설정 에서 언어와 지역을 한국으로 변경.
이렇게 두가지를 변경 하면 됩니다.
이 항목들에 관해 자세하게 설명합니다.
2.1. Date & Time
기본적으로 시간대를 한국으로 변경 해주어야 합니다.
시간을 수정 하는 절차는 아래와 같습니다.
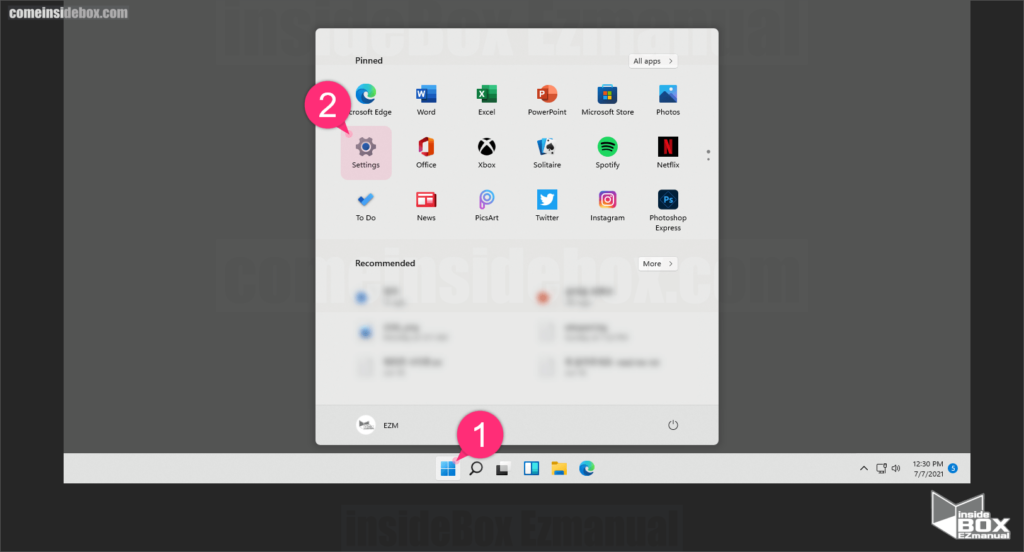
1 윈도우 [시작] 아이콘 (1) 클릭.
2 [시작 메뉴] 에서 [Settings(설정)] (2) 아이콘 클릭.
ㅤ
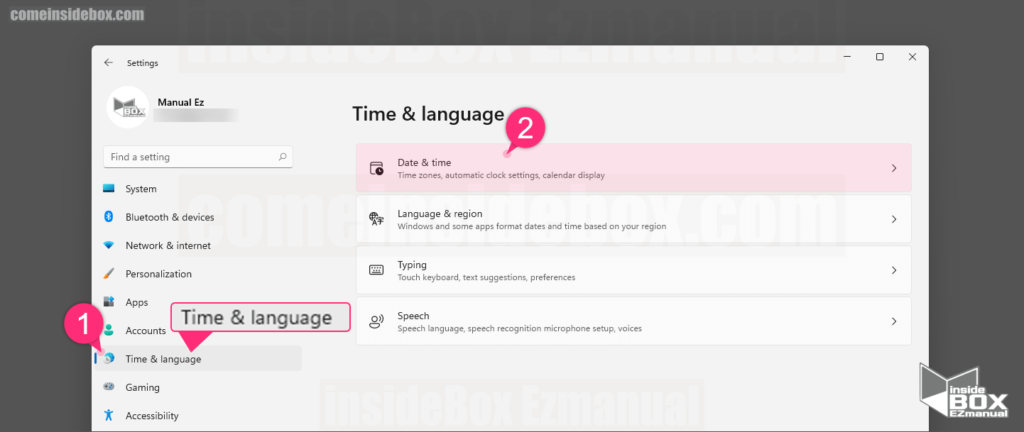
3 [Time & Language] (1) 메뉴 클릭.
4 Time & Language항목 [Date & Time] (2) 클릭.
ㅤ
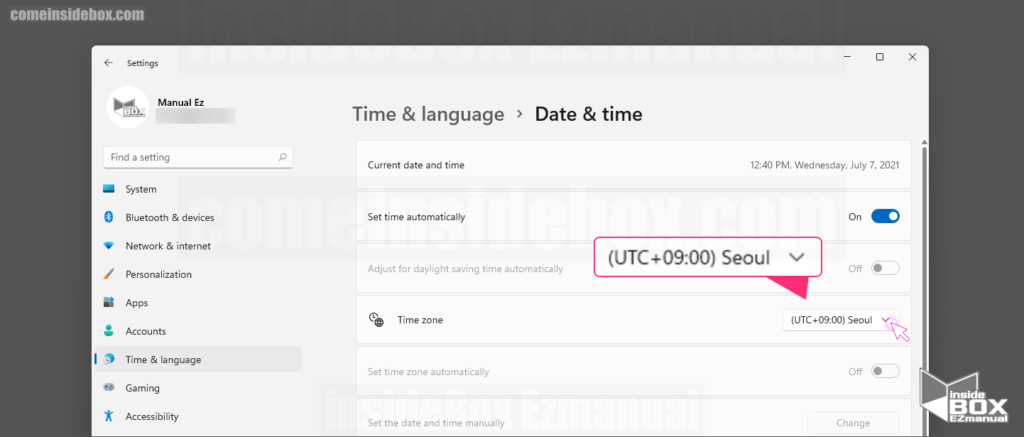
5 [Time zone] 항목 [(UTC+09:00) Seoul] 변경.
위 절차로 [Date & Time] 을 한국으로 수정 할수 있습니다.
2.2. Language & region
Language & region 메뉴에서 해당 항목들을 한국 과 관련된 것으로 수정을 해야합니다.
수정 하는 절차는 아래와 같습니다.
2.2.1. Language
일단 한국어라는 언어를 추가 해주어야 합니다.
추가 절차를 안내합니다.
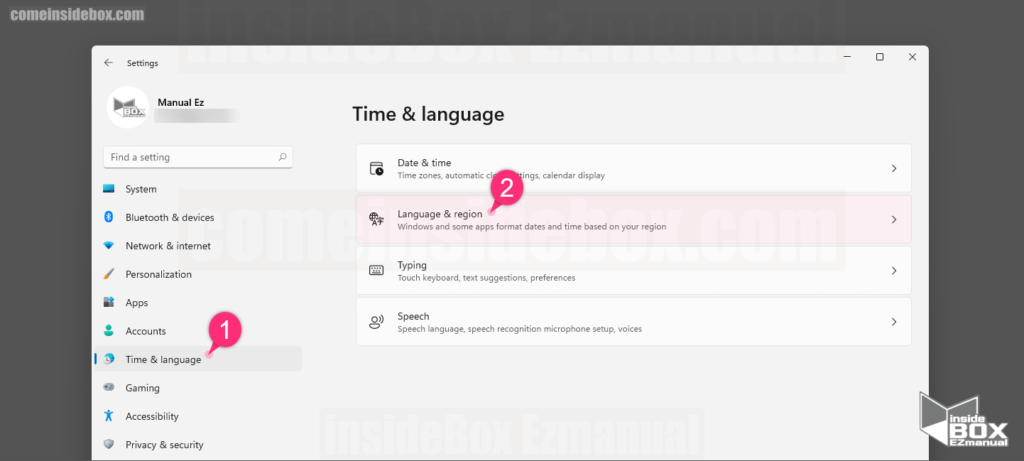
1 다시, [Time & Language] (1) 메뉴 클릭.
2 Language & region항목 (2) 클릭.
ㅤ

3 [Preferred languages] 항목 [Add a Language] 버튼 클릭.
ㅤ
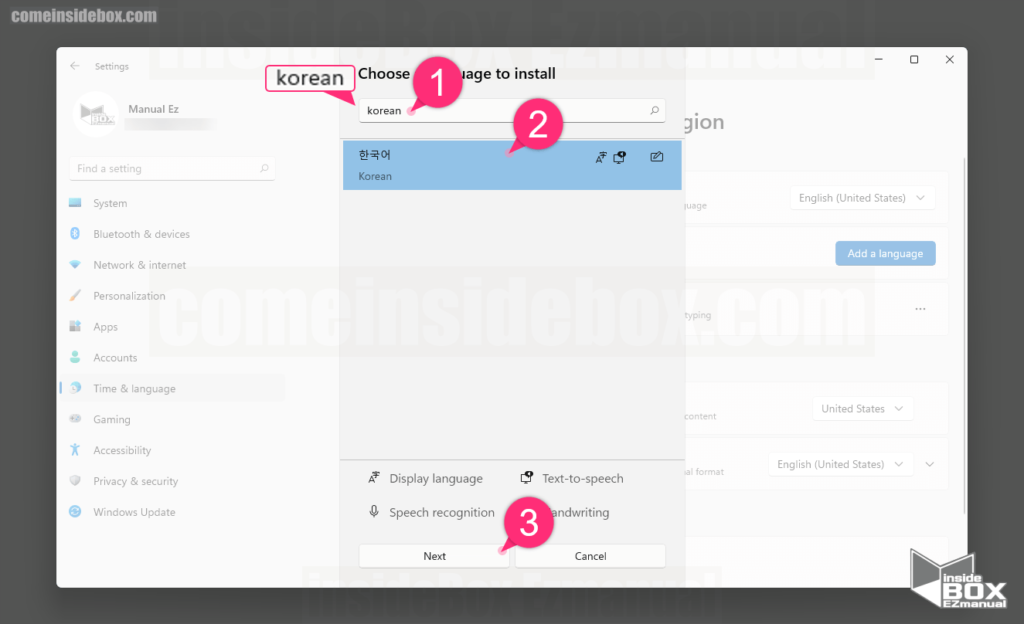
4 [Choose a language to inastall] 창 [korean] (1) 입력.
5 검색 결과에서 [한국어] 항목 (2) 클릭.
6 [Choose a language to inastall] 창 [Next] (3) 버튼 클릭.
ㅤ
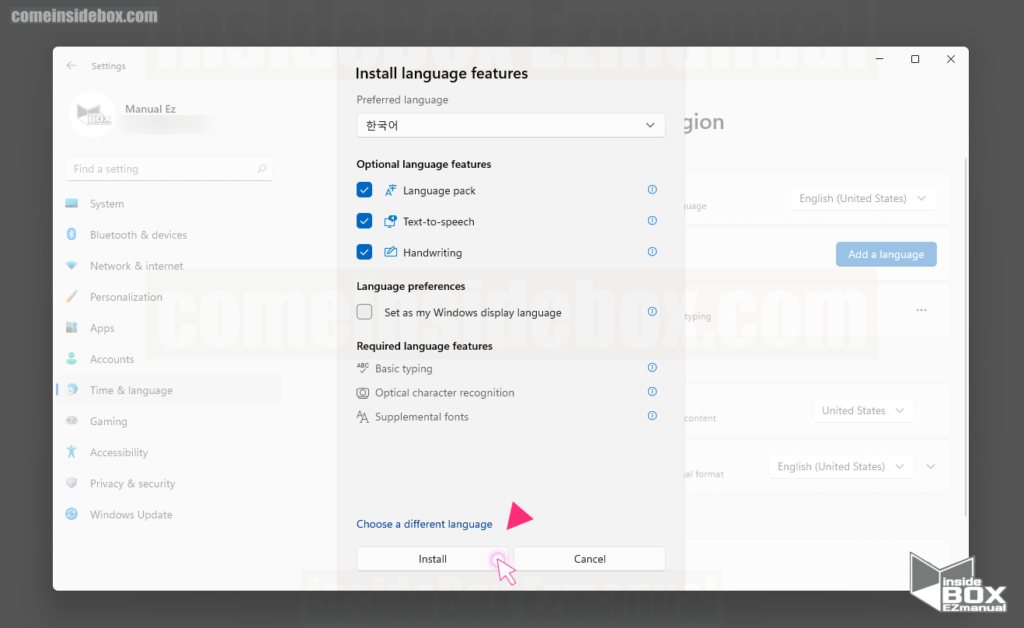
7 [Install language Features] 창 [Install] 버튼 클릭.
ㅤ 원하는 경우 추가적인 설정 가능. 오늘 설명은 기본 값으로 진행 완료.
ㅤ

8 한국어 추가 확인 가능.
ㅤ
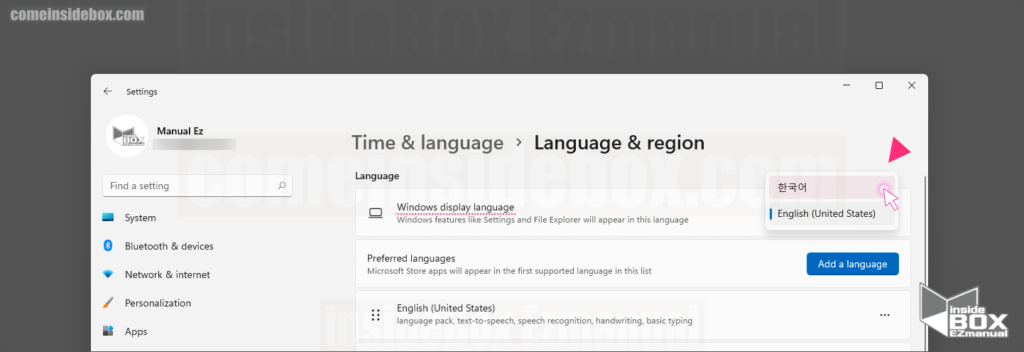
9 한국어 추가 후 [Windows display language] 항목 [한국어] 선택.
위 절차로 [Language 설정] 을 한국으로 수정 할수 있습니다.
2.2.2. Region
지역도 한국으로 변경 해주는 것이 좋습니다.
지역에 맞춰 자동으로 세팅이 되어지는 부분들이 존재합니다.
변경하는 절차는 아래와 같습니다.
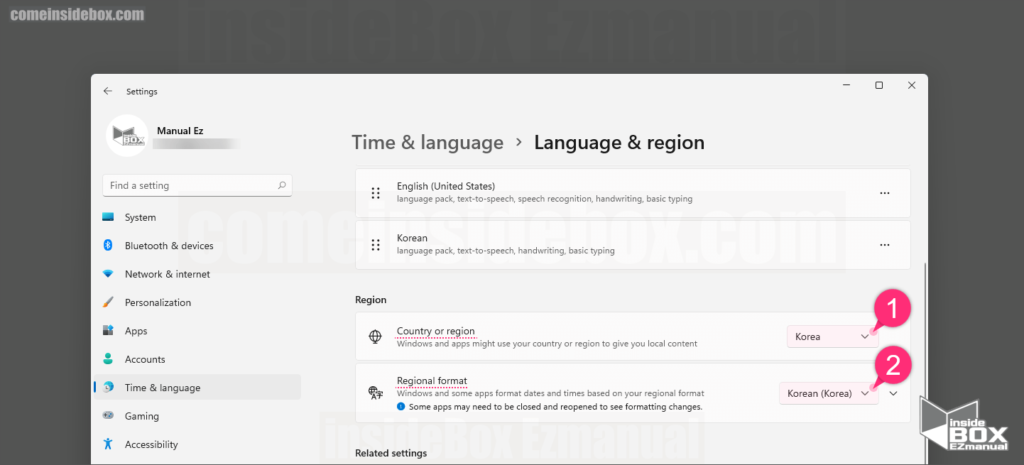
1 region 항목 한국 으로 수정.
ㅤ [Country or region] (1) 설정 [Korea] 선택.
ㅤ [Region format] (2) 설정 [Korean(Korea)] 선택.
위 절차로 [Region 설정] 을 한국으로 수정 할수 있습니다.
3. 추가 적인 언어 설정 및 최종 적용
제어판 에서 진행하는 언어 설정 과 입력기를 한국어로 변경하는마무리 작업을 진행해주어야 합니다.
3.1. 유니코드를 지원하지 않는 프로그램용 언어
유니코드를 지원하지 않는 프로그램용 언어도 한글로 변경 해주는 것이 좋습니다.
[제어판] 에서 변경 할수 있으며 위에서 진행한 절차로 한글로 이미 적용 되어 있을 수 있습니다.
수정 절차는 아래와 같습니다.
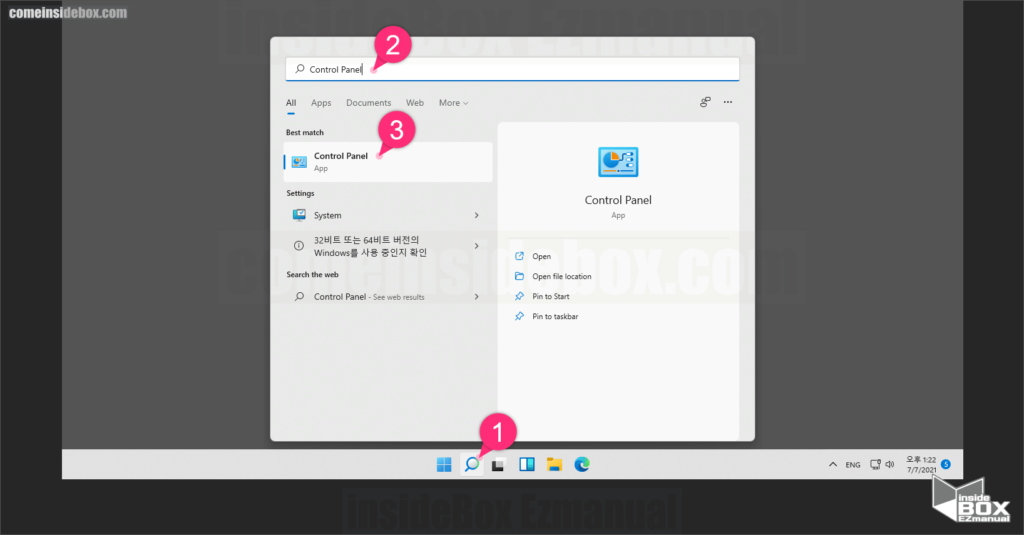
1 [Control Panel(제어판)] 실행.
1 작업 표시줄 [검색] (1) 아이콘 클릭.
2 입력창 (2) [Control Panel] 입력.
3 검색 결과 [Control Panel] 앱 (3) 클릭.
ㅤ
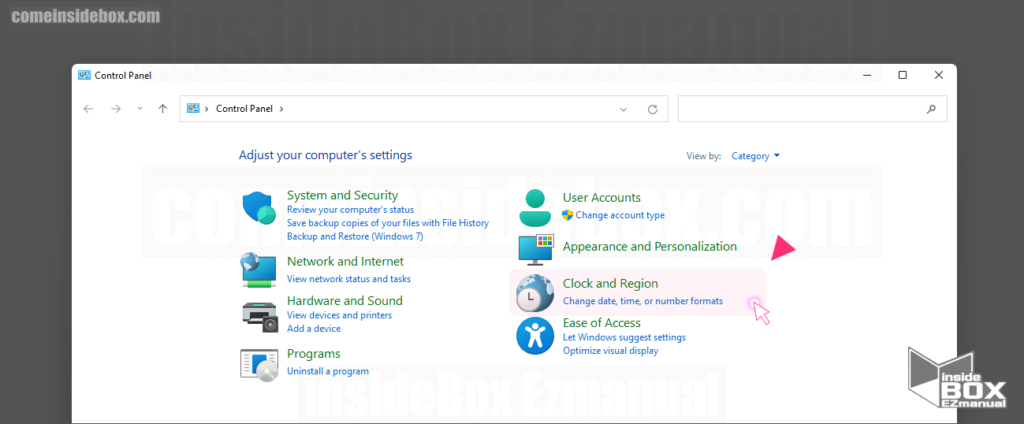
2 [Clock and Region] 메뉴 클릭.
ㅤ
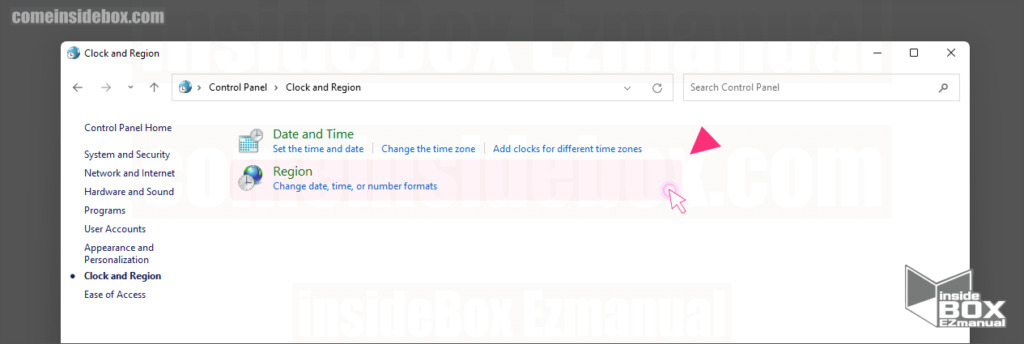
3 [Region] 메뉴 클릭.
ㅤ
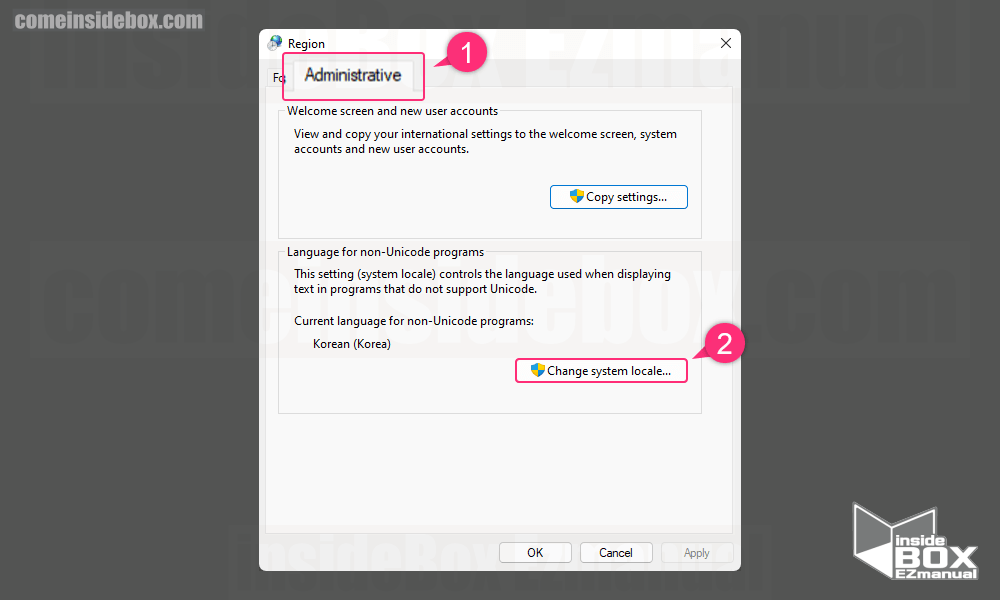
4 [Region] 창 [Administrative] (1) 탭 선택.
5 [Change system locale…] (2) 버튼 클릭.
ㅤ
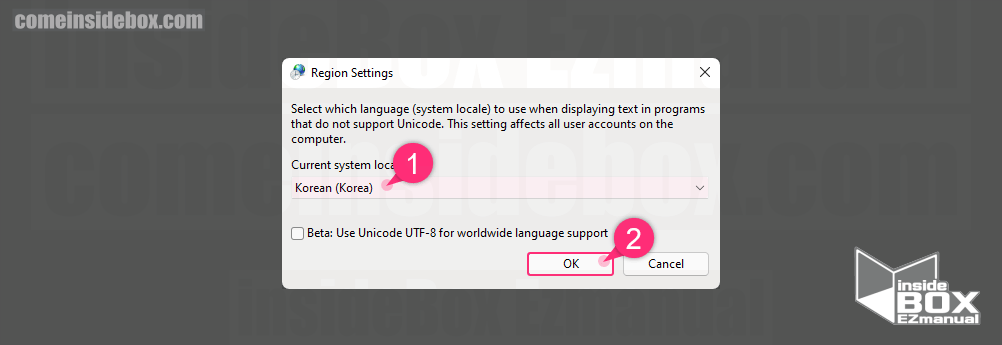
6 [Region Settings] 창 [Current system locale] 항목 [Korean(Korea)] (1) 항목 체크.
ㅤ 이미 설정이 되어 있다면 무시.
7 [OK] 버튼 (2) 클릭.
ㅤ
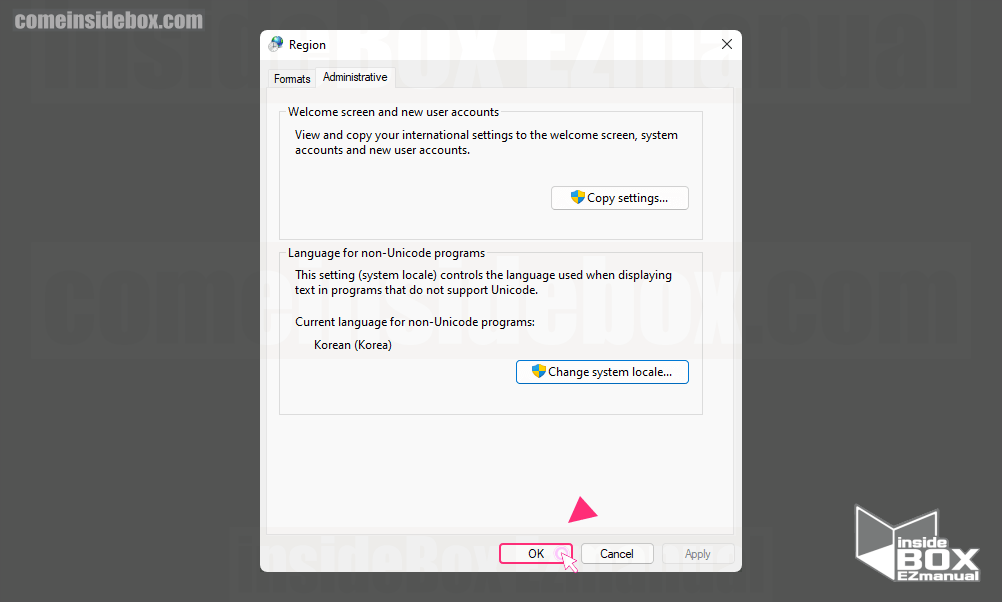
8 [Change system locale] 설정 후 [Region] 창 [OK] 버튼 클릭.
위 절차로 할수 있습니다.
3.2. Korean Microsoft IME
마지막으로 , 작업표시줄에 있는 언어 아이콘을 눌러 입력기를 한국어로 변경 해주어야 합니다.
절차는 아래와 같습니다.
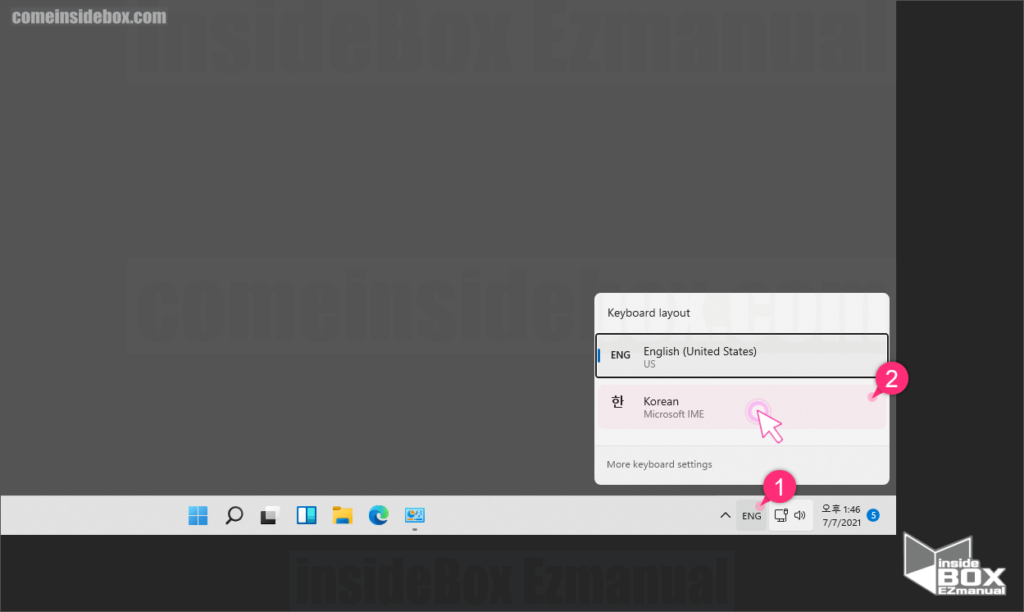
1 작업표시줄 언어 아이콘 (1) 클릭.
2 [Keyboard layout] 창 [Korean Microsoft IME] (2) 선택.
최종 세팅 완료 후 컴퓨터 1회 reset.
4. 마무리
이렇게 윈도우11 언어 와 시간 등을 한국으로 모두 변경 하는 방법에 대해 알아보았습니다.
윈도우 11 설치 후 언어로 인해 사용에 불편한 분들은 위 내용을 확인 후 적용해서 사용을 하시길 바랍니다.
끝.
