우리가 사용하는 인터넷 사이트들은 웹 서버에 등록 한 HTML 문서를 크롬 등 브라우저에서 열어 확인할 수 있습니다. 그 페이지를 열 때 우리는 www.AAA.com 과 같은 형식 의 주소를 입력 하게 됩니다. 이것이 도메인 입니다.
이 주소로 변경 해주는 것이 DNS 서버인데 간혹 DNS (상황)에 따라 DNS 응답 과정에서 속도가 지연 되는 경우가 있습니다. 이를, 일반적으로는 '인터넷이 느려서' 라고 생각하게 됩니다.
DNS 마다 동일한 사이트 주소를 입력 해도, 다른 ip 주소를 응답 하는 경우가 있습니다. 파일을 업/다운 로드 하는 속도는 DNS 와 큰 상관이 없습니다.
하지만, DNS 의 응답 속도 때문에 웹 페이지가 열리는 속도나 페이지 전환 시 반응 속도 등에 차이가 생길 수 있습니다. 그럼으로, 이런 부분이 느리다면 이 DNS 서버 관련 내용도 한번 체크를 해주는 것이 좋을 것입니다.
그래서 이를 체크 하는 방법을 알아 보겠습니다.
튜토리얼 환경: 윈도우 10
1. DNS 란 ?
우선 DNS 란 무엇인지 간단하게 정리하고 가겠습니다.
DNS(Domain Name Server)는 인터넷을 할 때 도메인 주소를 IP 주소로 변경 합니다. 이 DNS 는 해당 사이트 주소의 매칭 정보를 가지고 있으면서 각각의 정보에 맞게 주소 변환 서비스를 제공하는 서버를 의미합니다.
쉽게 말해, 보통 사이트에 접속 할 때 브라우저에 입력하는 것이 ‘도메인’ 주소 [ 예 : www.AAA.com ] 입니다. 그리고 실제 브라우저 와 웹 서버는 'IP' [ 예 : 111.222.33.444 ] 의 형식(IPv4) 으로 통신을 하게 됩니다
IP는 보시는 여러 자리의 숫자로 이루어져 있어 기억 하기가 매우 어렵습니다. 이런 부분을 기억 하기 쉽도록 '문자'와 '숫자' 형식의 조합으로 표현 한 것이 '도메인' 인 것입니다.
그런데 이 부분이 자동으로 되어지는 것이 아닌 변환이 이루어지게 되는데, 그 변환을 해주는 것이 'DNS 서버' 가 되는 것입니다. 관련 내용은 IP주소 와 도메인 DDNS 란 무엇인지 그리고 공유기 접속 방법에서 알아보세요.
2. DNS 서버 변경 및 확인 방법
위에 설명 드린 바 대로 DNS를 변경 해서 인터넷 사용시 체감 속도 등을 향상 시킬 수 있을 것입니다.
DNS 관련 설정 사항은 ,
- DNS 서버 변경 하는 방법.
- 사용 중인 DNS 서버 확인 방법.
- DNS 서버 변경 후 오류 발생.
이 세 가지 방법을 하나 씩 정리 하겠습니다.
참고: 모든 버전의 윈도우에서 동일하게 설정 가능 합니다.
2.1. DNS 서버 변경 하는 방법
윈도우10 에서 DNS 서버를 변경 하는 방법을 알아봅니다.
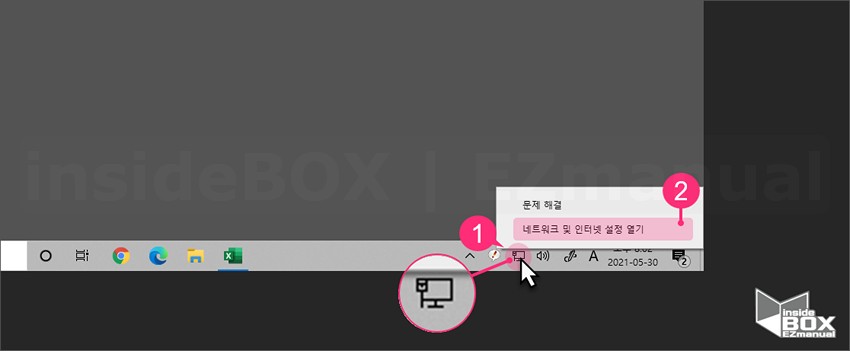
- 작업 표시 줄 트레이 네트워크 아이콘(1) 선택.
- 네트워크 및 인터넷 설정 열기 (2) 메뉴 클릭.
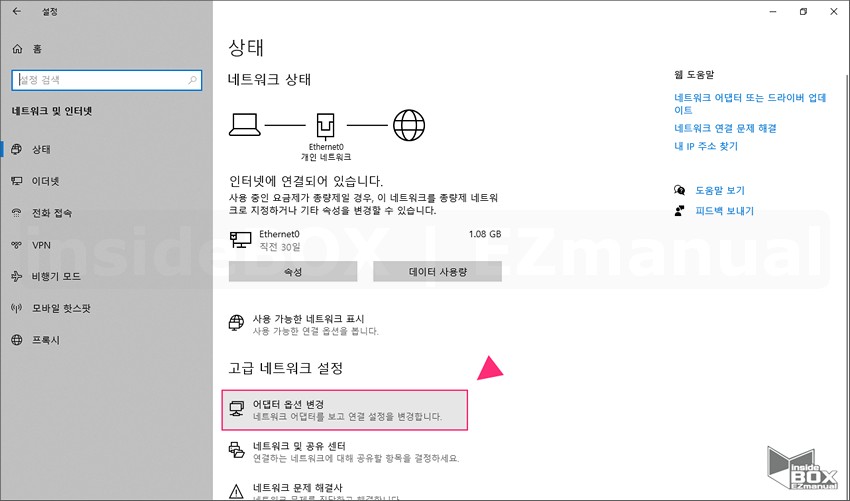
- 어댑터 옵션 변경 선택.
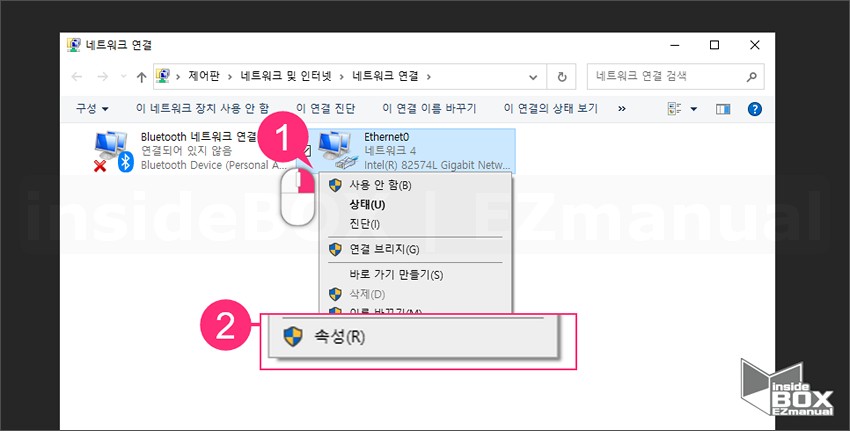
- 현재 사용 중인 어댑터 선택 후 마우스 우 클릭(1).
- 컨텍스트 메뉴 에서 속성 메뉴 (2) 선택.
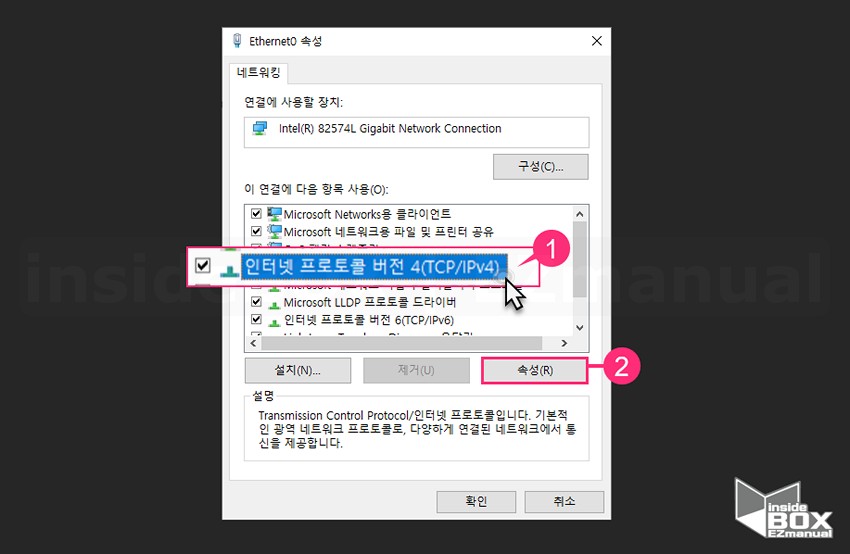
- 인터넷 프로토콜 버전 4(TCP/IPv4) 속성 페이지 실행. 실행 방법은 아래 절차 중 한 가지를 따릅니다.
- 인터넷 프로토콜 버전 4(TCP/IPv4) (1) 마우스를 사용해 더블 클릭.
- 인터넷 프로토콜 버전 4(TCP/IPv4) 선택 후 하단 [속성(R)] (2) 마우스 한번 클릭.

- 인터넷 프로토콜 버전 4(TCP/IPv4) 창 실행 후 일반 탭 (1) 선택.
- 다음 DNS 서버 주소 사용 항목(2) 체크 .
- 체크 후 아래 항목 입력.
- 기본 설정 DNS 서버(P) : 변경할 기본 DNS IP입력.
- 보조 DNS 서버(A) : 변경할 보조 DNS IP입력.
자주 사용하는 DNS 서버는 하단에 따로 정리.
2.2. 사용중인 DNS 서버 확인 방법
앞서 설정한 DNS 설정 값이 제대로 적용 되었는지 확인 하기 위해 현재 DNS 정보를 체크 하는 방법을 설명 합니다. 아래 방법 외에도 여러가지 방법으로 확인이 가능 합니다.
2.2.1. CMD 명령 프롬프트 확인
CMD 명령 프롬 프트에서 DNS 정보를 확인 하는 방법입니다. 우선 CMD 를 실행 합니다. CMD 실행에는 여러가지 방법이 있지만 이 설명에서는 '검색'으로 진행합니다.
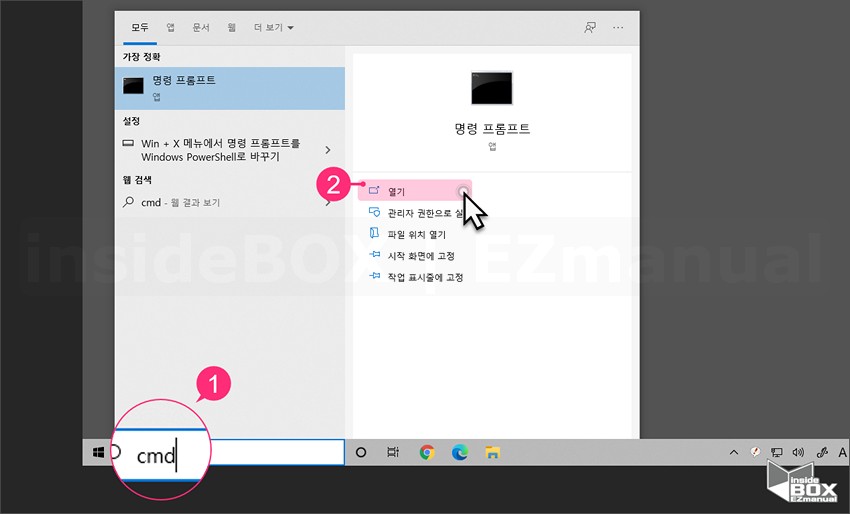
- '검색창' 에서
CMD(1)로 검색. - 명령 프롬프트 열기 항목 (2) 클릭.

- 명령 프롬프트에
ipconfig /all(1) 명령어 입력 후 Enter . - 전체 네트워크 정보 확인 가능.
- 하단 [DNS서버] 항목 (2) 에서 설정 값 확인.
- 정상적으로 설정한 값으로 변경 된 것을 확인 할 수 있습니다.
2.2.2. 네트워크 프로필 확인
네트워크 프로필 에서 DNS 정보를 확인 하는 방법입니다.
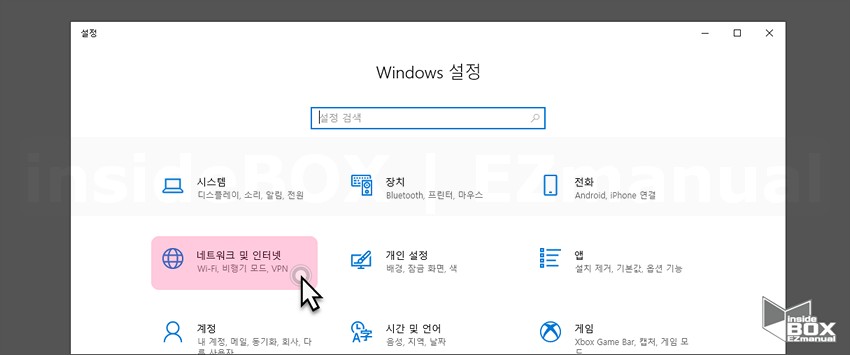
- Win+i 를 클릭해 Windows 설정 실행.
- 네트워크 및 인터넷 선택.
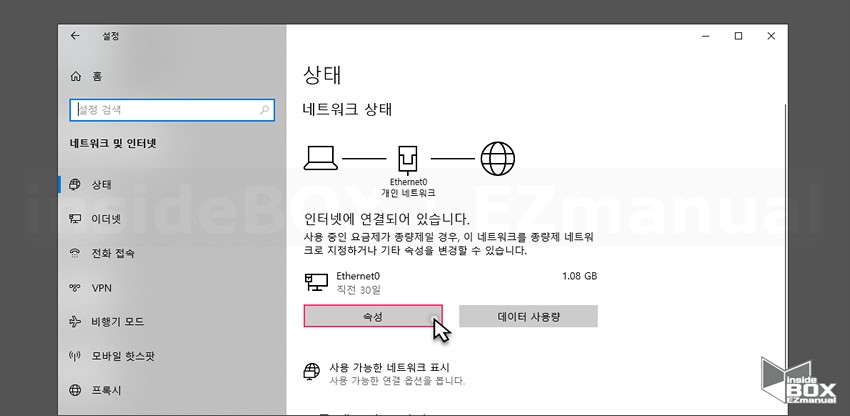
- '네트워크 상태' 메뉴 연결된 네트워크 어댑터 항목 속성 버튼 클릭.
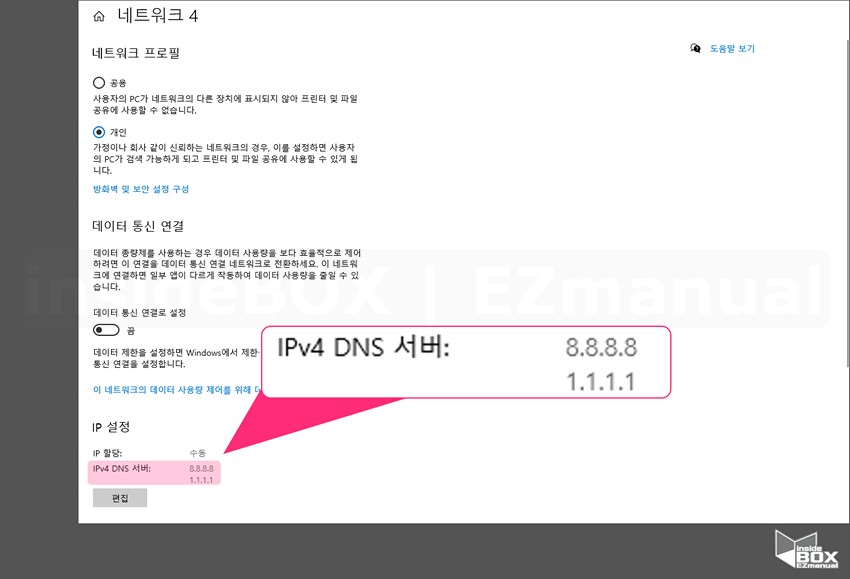
- IP설정 항목 IPv4 DNS 서버 항목에서 설정 값 확인.
2.3. DNS 서버 변경 후 오류 발생
간혹 DNS 서버 변경으로 페이지를 표시 못 하는 등 오류가 발생 할 수 있습니다. 그 경우 아래 절차를 체크 합니다.
- DNS 주소 설정에 실수가 없었는지 확인.
- 컴퓨터에 남아있는 DNS 캐시 초기화(하단 설명).
- 대부분 시간이 지나면 해결.
- 기존에 사용하던 DNS 서버로 다시 설정(기본값 : 자동).
2.3.1. DNS 캐시 초기화 방법
명령 프롬프트 에서 DNS 캐시 초기화 하는 방법을 정리합니다.
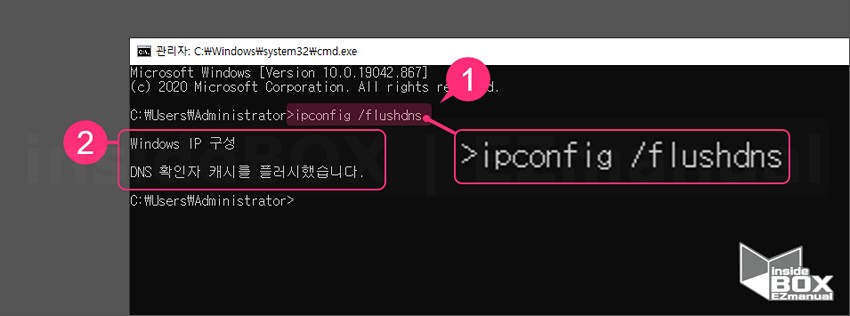
CMD 실행 절차는 생략 합니다.
- CMD 명령 프롬프트 실행.
ipconfig /flushdns명령 (1) 실행- DNS 확인자 캐시를 플러시했습니다. 멘트(2) 출력
정상적으로 DNS 캐시가 초기화 되었습니다.
3. 주요 DNS 정리
자주 사용하는 DNS 서버를 정리 합니다.
| DNS | 구분 | IPv4 | IPv6 | 참고 | HTTPS | TLS |
| KT | 기본보조 | 168.126.63.1168.126.63.2 | 국내 사용량 가장 높음 | x | x | |
| SK | 기본보조 | 210.220.163.82219.250.36.130 | 국내 사용시 안정성 높음 | x | x | |
| LG U+ | 기본보조 | 164.124.101.2203.248.252.2 | LG U+ 컨텐츠 사용시 유리 | x | x | |
| CJ헬로비전 | 기본보조 | 180.182.54.1180.182.54.2 | CJ 컨텐츠 사용시 유리 | x | x | |
| Google Public | 기본보조 | 8.8.8.88.8.4.4 | 2001:4860:4860::8888 | 구글 서비스 사용시 유리 | o | o |
| Cloudflare | 기본보조 | 1.1.1.11.0.0.1 | 2606:4700:4700::11112606:4700:4700::1001 | 클라우드플레어에서 제공반응속도가 빠름 | o | o |
| IBM Quad9 | 기본보조 | 9.9.9.9149.112.112.112 | 2620:fe::fe2620:fe::9 | IBM에서 제공, 보안 강화에 유리 | o | o |
| OpenDNS | 기본보조 | 208.67.222.222208.67.220.220 | Cisco에서 제공 | x | x |
4. 마무리
이렇게 DNS 관련 내용을 정리 해보았습니다.
앞서 언급 한대로 이유 없이 웹 사이트 페이지 로딩이 느리거나 접속이 안되는 경우 DNS서버를 변경 해보는 것도 좋은 방법 중 하나 입니다.
공유기 사용 환경이라면 공유기 에서 DNS 설정을 변경 하면 일괄 적으로 공유기에 연결된 기기는 모두 적용 되어 편히 합니다.
추후 이 내용도 정리를 해보겠습니다.
