온라인에서 특정 프로그램 등이 필요해서 다운로드 하고 압축을 풀어서 실행하려고 하면 보이지 않는 경험을 해보셨을 것입니다.
이것은 윈도우10에 기본적으로 포함된 윈도우 디펜더 가 알려지지 않은 프로그램, 악성 코드 또는 바이러스 발견 시 실시간 검사로 해당 파일을 바로 삭제를 해버린 것입니다.
하지만 이게 좀 무차별적으로 이렇게 해버려서 사용을 하고 싶은 프로그램을 아예 사용 하지 못하게 됩니다.
성능이 좋다 보니 실제 바이러스 뿐 아니라 불법적인 변조 프로그램에 대한 검역은 물론 평판 기반 앱 보호 기능까지도 수행 하기 에 그렇게 되는 것입니다.
그렇다고 디펜더 자체를 무력화하면 불안 하기도 하고 찜찜해집니다. 그때 실시간 보호를 특정 프로그램 또는 폴더 등만 제외 하는 방법이 있어 안내합니다.
실시간 보호 제외 등록 하는 방법
그래서 실시간 보호 등록을 위해 실시간 보호를 잠시 무력 화 하고 난 후 제외할 프로그램을 등록 해주어야 합니다.
그 과정을 정리해 보도록 하겠습니다. 만약 윈도우 11 을 사용 하는 경우 해당 버전에서 실시간 보호 설정을 변경 하는 방법을 확인해 보세요.
실시간 보호 끄기
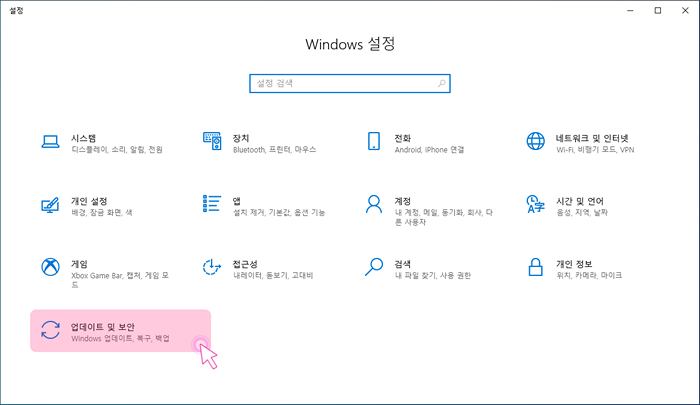
- Win+i 를 눌러 Windows 설정 메뉴를 열어줍니다.
- 업데이트 및 보안 메뉴 메뉴를 클릭해서 진입해줍니다.
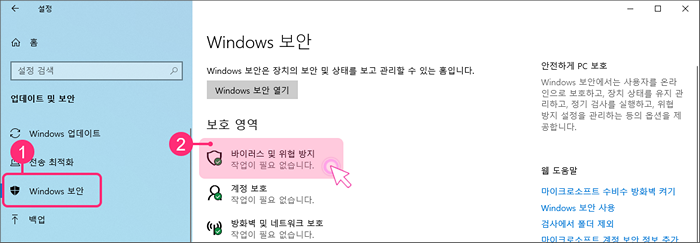
- Windows보안(①) 탭
- 바이러스 및 위협 방지(②) 메뉴를 클릭 합니다.

'바이러스및 위협 방지 설정메뉴'가 보입니다. 그 바로 아래 '설정 관리' 글자 를 클릭 해줍니다.
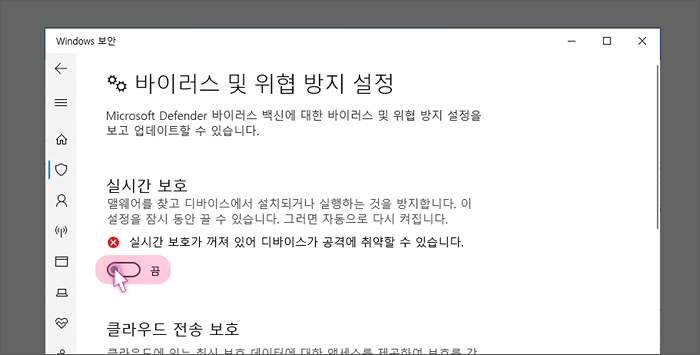
실시간 보호 항목에서 스위치를 좌측으로 이동해서 끔으로 설정 해줍니다.
실시간 보호 제외 프로그램 등록 하기
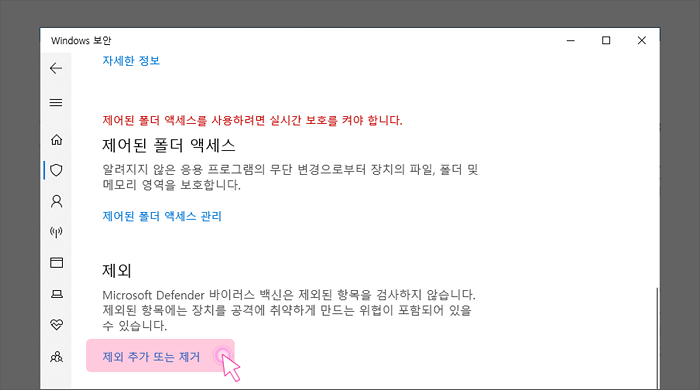
실시간 보호 를 끈 후 바이러스및 위협 방지 설정 내 동일 항목 에서 아래로 스크롤 해서 제외 메뉴를 찾아줍니다.
찾은 후 제외 추가 또는 제거 를 찾아 클릭 해줍니다.
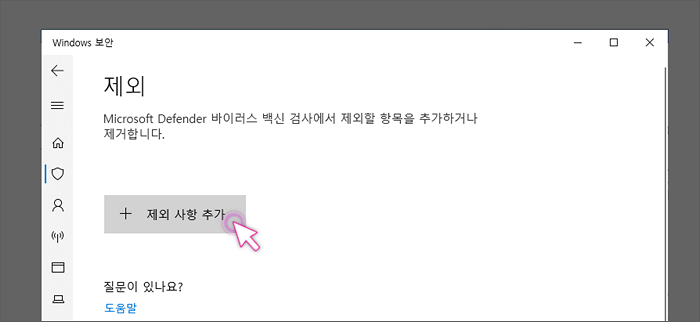
- ' + 제외 사항 추가 (①)' 버튼을 클릭 해줍니다.
- 파일 , 폴더 , 파일 형식 , 프로세스 등으로 선택 창 (②) 이 생성 됩니다.
- 원하는 항목을 선택 해줍니다.
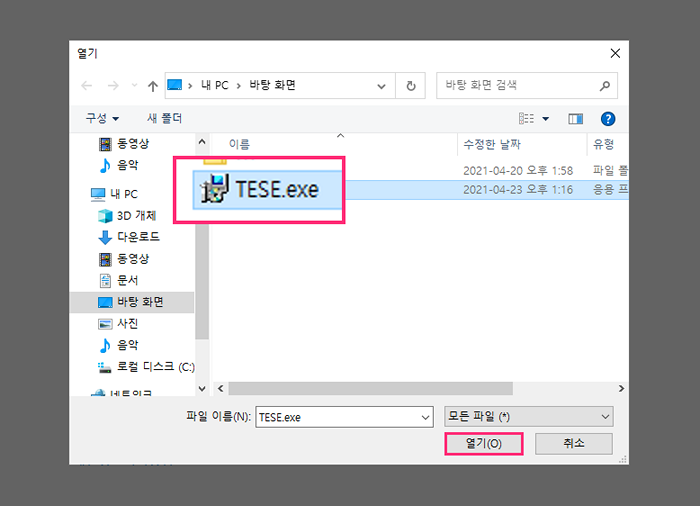
제외할 파일을 선택 후 열기(O) 를 눌러줍니다.
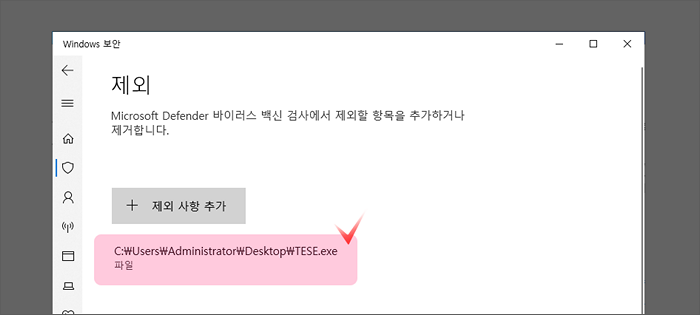
위와 같이 제외 사항 추가 버튼 아래 제외 등록된 프로그램이 추가 된것을 확인 할수 있습니다.
위와 같은 방식으로 폴더, 파일 형식, 프로세스 등이 선택 가능합니다.
마무리
간단하게 실시간 보호의 적용을 제외하는 방법을 정리해보았습니다.
위의 안내대로 특정 폴더 또는 프로그램만 제외 하고 디펜더의 성능이 꽤나 좋으니 기본적으로 실시간 검사는 다시 활성화 해두는것이 아무래도 안전할것입니다.
윈도우 디펜더는 윈도우 내장 전용 백신 프로그램으로 만족스러운 성능을 보여주는 백신 프로그램입니다.
그리고 윈도우 운영체제를 만든 MS에서 윈도우 전용 내장 앱 형태 기본 세팅 되어 출시한 프로그램이라 여타 서트파티 백신 프로그램에 비해 매우 가벼우니 사용을 권장합니다.
